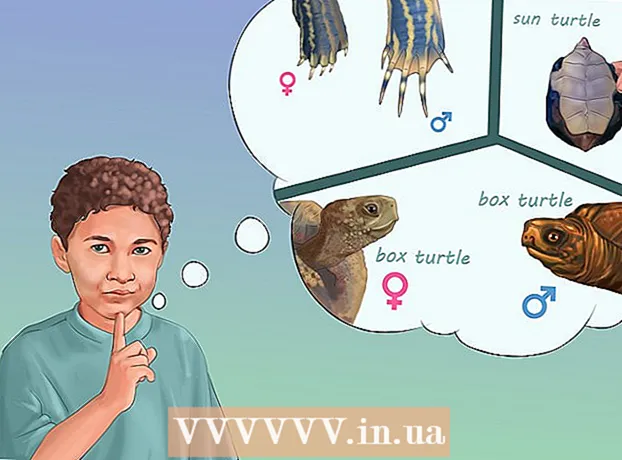Автор:
Judy Howell
Жасалған Күн:
1 Шілде 2021
Жаңарту Күні:
21 Маусым 2024

Мазмұны
- Басу үшін
- 6-дан 1-әдіс: Дисплейге қосылу үшін AirPlay пайдалану
- 6-дан 2-әдіс: MacBook-ты HDMI кабелімен мониторға қосу
- 6-дан 3-әдіс: Экранның ажыратымдылығын орнатыңыз
- 6-дан 4-әдіс: Мониторды кеңейтілген дисплей ретінде пайдалану
- 6-дан 6-әдіс: Ақаулықтарды жою
Бұл wikiHow сізге MacBook Air-ты сыртқы мониторға қосуды үйретеді. Компьютерді HDMI кабелімен немесе AirPlay көмегімен қосуға болады. Құрылғыларды қосқаннан кейін дисплей параметрлерін реттеуге және мониторды кеңейтілген немесе негізгі дисплей ретінде орнатуға болады.
Басу үшін
6-дан 1-әдіс: Дисплейге қосылу үшін AirPlay пайдалану
 Мониторды және MacBook-ты бірдей WiFi желісіне қосыңыз. Дисплейге қосылу үшін AirPlay пайдалану үшін дисплей де, MacBook да бір сымсыз желіге қосылуы керек. Оны Wi-Fi желісіне қалай қосу керектігін білу үшін пайдаланушы нұсқаулығынан немесе монитордың өндірушісінің веб-сайтынан кеңес алыңыз.
Мониторды және MacBook-ты бірдей WiFi желісіне қосыңыз. Дисплейге қосылу үшін AirPlay пайдалану үшін дисплей де, MacBook да бір сымсыз желіге қосылуы керек. Оны Wi-Fi желісіне қалай қосу керектігін білу үшін пайдаланушы нұсқаулығынан немесе монитордың өндірушісінің веб-сайтынан кеңес алыңыз. - Бастамас бұрын монитордың да, MacBook-та да қосулы екендігіне көз жеткізіңіз.
- Сіз кез келген сымсыз дисплейге, Apple TV, смарт теледидарға немесе AirPlay 2 қолдайтын ағындық құрылғыға қосыла аласыз.
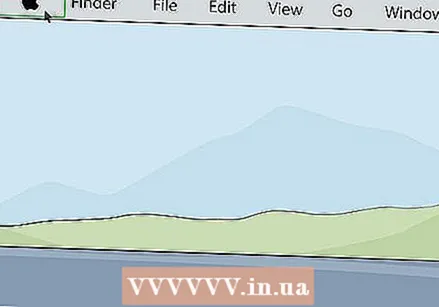 Apple белгішесін басыңыз
Apple белгішесін басыңыз 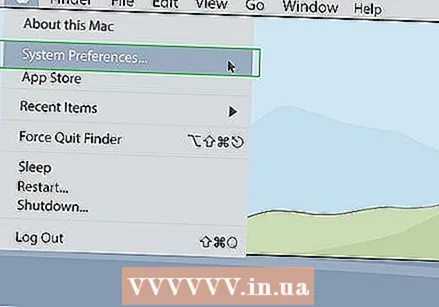 басыңыз Жүйе параметрлері. Бұл сіздің Mac компьютеріңіздегі Apple мәзірінде орналасқан.
басыңыз Жүйе параметрлері. Бұл сіздің Mac компьютеріңіздегі Apple мәзірінде орналасқан. 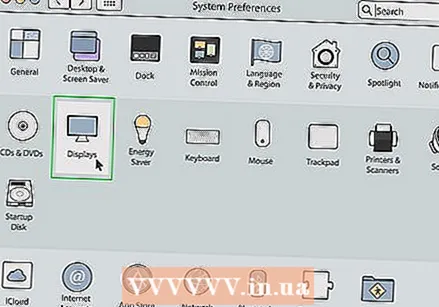 басыңыз Дисплей. Ол жүйенің параметрлері мәзіріндегі мониторға ұқсайтын белгішенің астында орналасқан.
басыңыз Дисплей. Ол жүйенің параметрлері мәзіріндегі мониторға ұқсайтын белгішенің астында орналасқан. 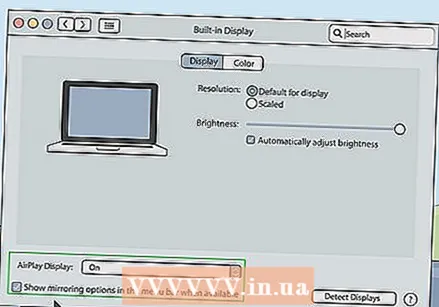 Құсбелгіні басыңыз
Құсбелгіні басыңыз 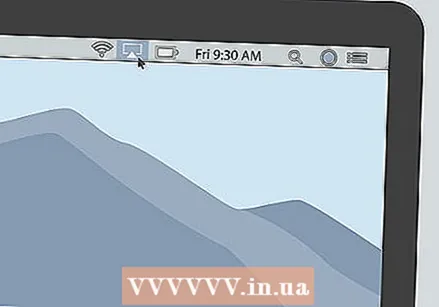 Мәзір жолағындағы AirPlay белгішесін басыңыз. Бұл төменгі жағында үшбұрышы бар мониторға ұқсайтын белгіше. Бұл мәзір жолының жоғарғы оң жақ бұрышында. Бұл сізде AirPlay арқылы қосылуға болатын қол жетімді құрылғыларды көрсетеді.
Мәзір жолағындағы AirPlay белгішесін басыңыз. Бұл төменгі жағында үшбұрышы бар мониторға ұқсайтын белгіше. Бұл мәзір жолының жоғарғы оң жақ бұрышында. Бұл сізде AirPlay арқылы қосылуға болатын қол жетімді құрылғыларды көрсетеді. 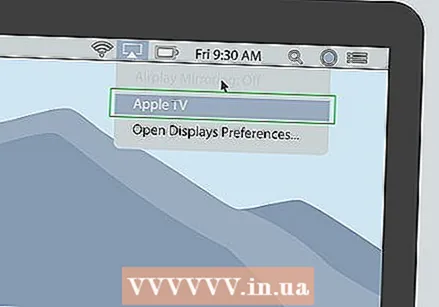 Қосылғыңыз келетін мониторды нұқыңыз. Бұл қалқымалы терезеде екі дисплей опциясын көрсетеді.
Қосылғыңыз келетін мониторды нұқыңыз. Бұл қалқымалы терезеде екі дисплей опциясын көрсетеді. - Барлық мониторлар AirPlay қолдай бермейді. Егер сіздің мониторыңыз AirPlay-ді қолдамаса, сіз AirPlay арқылы теледидарға қосылу үшін Apple TV ағынды қорапшасын ала аласыз.
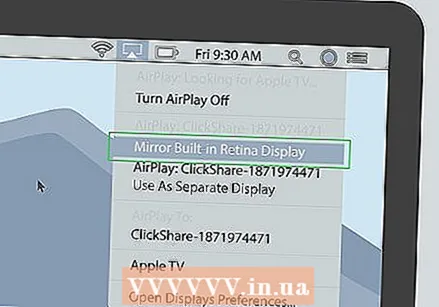 басыңыз Кірістірілген дисплейді синхронды түрде көрсету немесе Жеке дисплей ретінде пайдаланыңыз . Егер сіз монитордың MacBook экранында не бар екенін көрсеткіңіз келсе, «Кірістірілген дисплейді синхрондау» тармағын таңдаңыз. Егер сіз оны екінші дисплей ретінде пайдаланғыңыз келсе, «Жеке дисплей ретінде пайдалану» таңдаңыз. Бұл сізді AirPlay арқылы мониторға қосады.
басыңыз Кірістірілген дисплейді синхронды түрде көрсету немесе Жеке дисплей ретінде пайдаланыңыз . Егер сіз монитордың MacBook экранында не бар екенін көрсеткіңіз келсе, «Кірістірілген дисплейді синхрондау» тармағын таңдаңыз. Егер сіз оны екінші дисплей ретінде пайдаланғыңыз келсе, «Жеке дисплей ретінде пайдалану» таңдаңыз. Бұл сізді AirPlay арқылы мониторға қосады.  Mac жүйесінде парольді енгізіңіз. Кейбір теледидарлар мен мониторлар экранға пароль енгізе алады.
Mac жүйесінде парольді енгізіңіз. Кейбір теледидарлар мен мониторлар экранға пароль енгізе алады. - Монитордан ажырату үшін: мәзір жолағындағы AirPlay белгішесін басыңыз, содан кейін басыңыз AirPlay өшіріңіз.
6-дан 2-әдіс: MacBook-ты HDMI кабелімен мониторға қосу
 MacBook Air-дегі бейнені тексеру порттарын тексеріңіз. Мониторды қосу үшін сіздің MacBook-қа HDMI немесе MiniDisplay порты қажет.
MacBook Air-дегі бейнені тексеру порттарын тексеріңіз. Мониторды қосу үшін сіздің MacBook-қа HDMI немесе MiniDisplay порты қажет. - Кейбір жаңа MacBook Air-да HDMI немесе MiniDisplay порты жоқ. Егер солай болса, MacBook Air құрылғысын мониторға қосу үшін USB-C-HDMI адаптерін сатып алу қажет болады.
- HDMI кабелінің ені шамамен 1,8 см, түбі жоғарғы жағынан сәл кішірек.
- Mini Display порты төртбұрышты, төменгі бұрыштары кесілген. Бұл Thunderbolt портымен бірдей пішін.
- Thunderbolt порты мен Mini Display порты бірдей, бірақ бірдей емес. Порттағы жапсырмаларды тексеріңіз. Mini Display портында экранға ұқсайтын белгіше бар. Найзағай порты найзағайға ұқсайтын белгішеге ие.
 Дұрыс кабельді сатып алыңыз. MacBook-та қандай бейне шығыс түрін қолданатынын анықтағаннан кейін, MacBook портына байланысты HDMI кабелін немесе Mini Display Port кабелін сатып алу қажет болады.
Дұрыс кабельді сатып алыңыз. MacBook-та қандай бейне шығыс түрін қолданатынын анықтағаннан кейін, MacBook портына байланысты HDMI кабелін немесе Mini Display Port кабелін сатып алу қажет болады. - MacBook пен мониторды қосатындай кабель алыңыз. Қажет болса, құрылғылар арасындағы қашықтықты өлшеңіз.
- Mini Display кабельдерінің бір жағында Mini Display ашасы, екінші жағында HDMI ұяшығы бар. Сондай-ақ, HDMI кабелін Mini Display портына тікелей қосу үшін Mini Display порт адаптерін сатып алуға болады.
- Егер сіз пайдаланатын дисплейде HDMI немесе Mini Display порты болмаса, Apple немесе басқа электроника дүкенінен адаптер сатып алуға болады. Оларға MiniDisplay - DVI және MiniDisplay - VGA адаптерлері, сонымен қатар HDMI - DVI адаптерлері жатады.
 Кабельдің бір ұшын MacBook-қа қосыңыз. Кабельдің соңындағы пішінді MacBook-тағы HDMI немесе Mini Display портына сәйкестендіріп, оны қосыңыз.
Кабельдің бір ұшын MacBook-қа қосыңыз. Кабельдің соңындағы пішінді MacBook-тағы HDMI немесе Mini Display портына сәйкестендіріп, оны қосыңыз.  Кабельдің екінші ұшын дисплейдегі HDMI портына қосыңыз. Дисплейдегі бос HDMI портына қосылу үшін кабельдің екінші ұшын пайдаланыңыз.
Кабельдің екінші ұшын дисплейдегі HDMI портына қосыңыз. Дисплейдегі бос HDMI портына қосылу үшін кабельдің екінші ұшын пайдаланыңыз. - Мониторда бірнеше HDMI порттары болса, қай портқа қосылатындығыңызды жазып алыңыз. Әдетте HDMI порттары нөмірленеді.
 Дисплейді және MacBook қосыңыз. MacBook және дисплейдегі қуат түймесін басыңыз.
Дисплейді және MacBook қосыңыз. MacBook және дисплейдегі қуат түймесін басыңыз.  Монитордағы дұрыс бейне көзін таңдаңыз. Егер бейнеде бірнеше HDMI немесе бейне кіріс порты болса, қашықтан басқару пультіндегі немесе монитордағы түймешікті басыңыз Дереккөз, Кіріс, Бейне кірді немесе сол сияқты. MacBook қосқан порттың нөмірін таңдаңыз. Сіз мониторда MacBook автоматты түрде пайда болатынын көре аласыз. Егер құрылғы автоматты түрде пайда болмаса, келесі қадамға өтіңіз.
Монитордағы дұрыс бейне көзін таңдаңыз. Егер бейнеде бірнеше HDMI немесе бейне кіріс порты болса, қашықтан басқару пультіндегі немесе монитордағы түймешікті басыңыз Дереккөз, Кіріс, Бейне кірді немесе сол сияқты. MacBook қосқан порттың нөмірін таңдаңыз. Сіз мониторда MacBook автоматты түрде пайда болатынын көре аласыз. Егер құрылғы автоматты түрде пайда болмаса, келесі қадамға өтіңіз. 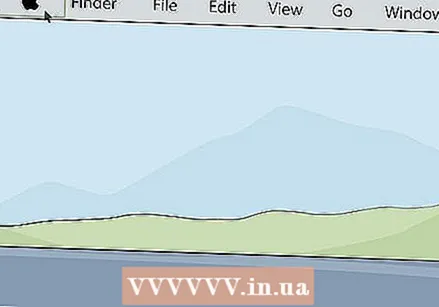 Apple белгішесін басыңыз
Apple белгішесін басыңыз 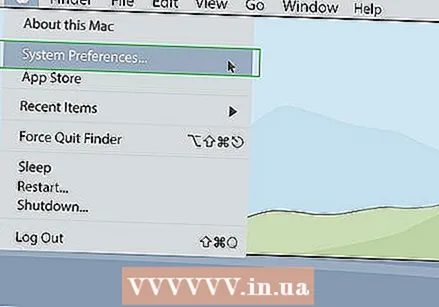 басыңыз Жүйе параметрлері . Бұл сіздің Mac компьютеріңіздегі Apple мәзірінде.
басыңыз Жүйе параметрлері . Бұл сіздің Mac компьютеріңіздегі Apple мәзірінде.  басыңыз Дисплейлер. Бұл параметр мониторға ұқсайтын «Жүйе параметрлері» мәзіріндегі белгішенің астында орналасқан.
басыңыз Дисплейлер. Бұл параметр мониторға ұқсайтын «Жүйе параметрлері» мәзіріндегі белгішенің астында орналасқан. 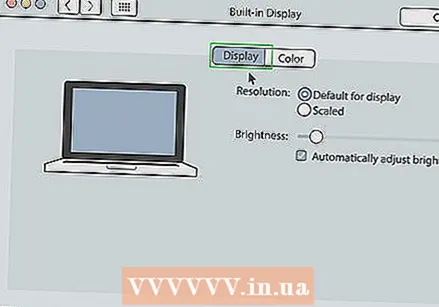 басыңыз Дисплей. Бұл Дисплей терезесінің жоғарғы жағындағы бірінші қойынды.
басыңыз Дисплей. Бұл Дисплей терезесінің жоғарғы жағындағы бірінші қойынды.  Кілтті ұстаңыз Опциялар басылған. Бұл терезенің төменгі оң жақ бұрышында «Дисплейлерді анықтау» деген батырманы көрсетеді.
Кілтті ұстаңыз Опциялар басылған. Бұл терезенің төменгі оң жақ бұрышында «Дисплейлерді анықтау» деген батырманы көрсетеді. 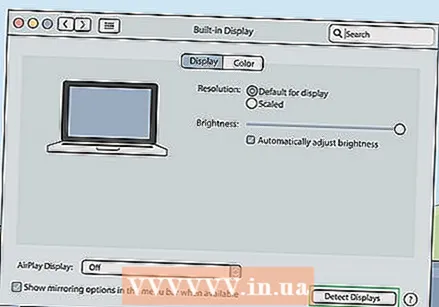 басыңыз Дисплейді анықтаңыз. Ол Дисплей терезесінің төменгі оң жақ бұрышында орналасқан. MacBook компьютеріңіз қосылған дисплейлерді іздей бастайды.
басыңыз Дисплейді анықтаңыз. Ол Дисплей терезесінің төменгі оң жақ бұрышында орналасқан. MacBook компьютеріңіз қосылған дисплейлерді іздей бастайды.
6-дан 3-әдіс: Экранның ажыратымдылығын орнатыңыз
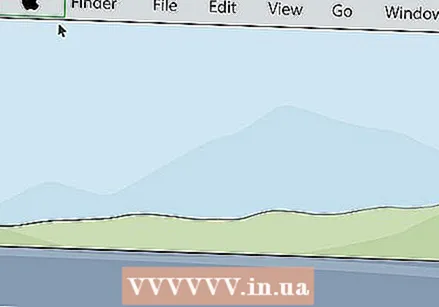 Apple белгішесін басыңыз
Apple белгішесін басыңыз 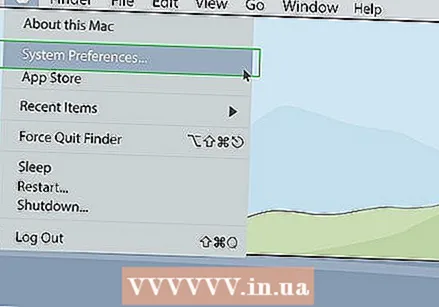 басыңыз Жүйе параметрлері . Бұл сіздің Mac компьютеріңіздегі Apple мәзірінде.
басыңыз Жүйе параметрлері . Бұл сіздің Mac компьютеріңіздегі Apple мәзірінде. 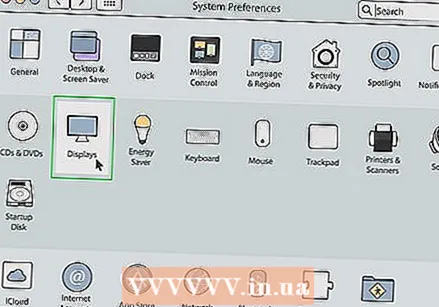 басыңыз Дисплейлер. Бұл мониторға ұқсайтын белгішенің астында «Жүйе параметрлері» мәзірінде орналасқан.
басыңыз Дисплейлер. Бұл мониторға ұқсайтын белгішенің астында «Жүйе параметрлері» мәзірінде орналасқан. 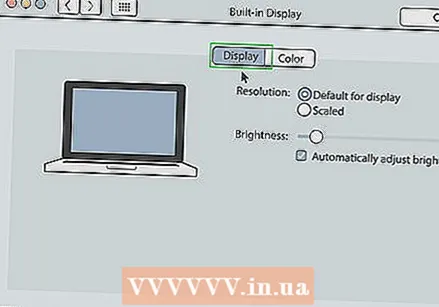 басыңыз Дисплейлер. Бұл экранның жоғарғы жағындағы бірінші қойынды.
басыңыз Дисплейлер. Бұл экранның жоғарғы жағындағы бірінші қойынды.  Ұстаңыз Опциялар және «Масштабты» таңдаңыз. Бұл монитор үшін экранның ажыратымдылығын таңдауға мүмкіндік береді. Әдепкіде сіздің MacBook екі дисплей үшін ең жақсы ажыратымдылықты анықтауға тырысады.
Ұстаңыз Опциялар және «Масштабты» таңдаңыз. Бұл монитор үшін экранның ажыратымдылығын таңдауға мүмкіндік береді. Әдепкіде сіздің MacBook екі дисплей үшін ең жақсы ажыратымдылықты анықтауға тырысады. - MacBook дисплейінің ажыратымдылығын өзгерту үшін «Параметрлер» пернесін басып тұрмай, «Масштабты» таңдаңыз.
 Дисплей үшін ажыратымдылықты таңдаңыз. Жоғары ажыратымдылық кішірек белгішелерді көрсете алады және экранда көбірек орын береді. Төмен ажыратымдылық үлкен белгішелерді көрсете алады, бірақ экранда аз орын береді. Кейбір бағдарламалар мен терезелер экранға төмен ажыратымдылықпен сәйкес келмеуі мүмкін.
Дисплей үшін ажыратымдылықты таңдаңыз. Жоғары ажыратымдылық кішірек белгішелерді көрсете алады және экранда көбірек орын береді. Төмен ажыратымдылық үлкен белгішелерді көрсете алады, бірақ экранда аз орын береді. Кейбір бағдарламалар мен терезелер экранға төмен ажыратымдылықпен сәйкес келмеуі мүмкін. - Егер ол HD монитор болса, 1900 x 1080 дейін таңдаңыз. Егер ол 4k немесе одан жоғары дисплей болса, 3840 x 2160 дейін таңдаңыз.
6-дан 4-әдіс: Мониторды кеңейтілген дисплей ретінде пайдалану
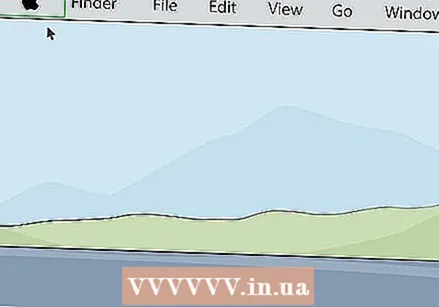 Apple белгішесін басыңыз
Apple белгішесін басыңыз 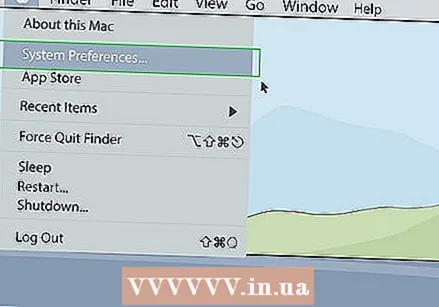 басыңыз Жүйе параметрлері . Бұл сіздің Mac компьютеріңіздегі Apple мәзірінде.
басыңыз Жүйе параметрлері . Бұл сіздің Mac компьютеріңіздегі Apple мәзірінде. 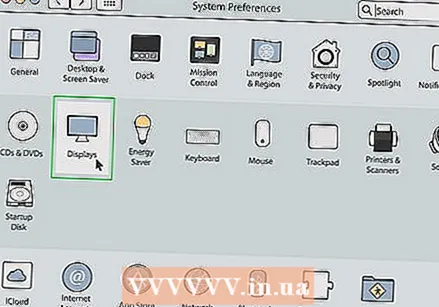 басыңыз Дисплейлер. Бұл жүйенің параметрлері мәзірінде мониторға ұқсайтын белгішенің астында орналасқан.
басыңыз Дисплейлер. Бұл жүйенің параметрлері мәзірінде мониторға ұқсайтын белгішенің астында орналасқан. 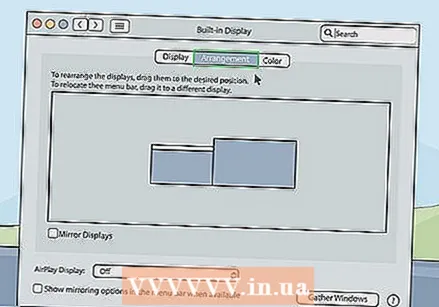 Қойындыны басыңыз Рейтинг. Бұл Дисплей терезесінің жоғарғы жағындағы екінші қойынды.
Қойындыны басыңыз Рейтинг. Бұл Дисплей терезесінің жоғарғы жағындағы екінші қойынды. 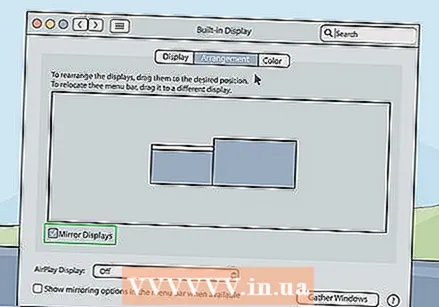 Құсбелгіні басыңыз
Құсбелгіні басыңыз  Apple белгішесін басыңыз
Apple белгішесін басыңыз  басыңыз Жүйе параметрлері. Бұл сіздің Mac компьютеріңіздегі Apple мәзірінде.
басыңыз Жүйе параметрлері. Бұл сіздің Mac компьютеріңіздегі Apple мәзірінде. 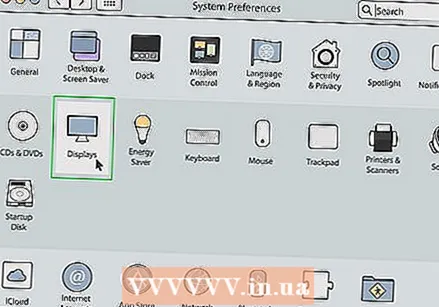 басыңыз Дисплейлер. Ол жүйенің параметрлері мәзіріндегі мониторға ұқсайтын белгішенің астында орналасқан.
басыңыз Дисплейлер. Ол жүйенің параметрлері мәзіріндегі мониторға ұқсайтын белгішенің астында орналасқан. 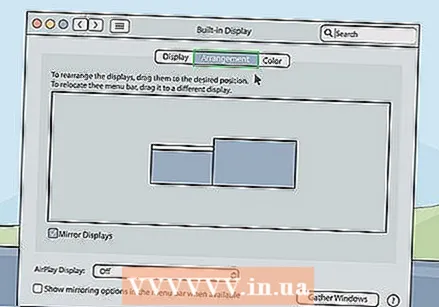 Қойындыны басыңыз Рейтинг. Бұл Дисплей терезесінің жоғарғы жағындағы екінші қойынды.
Қойындыны басыңыз Рейтинг. Бұл Дисплей терезесінің жоғарғы жағындағы екінші қойынды.  Ағымдағы дисплей белгішесінің жоғарғы жағындағы ақ жолақты басып тұрыңыз. Жүйе теңшелімдеріндегі «Реттеу» қойындысының астында екі тікбұрышты белгіше бар. Бұл сіздің MacBook-қа қосылған екі дисплейді де білдіреді. Оның үстінде ақ жолағы бар дисплей ағымдағы бастапқы дисплей болып табылады.
Ағымдағы дисплей белгішесінің жоғарғы жағындағы ақ жолақты басып тұрыңыз. Жүйе теңшелімдеріндегі «Реттеу» қойындысының астында екі тікбұрышты белгіше бар. Бұл сіздің MacBook-қа қосылған екі дисплейді де білдіреді. Оның үстінде ақ жолағы бар дисплей ағымдағы бастапқы дисплей болып табылады. 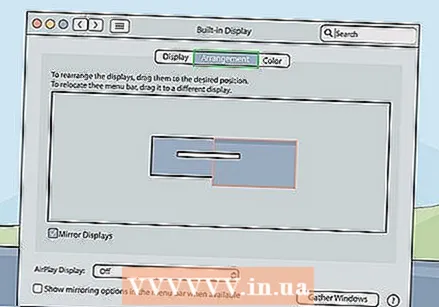 Ақ жолақты басқа дисплей белгішесіне сүйреңіз. Бастапқы дисплейді өзгерту үшін бір тікбұрышты дисплей белгішесінің жоғарғы жағындағы ақ жолақты Реттеу қойындысындағы басқа дисплей белгісіне сүйреңіз. Жаңа дисплейлерге бейімделу үшін екі дисплей де бір секундқа жыпылықтайды және сөнеді. Негізгі дисплей ретінде орнатылған дисплей - бағдарламалар басталатын әдепкі дисплей.
Ақ жолақты басқа дисплей белгішесіне сүйреңіз. Бастапқы дисплейді өзгерту үшін бір тікбұрышты дисплей белгішесінің жоғарғы жағындағы ақ жолақты Реттеу қойындысындағы басқа дисплей белгісіне сүйреңіз. Жаңа дисплейлерге бейімделу үшін екі дисплей де бір секундқа жыпылықтайды және сөнеді. Негізгі дисплей ретінде орнатылған дисплей - бағдарламалар басталатын әдепкі дисплей.
6-дан 6-әдіс: Ақаулықтарды жою
 MacBook құрылғысын экранға жақындатыңыз. Егер сіздің MacBook мәзіріңізде AirPlay белгішесі пайда болмаса, MacBook сымсыз мониторға жақындатып көріңіз.
MacBook құрылғысын экранға жақындатыңыз. Егер сіздің MacBook мәзіріңізде AirPlay белгішесі пайда болмаса, MacBook сымсыз мониторға жақындатып көріңіз.  MacOS-ты соңғы нұсқасына дейін жаңартыңыз. Егер сіз ескі macOS нұсқасында болсаңыз, AirPlay қолдана алмауыңыз мүмкін. Кейбір ескі Mac-тар macOS-тың соңғы нұсқасына жаңарта алмауы мүмкін. MacOS-ты соңғы нұсқасына дейін жаңарту үшін мына қадамдарды орындаңыз:
MacOS-ты соңғы нұсқасына дейін жаңартыңыз. Егер сіз ескі macOS нұсқасында болсаңыз, AirPlay қолдана алмауыңыз мүмкін. Кейбір ескі Mac-тар macOS-тың соңғы нұсқасына жаңарта алмауы мүмкін. MacOS-ты соңғы нұсқасына дейін жаңарту үшін мына қадамдарды орындаңыз: - Мәзір жолағындағы Apple белгішесін басыңыз.
- басыңыз Жүйе параметрлері (Басыңыз Бұл Mac туралы macOS-тың алдыңғы нұсқаларында).
- басыңыз Бағдарламалық жасақтаманы жаңартыңыз.
- басыңыз Қазір өңдеу егер жаңартулар болса.
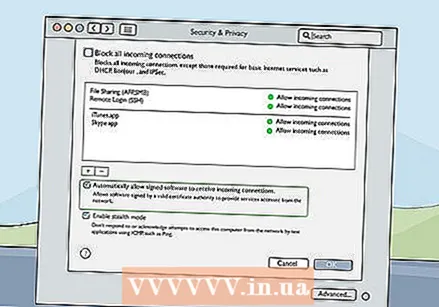 Mac жүйесінің брандмауэр параметрлерін тексеріңіз. Кейбір жағдайларда сіздің Mac жүйенің брандмауэр параметрлері сіздің мониторыңызға AirPlay байланысын бұғаттайды. Маршрутизатордың немесе сіз орнатқан басқа брандмауэр бағдарламаларының брандмауэр параметрлерін тексеруге болады. Брандмауэр параметрлерін тексеру үшін келесі әрекеттерді орындаңыз:
Mac жүйесінің брандмауэр параметрлерін тексеріңіз. Кейбір жағдайларда сіздің Mac жүйенің брандмауэр параметрлері сіздің мониторыңызға AirPlay байланысын бұғаттайды. Маршрутизатордың немесе сіз орнатқан басқа брандмауэр бағдарламаларының брандмауэр параметрлерін тексеруге болады. Брандмауэр параметрлерін тексеру үшін келесі әрекеттерді орындаңыз: - Мәзір жолағындағы Apple белгішесін басыңыз.
- басыңыз Жүйе параметрлері.
- басыңыз Қауіпсіздік және жеке өмір.
- Қойындыны басыңыз Брандмауэр.
- Төменгі оң жақ бұрыштағы құлып белгішесін басыңыз.
- Әкімші құпия сөзін енгізіңіз.
- басыңыз Брандмауэр параметрлері.
- «Қол қойылған бағдарламалық жасақтамаға кіріс қосылымдарын қабылдауға автоматты түрде рұқсат беру» жанындағы құсбелгі қойылғанына көз жеткізіңіз.
- басыңыз ЖАРАЙДЫ МА
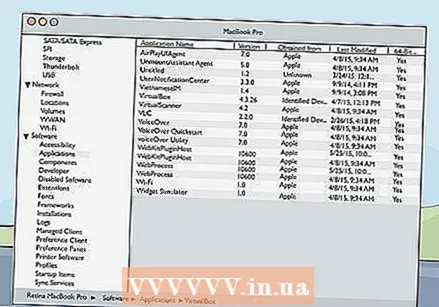 AirPlayUIAgent-ті тексеріңіз. Егер мәзір жолағында AirPlay белгішесі мүлдем көрсетілмесе, AirPlayUIAgent бағдарламасын жүйелік ақпараттан тексеру үшін келесі әрекеттерді қолдануға болады:
AirPlayUIAgent-ті тексеріңіз. Егер мәзір жолағында AirPlay белгішесі мүлдем көрсетілмесе, AirPlayUIAgent бағдарламасын жүйелік ақпараттан тексеру үшін келесі әрекеттерді қолдануға болады: - Мәзір жолағының жоғарғы оң жақ бұрышындағы үлкейткіш әйнекті басыңыз.
- Жолаққа «Жүйе туралы ақпаратты» теріп, басыңыз Енгізу.
- Басыңыз Бағдарламалар сол жақтағы мәзір жолағында.
- Екі рет басыңыз AirPlayUIAgent.
 Сымсыз маршрутизаторды қайта қосыңыз. Кейбір жағдайларда сіздің Wi-Fi маршрутизаторыңыздағы ақаулық сіздің MacBook-ті AirPlay құрылғыларына қосылуына жол бермейді. Бұл мәселені шешудің алғашқы қадамы - маршрутизаторды қайта қосу. Маршрутизаторды қайта жүктеу үшін оны желіден ажыратыңыз, шамамен 30 секунд күтіңіз, оны қайта қосыңыз және маршрутизатордың қайта жүктелуін күтіңіз.
Сымсыз маршрутизаторды қайта қосыңыз. Кейбір жағдайларда сіздің Wi-Fi маршрутизаторыңыздағы ақаулық сіздің MacBook-ті AirPlay құрылғыларына қосылуына жол бермейді. Бұл мәселені шешудің алғашқы қадамы - маршрутизаторды қайта қосу. Маршрутизаторды қайта жүктеу үшін оны желіден ажыратыңыз, шамамен 30 секунд күтіңіз, оны қайта қосыңыз және маршрутизатордың қайта жүктелуін күтіңіз. 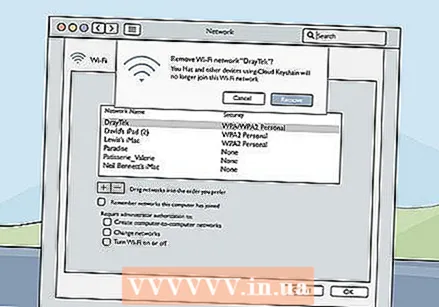 Желіден басқа құрылғыларды алып тастаңыз. Егер сіз әлі де AirPlay құрылғыларына қосыла алмасаңыз, желіде бөгеуіл тудыратын басқа құрылғылар болуы мүмкін. Сымсыз желіден басқа құрылғыларды кезек-кезек ажыратуға тырысыңыз және бұл мәселені шешетінін тексеріңіз.
Желіден басқа құрылғыларды алып тастаңыз. Егер сіз әлі де AirPlay құрылғыларына қосыла алмасаңыз, желіде бөгеуіл тудыратын басқа құрылғылар болуы мүмкін. Сымсыз желіден басқа құрылғыларды кезек-кезек ажыратуға тырысыңыз және бұл мәселені шешетінін тексеріңіз.