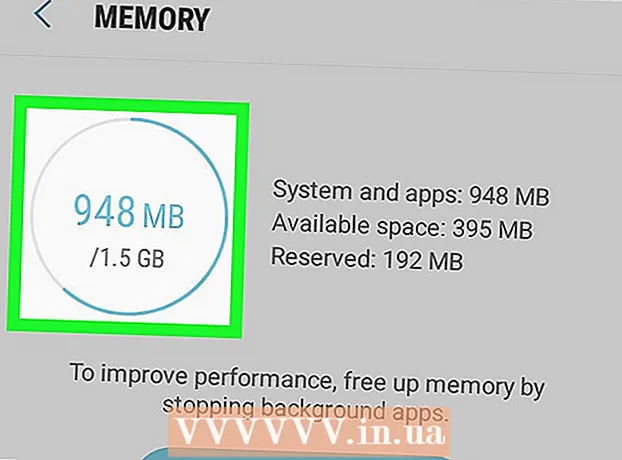Автор:
Judy Howell
Жасалған Күн:
25 Шілде 2021
Жаңарту Күні:
19 Маусым 2024

Мазмұны
Бұл wikiHow сізге толық Google Sheets жұмыс үстеліндегі веб-сайттағы Google Sheets электрондық кестесіндегі деректерді графикалауды үйретеді.
Басу үшін
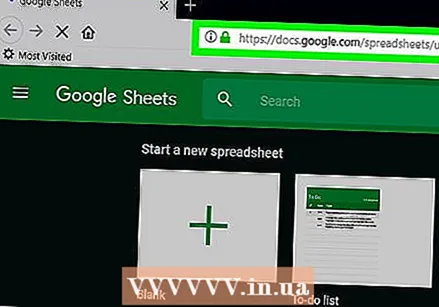 Google Sheets бетін ашыңыз. Браузеріңізде https://sheets.google.com сайтына өтіңіз. Егер сіз Google есептік жазбаңызға кірсеңіз, бұл Google Sheets бақылау тақтасын ашады.
Google Sheets бетін ашыңыз. Браузеріңізде https://sheets.google.com сайтына өтіңіз. Егер сіз Google есептік жазбаңызға кірсеңіз, бұл Google Sheets бақылау тақтасын ашады. - Егер сіз Google есептік жазбаңызға кірмеген болсаңыз, кіріспес бұрын электрондық пошта мекенжайы мен құпия сөзді енгізуіңіз керек.
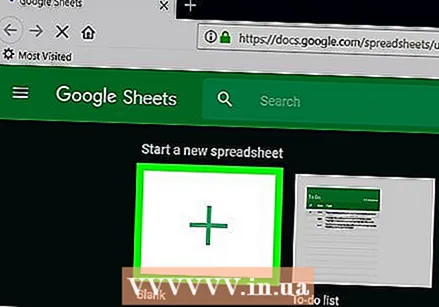 басыңыз Бос. Ол парақтың жоғарғы сол жағында орналасқан. Бұл жаңа бос кестені ашады.
басыңыз Бос. Ол парақтың жоғарғы сол жағында орналасқан. Бұл жаңа бос кестені ашады. - Егер сізде деректер кестесі болса, оны басып, «Деректеріңізді таңдау» қадамына өтіңіз.
 Тақырыптарыңызды жасаңыз. Ұяшықты басыңыз A1, x осінің белгісін енгізіп, ұяшықты нұқыңыз B1 және y осіне арналған белгіні енгізіңіз.
Тақырыптарыңызды жасаңыз. Ұяшықты басыңыз A1, x осінің белгісін енгізіп, ұяшықты нұқыңыз B1 және y осіне арналған белгіні енгізіңіз. - Мысалы, егер сіз күн ішінде ішетін кофе саны туралы құжаттағыңыз келсе, ұяшыққа «Сағат» енгізе аласыз A1 және камерада «шыныаяқ кофе» B1 қойды.
- Сіз құратын диаграмма түріне байланысты белгінің орналасуы сәл өзгеше болуы мүмкін.
- Қосымша тақырыптар қосуға болады C1, D1және т.б., егер сіздің диаграммада екіден көп деректер жиынтығы болса.
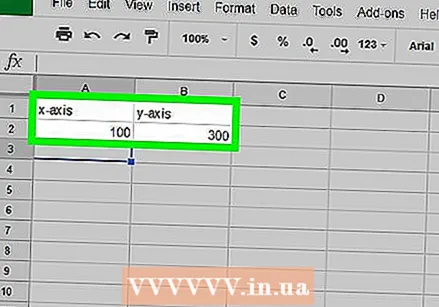 Деректеріңізді енгізіңіз. Ұяшықтарына х осі туралы деректерді енгізіңіз а бағанына енгізіп, ұяшықтарға у осі туралы деректерді енгізіңіз Б. баған.
Деректеріңізді енгізіңіз. Ұяшықтарына х осі туралы деректерді енгізіңіз а бағанына енгізіп, ұяшықтарға у осі туралы деректерді енгізіңіз Б. баған. - Егер сізге екіден артық тақырыптар бағанын толтыру қажет болса, ол үшін де ақпарат енгізіңіз.
 Күндеріңізді таңдаңыз. Ұяшықты басыңыз A1 және ұстап тұрыңыз Ift Shift оң жақтағы бағандағы төменгі ұяшықты басу кезінде. Бұл сіздің бүкіл деректер жиынтығыңызды көк түспен таңдайды.
Күндеріңізді таңдаңыз. Ұяшықты басыңыз A1 және ұстап тұрыңыз Ift Shift оң жақтағы бағандағы төменгі ұяшықты басу кезінде. Бұл сіздің бүкіл деректер жиынтығыңызды көк түспен таңдайды. 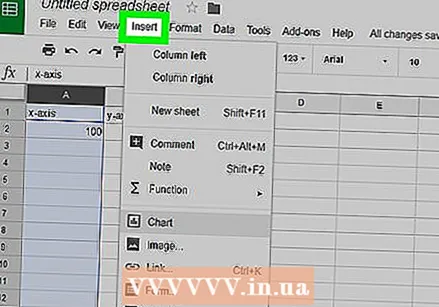 басыңыз Кірістіру. Бұл парақтың жоғарғы сол жағындағы қойынды. Таңдау мәзірі пайда болады.
басыңыз Кірістіру. Бұл парақтың жоғарғы сол жағындағы қойынды. Таңдау мәзірі пайда болады. 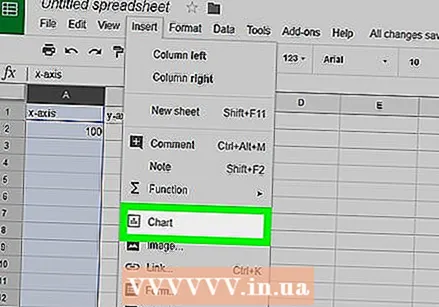 басыңыз Диаграмма. Бұл опцияны таңдау мәзірінің ортасында таба аласыз Кірістіру. Оны басу арқылы сіздің мәліметтеріңіздің стандартты графигі құрылады, ал парақтың оң жағында терезе пайда болады.
басыңыз Диаграмма. Бұл опцияны таңдау мәзірінің ортасында таба аласыз Кірістіру. Оны басу арқылы сіздің мәліметтеріңіздің стандартты графигі құрылады, ал парақтың оң жағында терезе пайда болады. 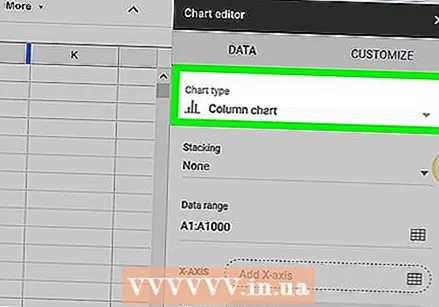 Диаграмма түрін таңдаңыз. Терезенің жоғарғы жағындағы «Диаграмма түрі» өрісін шертіп, пайда болатын ашылмалы тізімдегі диаграмма түрін басыңыз. Парақтың ортасындағы сызба сіздің таңдауыңызға сәйкес өзгереді.
Диаграмма түрін таңдаңыз. Терезенің жоғарғы жағындағы «Диаграмма түрі» өрісін шертіп, пайда болатын ашылмалы тізімдегі диаграмма түрін басыңыз. Парақтың ортасындағы сызба сіздің таңдауыңызға сәйкес өзгереді. 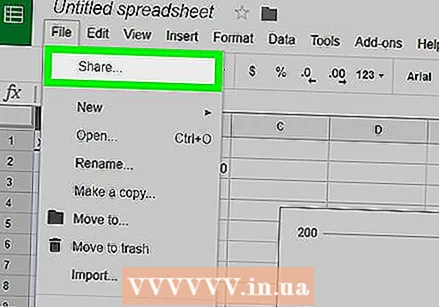 Кестені бөлісіңіз. басыңыз Файл, басыңыз Бөлім… ашылмалы мәзірден атын енгізіп, батырмасын басыңыз Сақтау сұралғанда электрондық пошта мекенжайын (немесе электрондық пошта мекенжайларының ауқымын) енгізіп, нұқыңыз Жіберу .
Кестені бөлісіңіз. басыңыз Файл, басыңыз Бөлім… ашылмалы мәзірден атын енгізіп, батырмасын басыңыз Сақтау сұралғанда электрондық пошта мекенжайын (немесе электрондық пошта мекенжайларының ауқымын) енгізіп, нұқыңыз Жіберу . - Алдымен қойындыға нұқуға болады РЕТТЕУ диаграмма терезесінің жоғарғы жағында диаграмманың сыртқы түрін, белгілерді және т.б.
Кеңестер
- Дөңгелек диаграмма құрған кезде, сандық мәліметтер үшін тек бір бағанды пайдалану керек.
Ескертулер
- Google кестелері автоматты түрде сақталады, бірақ сіз Интернетке қосылған кезде ғана. Егер сіз Google электрондық кестесін парақтың жоғарғы жағында «Сақталды» деп жазбас бұрын жауып тастасаңыз, өзгерістер жоғалып кетуі мүмкін.