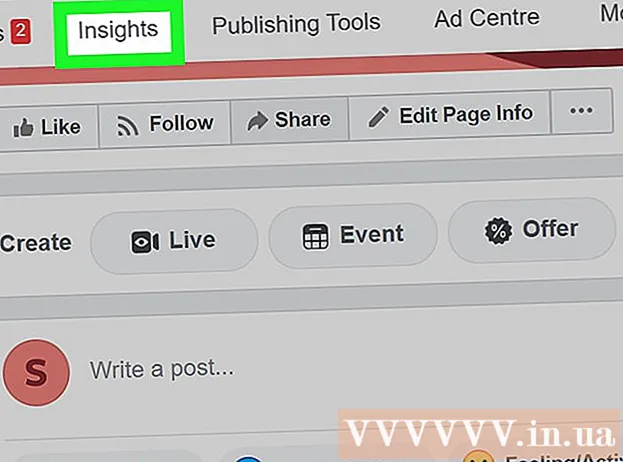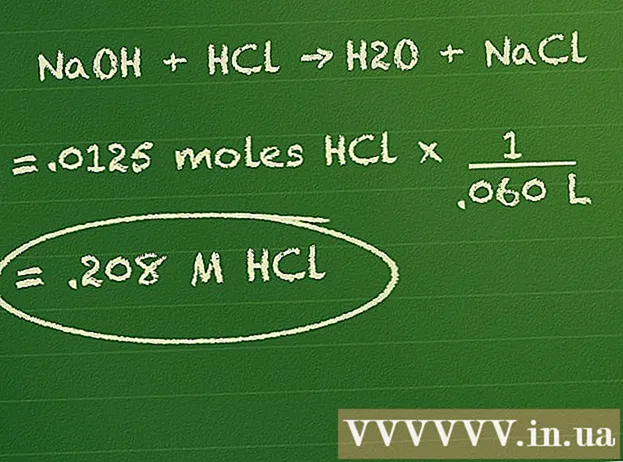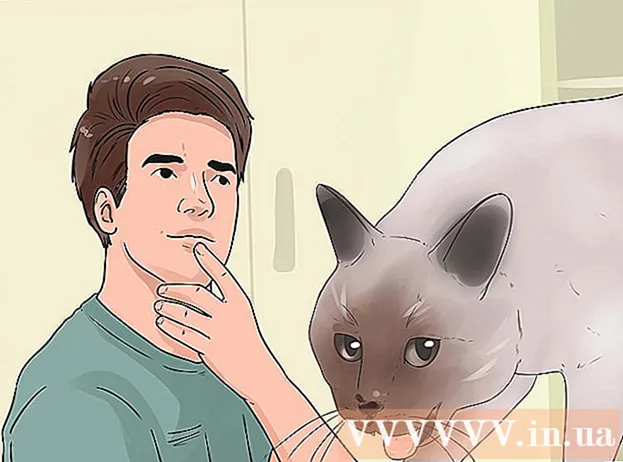Автор:
Morris Wright
Жасалған Күн:
24 Сәуір 2021
Жаңарту Күні:
1 Шілде 2024

Мазмұны
- Басу үшін
- 2-ден 1-бөлім: PDF басып шығару
- 2-ші бөлімнің 2-бөлігі: Басып шығару мүмкін емес PDF ақаулықтарын жою
- Қажеттіліктер
PDF файлдары құжаттың тұтастығын қорғауға өте ыңғайлы, бірақ оларды басып шығарғыңыз келгенде қиын болуы мүмкін. Бұл wikiHow сізге мұны қалай жасау керектігін үйретеді. Сондай-ақ, құжат басып шығару мүмкін болмаған кезде не істеу керектігін білуге үйретеді.
Басу үшін
2-ден 1-бөлім: PDF басып шығару
 PDF оқу құралын жүктеп алыңыз. Adobe веб-сайтынан жүктеп алуға болатын тегін оқырман ұсынады. Сіз сонымен қатар оқырмандарды әр түрлі әзірлеушілерден жүктей аласыз. Арнайы оқырман бағдарламасын жүктемейсіз бе? Көптеген браузерлер PDF файлдарын да көрсете алады.
PDF оқу құралын жүктеп алыңыз. Adobe веб-сайтынан жүктеп алуға болатын тегін оқырман ұсынады. Сіз сонымен қатар оқырмандарды әр түрлі әзірлеушілерден жүктей аласыз. Арнайы оқырман бағдарламасын жүктемейсіз бе? Көптеген браузерлер PDF файлдарын да көрсете алады.  PDF файлын ашыңыз. PDF файлын браузер терезесіне апарып, оқырманмен немесе шолғышпен ашыңыз.
PDF файлын ашыңыз. PDF файлын браузер терезесіне апарып, оқырманмен немесе шолғышпен ашыңыз.  «Файл», содан кейін «Басып шығару» батырмасын басыңыз. Бұл бірнеше опциядан тұратын баспа диалогын ашады. Кейбір оқырмандар мен веб-браузерлерде файл мәзірін ашпай-ақ құжаттың жоғарғы немесе төменгі жағында Басып шығару батырмасы болады.
«Файл», содан кейін «Басып шығару» батырмасын басыңыз. Бұл бірнеше опциядан тұратын баспа диалогын ашады. Кейбір оқырмандар мен веб-браузерлерде файл мәзірін ашпай-ақ құжаттың жоғарғы немесе төменгі жағында Басып шығару батырмасы болады.  Принтерді таңдаңыз. Басып шығару терезесінде сіз құжатты жіберетін принтерді таңдай аласыз. Бұл әсіресе көп принтерлі ортада өте маңызды.
Принтерді таңдаңыз. Басып шығару терезесінде сіз құжатты жіберетін принтерді таңдай аласыз. Бұл әсіресе көп принтерлі ортада өте маңызды. - Сіз таңдаған принтердің сіз қолданып отырған компьютерге немесе желіге тікелей қосылғанына және жұмыс істеп тұрғанына көз жеткізіңіз.
- Принтерде қағаздың жеткілікті екендігіне көз жеткізіңіз.
 Баспа тапсырмасы үшін беттер санын орнатыңыз. Егер сізде көп беттік PDF бар болса, бірақ тек кейбіреулерін басып шығарғыңыз келсе, принтерге қандай беттерді жіберуге болатындығын Print (Басып шығару) диалогтік терезесінің Range немесе Pages тобында орнатуға болады.
Баспа тапсырмасы үшін беттер санын орнатыңыз. Егер сізде көп беттік PDF бар болса, бірақ тек кейбіреулерін басып шығарғыңыз келсе, принтерге қандай беттерді жіберуге болатындығын Print (Басып шығару) диалогтік терезесінің Range немесе Pages тобында орнатуға болады.  Жетілдірілген басып шығару параметрлерінің бірін таңдаңыз. «Сипаттар» батырмасын басу арқылы басып шығарудың кеңейтілген параметрлерін таңдаңыз. Осы сәттен бастап PDF файлының орналасуына, әрленуіне және басқа қасиеттеріне арналған бірқатар параметрлерді жасауға болады. Мұнда сіз түрлі-түсті немесе қара-ақ түсті басып шығаруды таңдай аласыз.
Жетілдірілген басып шығару параметрлерінің бірін таңдаңыз. «Сипаттар» батырмасын басу арқылы басып шығарудың кеңейтілген параметрлерін таңдаңыз. Осы сәттен бастап PDF файлының орналасуына, әрленуіне және басқа қасиеттеріне арналған бірқатар параметрлерді жасауға болады. Мұнда сіз түрлі-түсті немесе қара-ақ түсті басып шығаруды таңдай аласыз. - Бұл параметрлердің орны PDF файлын ашу үшін пайдаланылатын бағдарламалық жасақтамаға байланысты.
- Adobe Reader-де «Қақпақ режимі» қойындысы арқылы мұқабаны да, артқы қақпақты да жасауға болады. Сонымен қатар, принтердің сиясын үнемдеу үшін «Сапа» бөлімінде «Тонерді үнемдеу» параметрін таңдауға болады. Бұл басылған файлдың сапасын сәл төмендетеді. Сонымен қатар, сіз «Макет» қойындысындағы баспа түріндегі «Екі жақты» арқылы екі жақты таңдау арқылы қағазды үнемдей аласыз.
 Құжатты басып шығарыңыз. Барлық басып шығару параметрлері орнатылғаннан кейін, оны басып шығару батырмасын басу арқылы принтерге жіберуге болады. Енді сіздің құжатыңыз принтер кезегіне қосылады.
Құжатты басып шығарыңыз. Барлық басып шығару параметрлері орнатылғаннан кейін, оны басып шығару батырмасын басу арқылы принтерге жіберуге болады. Енді сіздің құжатыңыз принтер кезегіне қосылады.
2-ші бөлімнің 2-бөлігі: Басып шығару мүмкін емес PDF ақаулықтарын жою
 Принтерді тексеріңіз. Бағдарламалық жасақтама шешпес бұрын, принтердің дұрыс жалғанғанын және басып шығару жұмысын аяқтайтын сия мен қағаздың жеткілікті екендігіне көз жеткізіңіз. Тағы бір мүмкіндік - құжаттың басып шығарылуына кедергі болатын қағаз кептелісі.
Принтерді тексеріңіз. Бағдарламалық жасақтама шешпес бұрын, принтердің дұрыс жалғанғанын және басып шығару жұмысын аяқтайтын сия мен қағаздың жеткілікті екендігіне көз жеткізіңіз. Тағы бір мүмкіндік - құжаттың басып шығарылуына кедергі болатын қағаз кептелісі.  Алдымен басқа құжатты қолданып көріңіз. Алдымен, Word құжаты сияқты PDF файлынан басқасын басып шығарып көріңіз. Егер құжатты еш қиындықсыз басып шығаруға болатын болса, мәселе PDF файлында болуы мүмкін. Егер ол басқа құжатпен жұмыс істемесе, сіздің принтеріңізде бірдеңе болуы мүмкін.
Алдымен басқа құжатты қолданып көріңіз. Алдымен, Word құжаты сияқты PDF файлынан басқасын басып шығарып көріңіз. Егер құжатты еш қиындықсыз басып шығаруға болатын болса, мәселе PDF файлында болуы мүмкін. Егер ол басқа құжатпен жұмыс істемесе, сіздің принтеріңізде бірдеңе болуы мүмкін.  Принтер драйверлерін жаңартыңыз. Жаңартылғанға дейін кейбір принтерлерде PDF-тің проблемалары болуы мүмкін. Принтер өндірушісінің веб-сайтына өтіп, Қолдау бөлімінен принтер моделін іздеңіз. Соңғы драйверлерді жүктеп, орнатыңыз.
Принтер драйверлерін жаңартыңыз. Жаңартылғанға дейін кейбір принтерлерде PDF-тің проблемалары болуы мүмкін. Принтер өндірушісінің веб-сайтына өтіп, Қолдау бөлімінен принтер моделін іздеңіз. Соңғы драйверлерді жүктеп, орнатыңыз.  Басқа принтерді қолданып көріңіз. PDF файлын басқа принтерден басып шығарып көріңіз. Егер түпнұсқа принтер үйлесімді болмаса, бұл мәселені шешуі мүмкін.
Басқа принтерді қолданып көріңіз. PDF файлын басқа принтерден басып шығарып көріңіз. Егер түпнұсқа принтер үйлесімді болмаса, бұл мәселені шешуі мүмкін.  PDF файлын басқа файл түріне ауыстырыңыз. Егер ештеңе жұмыс істемесе, сіз PDF файлын кескін файлына айналдыра аласыз. Осылайша, принтер оны еш қиындықсыз басып шығара алады. PDF түрлендіру туралы толығырақ ақпаратты осы мақаладан оқыңыз.
PDF файлын басқа файл түріне ауыстырыңыз. Егер ештеңе жұмыс істемесе, сіз PDF файлын кескін файлына айналдыра аласыз. Осылайша, принтер оны еш қиындықсыз басып шығара алады. PDF түрлендіру туралы толығырақ ақпаратты осы мақаладан оқыңыз.
Қажеттіліктер
- Компьютер
- Принтер