Автор:
Roger Morrison
Жасалған Күн:
6 Қыркүйек 2021
Жаңарту Күні:
16 Маусым 2024
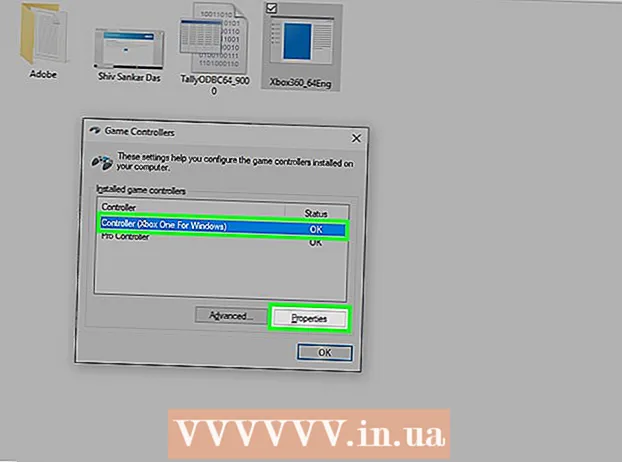
Мазмұны
- Басу үшін
- 4-тен 1-әдіс: Xbox 360 контроллері
- 4-тен 2-әдіс: PlayStation 3 контроллері
- 4-тің 3 әдісі: PlayStation 4 контроллері
- 4-тен 4-ші әдіс: Жалпы USB контроллері
Windows 8-де USB ойын контроллерлерін орнату үшін алдымен қандай контроллерді қолданғыңыз келетінін анықтайсыз. Содан кейін компьютер контроллерді тануы үшін төмендегі әрекеттерді орындаңыз. Windows 8 көптеген контроллерлерге тікелей қолдау көрсетеді. Сондай-ақ, Xbox 360 контроллерін әртүрлі заманауи ойындармен жұмыс істеуге теңшеуге болады. Егер сізде PlayStation 3 немесе PlayStation 4 контроллері болса, оны Windows 8-де, үшінші тарап бағдарламалық жасақтамасының көмегімен пайдалануға болады.
Басу үшін
4-тен 1-әдіс: Xbox 360 контроллері
 Windows 7 үшін Xbox 360 Controller бағдарламалық құралын жүктеп алыңыз. Xbox 360 контроллерінің жүктеу бетіне өтіп, мәзірді нұқыңыз Амалдық жүйені таңдаңыз. Windows 8 (32 биттік немесе 64 биттік) нұсқасына арналған Windows 7 бағдарламалық жасақтамасын жүктеп алыңыз. Егер сізде бар нұсқаға сенімді болмасаңыз, түймесін басыңыз ⊞ Жеңіңіз+Кідірту және Жүйе түрін тексеріңіз. Бағдарламалық жасақтама Windows 7-ге арналған деп алаңдамаңыз.
Windows 7 үшін Xbox 360 Controller бағдарламалық құралын жүктеп алыңыз. Xbox 360 контроллерінің жүктеу бетіне өтіп, мәзірді нұқыңыз Амалдық жүйені таңдаңыз. Windows 8 (32 биттік немесе 64 биттік) нұсқасына арналған Windows 7 бағдарламалық жасақтамасын жүктеп алыңыз. Егер сізде бар нұсқаға сенімді болмасаңыз, түймесін басыңыз ⊞ Жеңіңіз+Кідірту және Жүйе түрін тексеріңіз. Бағдарламалық жасақтама Windows 7-ге арналған деп алаңдамаңыз. - Нұсқасы мен тілін таңдағаннан кейін Жүктеу, содан кейін Сақтау түймешігін басыңыз.
 Жүктелген бағдарламаны тінтуірдің оң жақ түймешігімен нұқыңыз, содан кейін Қасиеттер түймесін басыңыз. Бұл жаңа терезе ашады.
Жүктелген бағдарламаны тінтуірдің оң жақ түймешігімен нұқыңыз, содан кейін Қасиеттер түймесін басыңыз. Бұл жаңа терезе ашады.  Сыйысымдылық қойындысын нұқып, Windows 7-ге сәйкестікті орнатыңыз. Енді сіз бағдарламалық жасақтаманы орната аласыз:
Сыйысымдылық қойындысын нұқып, Windows 7-ге сәйкестікті орнатыңыз. Енді сіз бағдарламалық жасақтаманы орната аласыз: - Құсбелгіні қойыңыз Бұл бағдарламаны үйлесімділік режимінде іске қосыңыз Қосулы.
- Ашылмалы мәзірден Windows 7 таңдаңыз.
- Қолдану, содан кейін OK түймешігін басыңыз.
 Орнатқышты іске қосыңыз. Үйлесімділікті орнатқаннан кейін, орнатқышты іске қосып, Xbox 360 контроллерін орнату нұсқауларын орындаңыз. Аяқтағаннан кейін сізден компьютерді қайта қосу сұралады.
Орнатқышты іске қосыңыз. Үйлесімділікті орнатқаннан кейін, орнатқышты іске қосып, Xbox 360 контроллерін орнату нұсқауларын орындаңыз. Аяқтағаннан кейін сізден компьютерді қайта қосу сұралады.  Xbox 360 контроллерін қосыңыз. Контроллерді компьютердегі кез келген USB портына қосыңыз. USB концентраторларын пайдаланудан аулақ болыңыз, себебі олар контроллер үшін жеткіліксіз. Windows автоматты түрде контроллерді анықтайды және жаңадан орнатылған драйверлерді жүктейді.
Xbox 360 контроллерін қосыңыз. Контроллерді компьютердегі кез келген USB портына қосыңыз. USB концентраторларын пайдаланудан аулақ болыңыз, себебі олар контроллер үшін жеткіліксіз. Windows автоматты түрде контроллерді анықтайды және жаңадан орнатылған драйверлерді жүктейді.  Контроллерді тексеріңіз. Контроллерді қосқаннан кейін, ол дұрыс жұмыс істеуі керек. Сіз оны ойындарды бастамас бұрын тексере аласыз:
Контроллерді тексеріңіз. Контроллерді қосқаннан кейін, ол дұрыс жұмыс істеуі керек. Сіз оны ойындарды бастамас бұрын тексере аласыз: - Бастау экранын ашып, «joy.cpl» деп теріңіз. Нәтижелер тізімінен «joy.cpl» таңдаңыз.
- Xbox 360 контроллерін таңдап, Сипаттар түймесін басыңыз.
- Түймелерді басып, джойстикті жылжытып, экранда сәйкес индикаторлардың жанып тұрғанын тексеріңіз.
 Контроллерді пайдалану үшін ойынды орнатыңыз. Контроллерді қолдана алатындай етіп ойынды орнату процесі әр ойында әр түрлі болады. Кейбір ойындар контроллерді автоматты түрде таниды, сондықтан контроллерді пайдалану үшін арнайы ешнәрсе жасаудың қажеті жоқ. Басқа ойындардан Параметрлер немесе Параметрлер мәзірінен контроллерді таңдау қажет. Басқа ойындар контроллерді мүлдем қолдамауы мүмкін.
Контроллерді пайдалану үшін ойынды орнатыңыз. Контроллерді қолдана алатындай етіп ойынды орнату процесі әр ойында әр түрлі болады. Кейбір ойындар контроллерді автоматты түрде таниды, сондықтан контроллерді пайдалану үшін арнайы ешнәрсе жасаудың қажеті жоқ. Басқа ойындардан Параметрлер немесе Параметрлер мәзірінен контроллерді таңдау қажет. Басқа ойындар контроллерді мүлдем қолдамауы мүмкін. - Егер сіз Steam-ді қолдансаңыз, ойынның дүкен бетінде контроллерді қандай ойындар қолдайтынын көре аласыз.
4-тен 2-әдіс: PlayStation 3 контроллері
 Microsoft корпорациясынан Xbox 360 контроллері Windows 7 драйверлерін жүктеп алыңыз. Сіз Windows 8 болса да, Windows 7 драйверлерін қолданасыз. Сіз драйверлерді Microsoft веб-сайтынан жүктей аласыз.
Microsoft корпорациясынан Xbox 360 контроллері Windows 7 драйверлерін жүктеп алыңыз. Сіз Windows 8 болса да, Windows 7 драйверлерін қолданасыз. Сіз драйверлерді Microsoft веб-сайтынан жүктей аласыз. - Егер сізде Windows 32 немесе 64 биттік нұсқасы бар екеніне сенімді болмасаңыз, түймесін басыңыз ⊞ Жеңіңіз+Кідірту және System Type жазбасын іздеңіз.
 Драйверлерді орнату үшін орнатушыны іске қосыңыз. Бұл сіздің компьютеріңізге қажетті Xbox 360 драйверлерін орнатады. Нұсқауларды орындаңыз және әдепкі параметрлерді таңдаңыз.
Драйверлерді орнату үшін орнатушыны іске қосыңыз. Бұл сіздің компьютеріңізге қажетті Xbox 360 драйверлерін орнатады. Нұсқауларды орындаңыз және әдепкі параметрлерді таңдаңыз.  PS3 контроллерін компьютерге USB арқылы қосыңыз. Бірінші қосылымда Windows бірнеше драйверлерді орната алады. Егер өшірулі болса, PS3-ті ажыратыңыз, себебі контроллер оны қосқан кезде автоматты түрде қосады.
PS3 контроллерін компьютерге USB арқылы қосыңыз. Бірінші қосылымда Windows бірнеше драйверлерді орната алады. Егер өшірулі болса, PS3-ті ажыратыңыз, себебі контроллер оны қосқан кезде автоматты түрде қосады. - Егер сіз контроллерді Bluetooth донглімен сымсыз қолданғыңыз келсе, оны қосып, драйверлерді орнатыңыз.
 Соңғы Xinput Wrapper драйверлерін жүктеп алыңыз. Оларды PCSX2 форум тізбегінен алуға болады. сілтемені басыңыз Соңғы нұсқасын мына жерден жүктеп алыңыз 7z мұрағаттық файлын жүктеу үшін.
Соңғы Xinput Wrapper драйверлерін жүктеп алыңыз. Оларды PCSX2 форум тізбегінен алуға болады. сілтемені басыңыз Соңғы нұсқасын мына жерден жүктеп алыңыз 7z мұрағаттық файлын жүктеу үшін.  7-Zip жүктеп алыңыз және орнатыңыз. Бұл сіз жаңа жүктеген файлды шығарып алуға болатын қысу бағдарламасы. Сіз 7-Zip файлын мына жерден жүктей аласыз 7-zip.org. Орнатқышты іске қосып, 7-Zip орнату туралы нұсқауларды орындаңыз.
7-Zip жүктеп алыңыз және орнатыңыз. Бұл сіз жаңа жүктеген файлды шығарып алуға болатын қысу бағдарламасы. Сіз 7-Zip файлын мына жерден жүктей аласыз 7-zip.org. Орнатқышты іске қосып, 7-Zip орнату туралы нұсқауларды орындаңыз.  Сіз жүктеген 7z файлын тінтуірдің оң жағымен басып, 7-Zip → Extract Here таңдаңыз. Бұл Xinput Wrapper файлдарымен жаңа қалта жасайды.
Сіз жүктеген 7z файлын тінтуірдің оң жағымен басып, 7-Zip → Extract Here таңдаңыз. Бұл Xinput Wrapper файлдарымен жаңа қалта жасайды.  ScpServer қалтасын ашып, қоқыс жәшігін ашыңыз. Сіз әртүрлі файлдар мен қалталарды көресіз.
ScpServer қалтасын ашып, қоқыс жәшігін ашыңыз. Сіз әртүрлі файлдар мен қалталарды көресіз.  ScpDriver.exe бағдарламасын іске қосып, Орнату түймесін басыңыз. Бұл PS3 контроллері үшін қажетті драйверлерді Xbox 360 контроллері тануы үшін орнатады.
ScpDriver.exe бағдарламасын іске қосып, Орнату түймесін басыңыз. Бұл PS3 контроллері үшін қажетті драйверлерді Xbox 360 контроллері тануы үшін орнатады.  Компьютерді қайта қосып, іске қосыңыз ScpDriver.exe. Енді сіздің PS3 контроллеріңіз ойындармен Xbox 360 контроллері ретінде танылады.
Компьютерді қайта қосып, іске қосыңыз ScpDriver.exe. Енді сіздің PS3 контроллеріңіз ойындармен Xbox 360 контроллері ретінде танылады. - ScpDriver.exe жұмыс істеп тұрғанда, сіз USB кабелін ажыратуға болады, сонда сіздің PS3 контроллеріңіз сіздің USB Bluetooth жалғағышыңызбен жұптасады.
 Контроллермен ойын ойнаңыз. Ойын Xbox 360 контроллерін қолдайтын болса, сіз PS3 контроллерін қолдана аласыз. Ойынның Опциялар немесе Параметрлер мәзірінде контроллер таңдалғанына көз жеткізіңіз.
Контроллермен ойын ойнаңыз. Ойын Xbox 360 контроллерін қолдайтын болса, сіз PS3 контроллерін қолдана аласыз. Ойынның Опциялар немесе Параметрлер мәзірінде контроллер таңдалғанына көз жеткізіңіз.
4-тің 3 әдісі: PlayStation 4 контроллері
 DS4Windows жүктеп алыңыз. Осы тегін бағдарламалық жасақтаманың көмегімен сіз өзіңіздің PS4 контроллеріңізді Windows 8 жүйесіне тез қосуға болады. Тіпті сенсорлық тақтаны тінтуір ретінде пайдалануға болады. DS4Windows-ты мына жерден алуға болады ds4windows.com.
DS4Windows жүктеп алыңыз. Осы тегін бағдарламалық жасақтаманың көмегімен сіз өзіңіздің PS4 контроллеріңізді Windows 8 жүйесіне тез қосуға болады. Тіпті сенсорлық тақтаны тінтуір ретінде пайдалануға болады. DS4Windows-ты мына жерден алуға болады ds4windows.com.  ZIP файлын шығарып алыңыз. Сіз ZIP файлында DS4Windows бағдарламасын және DS4Updater-ді көресіз. Бұл файлдарды қолайлы жерге шығарыңыз.
ZIP файлын шығарып алыңыз. Сіз ZIP файлында DS4Windows бағдарламасын және DS4Updater-ді көресіз. Бұл файлдарды қолайлы жерге шығарыңыз.  Бастау DS4Windows. Бұл орнату процесін бастайды. Бағдарлама файлдары қалтасында әдепкі бойынша профильдерді қай жерде сақтағыңыз келетінін таңдаңыз.
Бастау DS4Windows. Бұл орнату процесін бастайды. Бағдарлама файлдары қалтасында әдепкі бойынша профильдерді қай жерде сақтағыңыз келетінін таңдаңыз.  Түймені басыңыз DS4 драйверін орнатыңыз. Бұл қажетті DS4 драйверін орнатады, ол бірнеше секундты алуы керек. Сіз DS4Windows терезесінде 2-қадамды өткізіп жібере аласыз, өйткені сіз Windows 8 жүйесінде жұмыс істейсіз, бірақ егер сізде қиындықтар туындаса, осы қадамды кейінірек таңдаңыз.
Түймені басыңыз DS4 драйверін орнатыңыз. Бұл қажетті DS4 драйверін орнатады, ол бірнеше секундты алуы керек. Сіз DS4Windows терезесінде 2-қадамды өткізіп жібере аласыз, өйткені сіз Windows 8 жүйесінде жұмыс істейсіз, бірақ егер сізде қиындықтар туындаса, осы қадамды кейінірек таңдаңыз. - Егер сіз бұл терезені көрмесеңіз, Контроллерді / Драйверді орнату түймесін басыңыз.
 PS4 контроллерін компьютерге қосыңыз. Контроллерді компьютердегі USB порттарының біріне қосқаныңызға көз жеткізіңіз. Сыртқы USB концентраторы контроллер үшін жеткіліксіз болуы мүмкін.
PS4 контроллерін компьютерге қосыңыз. Контроллерді компьютердегі USB порттарының біріне қосқаныңызға көз жеткізіңіз. Сыртқы USB концентраторы контроллер үшін жеткіліксіз болуы мүмкін.  Профиліңізді орнатыңыз. Әдепкі бойынша, контроллер Xbox 360 контроллеріне орнатылады. Профильдер қойындысын PS4 контроллерін қалағаныңызша орналастыру үшін пайдалануға болады.
Профиліңізді орнатыңыз. Әдепкі бойынша, контроллер Xbox 360 контроллеріне орнатылады. Профильдер қойындысын PS4 контроллерін қалағаныңызша орналастыру үшін пайдалануға болады. - Профильдер қойындысының Басқа бөлімі Windows-та трекпад параметрлерін реттеуге мүмкіндік береді.
 Контроллерді ойында тексеріп көріңіз. Xbox 360 контроллерін қолдайтын ойынды бастаңыз. PS4 контроллері енді Xbox 360 контроллері сияқты жұмыс істеуі керек.
Контроллерді ойында тексеріп көріңіз. Xbox 360 контроллерін қолдайтын ойынды бастаңыз. PS4 контроллері енді Xbox 360 контроллері сияқты жұмыс істеуі керек. - Кейбір ойындар DS4Windows орнатылмаған PS4 контроллерін қолдайды. Егер бұл жағдай болса, DS4Windows жүйесін пайдалану кезінде сіз екі еселенген кіріс ала аласыз. Жүйелік науадағы DS4Windows-ті тінтуірдің оң жақ түймешігімен нұқыңыз және егер бұл орын алса, DS4Windows-ты жасыруды таңдаңыз.
4-тен 4-ші әдіс: Жалпы USB контроллері
 Барлық енгізілген драйверлерді орнатыңыз (егер бар болса). Егер орнату дискісі контроллерде болса, оны контроллерді қосар алдында салыңыз. Драйверлерді орнату алдымен контроллерді орнату кезінде Windows туындауы мүмкін қателерді табуды жеңілдетеді. Барлық контроллерлер дискімен бірге келмейді, сондықтан Windows бұл контроллерлерге арналған драйверлерді автоматты түрде орната алады.
Барлық енгізілген драйверлерді орнатыңыз (егер бар болса). Егер орнату дискісі контроллерде болса, оны контроллерді қосар алдында салыңыз. Драйверлерді орнату алдымен контроллерді орнату кезінде Windows туындауы мүмкін қателерді табуды жеңілдетеді. Барлық контроллерлер дискімен бірге келмейді, сондықтан Windows бұл контроллерлерге арналған драйверлерді автоматты түрде орната алады. - Орнатудың нақты нұсқаулықтары үшін контроллер нұсқаулығынан кеңес алыңыз. Кейбір контроллерлерде сіз орындауға тиіс арнайы нұсқаулар бар.
 Контроллерді компьютерге қосыңыз. Windows 8 USB контроллерінің жалпы драйверлерін орнатады, егер сіз алдыңғы қадамда жасамасаңыз. Бұл автоматты түрде болуы керек.
Контроллерді компьютерге қосыңыз. Windows 8 USB контроллерінің жалпы драйверлерін орнатады, егер сіз алдыңғы қадамда жасамасаңыз. Бұл автоматты түрде болуы керек.  Ойын контроллерінің мәзірін ашыңыз. Бастау мәзірін ашып, «joy.cpl» теріңіз, іздеу нәтижелерінің тізімінен «joy.cpl» таңдаңыз.
Ойын контроллерінің мәзірін ашыңыз. Бастау мәзірін ашып, «joy.cpl» теріңіз, іздеу нәтижелерінің тізімінен «joy.cpl» таңдаңыз.  Контроллерді таңдап, Сипаттар түймесін басыңыз. Бұл контроллерді тексеруге және оның батырмаларына әр түрлі командаларды тағайындауға мүмкіндік береді. Барлық функцияларды тексеру үшін Калибрлеу батырмасын басыңыз. Енді жалпы USB контроллерін контроллерлерді қолдайтын ойындарда қолдануға болады.
Контроллерді таңдап, Сипаттар түймесін басыңыз. Бұл контроллерді тексеруге және оның батырмаларына әр түрлі командаларды тағайындауға мүмкіндік береді. Барлық функцияларды тексеру үшін Калибрлеу батырмасын басыңыз. Енді жалпы USB контроллерін контроллерлерді қолдайтын ойындарда қолдануға болады.



