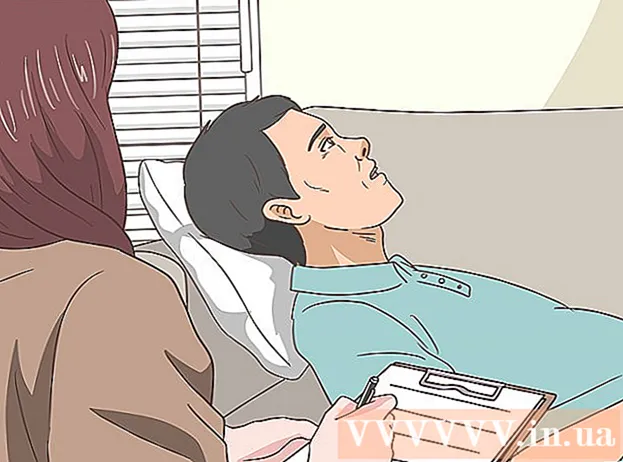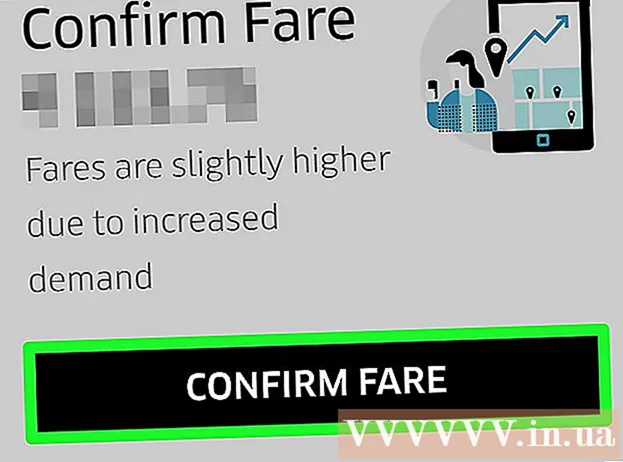Автор:
Monica Porter
Жасалған Күн:
19 Сапта Жүру 2021
Жаңарту Күні:
1 Шілде 2024

Мазмұны
Preview көмегімен - OS X амалдық жүйесінде орнатылған ақысыз сурет утилитасы - кескіндердің өлшемін өзгерту өте қарапайым. Алдын ала қарау қосымша бағдарламалық жасақтаманы орнатпай кескіндерді оңай кесуге және өлшемін өзгертуге көмектеседі. Алдын ала қарау кезінде кескін өлшемін қалай басқаруға болатындығын, қажет емес аймақтарды алып тастауды және ажыратымдылықты қалай өзгерту керектігін білейік.
Қадамдар
2-ден 1-әдіс: Алдын ала қарауда фотосуреттің өлшемін өзгерту
Өлшемін өзгерткіңіз келетін суретке өтіңіз. Бұл әдіс бүкіл суреттің өлшемін өзгертуге көмектеседі. Егер сіз фотосуреттің өлшемін өзгерту үшін оның бір бөлігін қиып алғыңыз келсе, келесі әдісті қараңыз.
- Кескіннің атын немесе тегін іздеу үшін Finder бағдарламасын ашып, мәзір жолағындағы ұлғайтқыш белгішесін басыңыз. Іздеу кілт сөздерін теріп, басыңыз ⏎ Қайту нәтижелерін көрсету үшін.

Фотосуретті сүйреп апарып, Dock немесе Finder жолағындағы Алдын ала қарау белгішесіне тастаңыз. Сурет алдын ала қарауда ашылады.- Сіз сондай-ақ фотосуретті тінтуірдің оң жағымен басып, «Ашу» пәрменін таңдап, «Алдын ала қарау» түймесін басуға болады.
Өңдеу режиміне ауысу үшін өңдеу батырмасын (қарындашпен төртбұрыш) басыңыз (Өңдеу режимі). Алдын ала қарау терезесінің жоғарғы жағында жаңа құралдар тақтасы пайда болады.

«Құралдар» мәзірін басып, «Реттеу өлшемін» таңдаңыз.
Ажыратымдылықты өзгерту. Ажыратымдылық дюймге пиксельмен өлшенеді («дюймге нүкте» немесе «нүкте / дюйм» деп те аталады). Егер сіз суретті басып шығаруды жоспарласаңыз немесе оны мүмкіндігінше жоғары деңгейде ұстағыңыз келсе, ажыратымдылықты арттыруыңыз керек.
- Егер сіз фотосуреттерді Интернетте немесе Facebook сияқты қолданбаны пайдаланғыңыз келсе, әдепкі ажыратымдылық (72) жақсы. Егер кескіннің өлшемі кішірек болса, файлдың өлшемі үлкенірек болса, файл өлшемі кішірек болады.
- Егер сіз басқа іскери байланыстарда қолданылатын жарнамалар немесе шаблондар сияқты суреттерді сапалы түрде басып шығарғыңыз келсе, минималды ажыратымдылықты 600-ге орнатыңыз. Ескерту: файл өлшемі айтарлықтай артады. айтыңыз.
- Егер жылтыр қағазға басылса, 300 параметрі қолайлы. Файл өлшемі әдепкі 72 нүкте / дюйм ажыратымдылықтан әлдеқайда үлкен болады, бірақ соңғы сапа сізді қуантады.

Көрсетілген кадрға қажетті ені мен биіктігін енгізіңіз. Бұл сан неғұрлым көп болса, файлдың көлемі соғұрлым үлкен болады.- Көрнекілікті жеңілдету үшін өлшем бірліктерін өзгерту пайдалы. Мысалы, енін сантиметрмен көрсеткіңіз келсе, «см» -ге өзгерте аласыз. Оны орнату үшін әр ені мен биіктігі элементінің оң жағындағы ашылмалы терезені басыңыз.
- Қажет болса, өлшемді ағымдағы өлшемнен пайызбен таңдауға болады.«Масштабты» таңдаңыз, содан кейін ашылмалы терезеде пайызды таңдаңыз.
Сурет пропорционалды болмас үшін «Пропорционалды масштабтау» жанындағы құсбелгіні қойыңыз. Бұл міндетті емес, бірақ ені өзгерген кезде биіктігі де өзгеретініне көз жеткізу үшін осы опцияны қолдануға болады. Кескін әрқашан өзінің бастапқы симметриясын сақтайды.
Басыңыз ЖАРАЙДЫ МА кескіндерді жаңа өлшемде қарау үшін. Егер сіз өзгеріске қанағаттанбасаңыз, баса аласыз M см+З алдыңғы әрекетке оралу.
Түймесін басыңыз And Пәрмен+S өзгертулерді сақтау үшін. Фотосуреттің өлшемін өзгерткеннен кейін, жұмысыңызды сақтауды ұмытпаңыз.
- Егер сіз суретті осы жаңа өлшеммен мүлдем басқа файл ретінде сақтағыңыз келсе, «Файл» батырмасын басыңыз, «Басқаша сақтау» пәрменін таңдаңыз, содан кейін файлға ат қойыңыз.
- Егер сіз сақтағаннан кейін бірдеңеден қателескеніңізді байқасаңыз, онда Файл мәзіріндегі «Қайта оралу» түймесін басып, «Барлық нұсқаларға шолу ...» таңдаңыз. Сіз қайтарғыңыз келетін суреттің ертерек нұсқасын таңдай аласыз.
2-ден 2-әдіс: фотосуретті Алдын ала қарау бөліміне кесіңіз
Өңдеу режиміне ауысу үшін өңдеу батырмасын басыңыз (қарындашпен төртбұрыш).

Өңдеу құралдар тақтасындағы нүктелі тіктөртбұрыш белгішесін нұқыңыз, содан кейін «Тікбұрышты таңдау» таңдаңыз.
Тінтуірді басып, суреттің сақталатын бөлігінің үстіне апарыңыз. Тінтуірді босатқаннан кейін кескін аймағында нүктелік тіктөртбұрыш пайда болады.

Түймені басыңыз Қиып алу (Кесу). Төртбұрышты таңдаудан тыс кескіннің барлық бөлігі кесіліп тасталады.- Сіз кесу алаңының өлшемін кез-келген кескін сияқты реттей аласыз.
- Егер қанағаттанбаса, басыңыз M см+З қайтып келу.

Түймесін басыңыз M см+S файлды сақтау үшін.- Егер сіз кесілген кескінді мүлдем жаңа файлға сақтағыңыз келсе (және түпнұсқа суретті сақтасаңыз), «Файл» батырмасын басыңыз, «Басқаша сақтау» пәрменін таңдап, жаңа файлға ат беріңіз.
- Егер сақтағаннан кейін суреттің алдыңғы нұсқасына оралғыңыз келсе, «Файл» батырмасын басыңыз, «Қайта оралу» батырмасын басыңыз, содан кейін «Барлық нұсқаларға шолу ...» таңдаңыз, содан кейін сіз суреттің ескі нұсқасын таңдай аласыз. сурет.