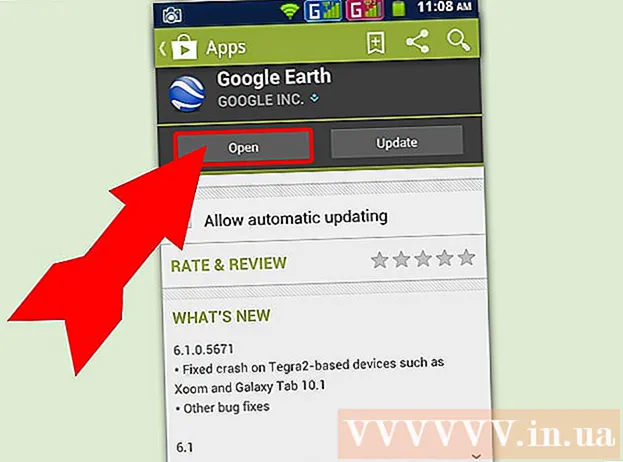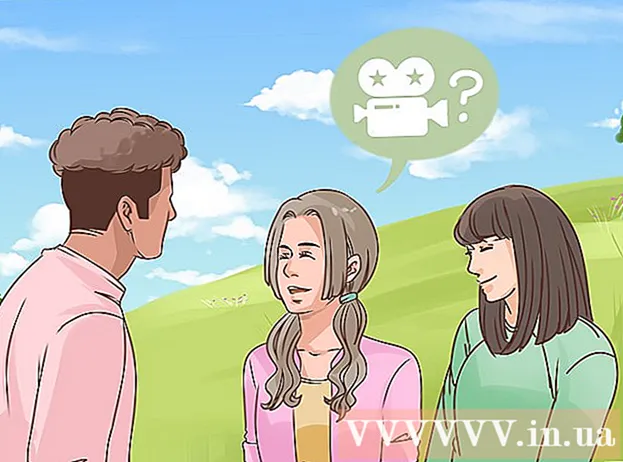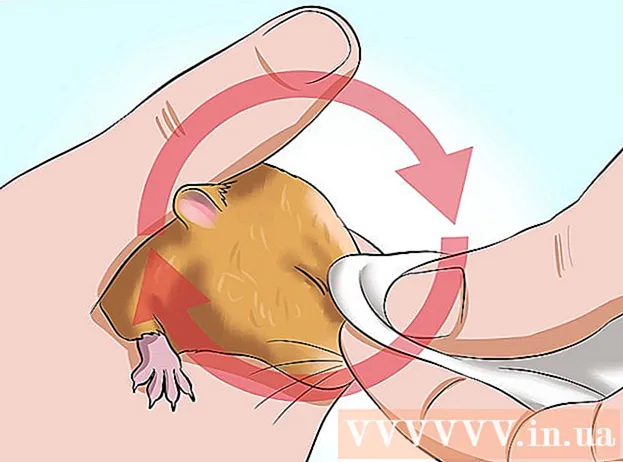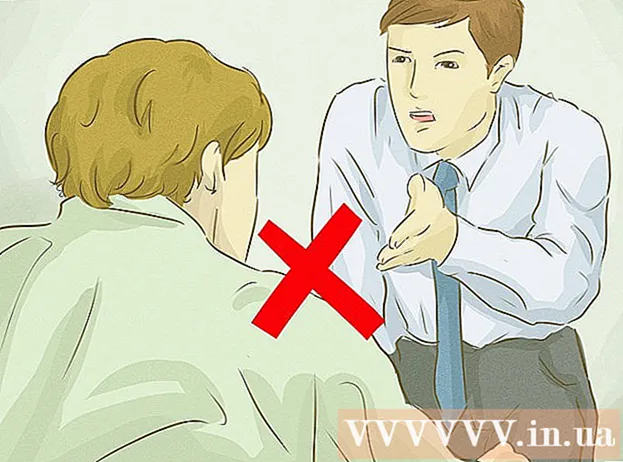Автор:
Laura McKinney
Жасалған Күн:
2 Сәуір 2021
Жаңарту Күні:
22 Маусым 2024
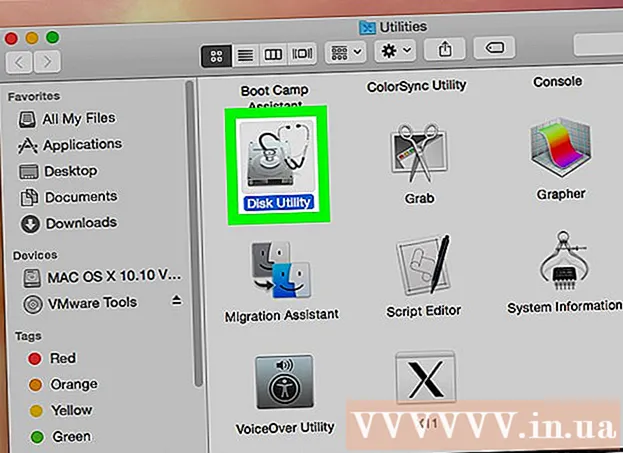
Мазмұны
Бұл wikiHow сізге қатты дискінің істен шығуына немесе істен шығуына себеп болатын қатты диск қателерін (нашар секторларды) қалай түзетуге болатынын үйретеді. Мұны Windows және Mac компьютерлерінде жасауға болады. Физикалық зақымдалған қатты дискіні бағдарламалық жасақтамамен қалпына келтіру мүмкін еместігін, оны кәсіби қалпына келтіру орталығына апару керек екенін ескеріңіз.
Қадамдар
2-ден 1-әдіс: Windows жүйесінде
. Экранның төменгі сол жақ бұрышындағы Windows логотипін басыңыз. Сондай-ақ, пернені басуға болады ⊞ Жеңіңіз ашу Бастау.

. Бастау терезесінің сол жағындағы қалта белгішесін басыңыз. File Explorer терезесі ашылады.
Басыңыз Бұл компьютер. Бұл қалта File Explorer терезесінің сол жағында орналасқан. Бұл компьютер терезесі ашылады.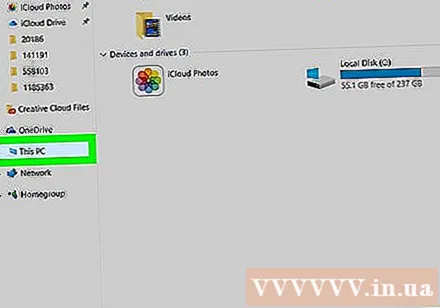

Қатты дискіні таңдаңыз. «Құрылғылар мен диск жетектері» тақырыбының астына жөндегіңіз келетін қатты дискіні басыңыз.- Әдетте, құрылғыдағы қатты диск ретінде белгіленеді ОЖ (С :).
Картаны басыңыз Компьютер (Компьютер) терезенің сол жақ жоғарғы бұрышында. Құралдар тақтасы пайда болады.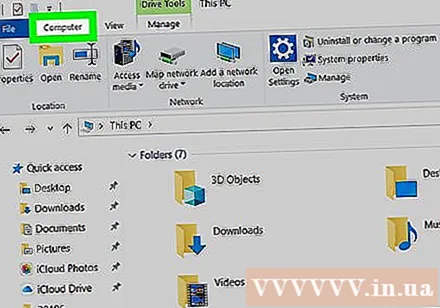
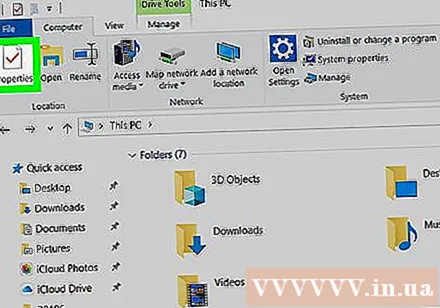
Басыңыз Қасиеттері (Қасиеттер). Бұл қызыл құсбелгі құралдар тақтасының сол жағында орналасқан. Properties терезесі ашылады.
Картаны басыңыз Құралдар (Құралдар) терезенің жоғарғы жағы.
Басыңыз Тексеріңіз (Тексеріңіз). Бұл опция «Қателерді тексеру» бөлімінің сол жағында, Қасиеттер терезесінің жоғарғы жағында орналасқан.
Басыңыз Дискіні сканерлеу Сұралған кезде (сканерлеу дискісі). Сіздің компьютеріңіз зақымдалған кеңістікті іздей бастайды.
Сканерлеудің аяқталуын күтіңіз. Сканерлеу аяқталғаннан кейін алынған диалогтық терезе пайда болады.
Опцияны басыңыз Дискіні сканерлеңіз және жөндеңіз [Scan and Repair] пайда болатын диалог терезесінде пайда болады. Windows қатты дискіні жөндей бастайды, яғни секторды қайта пішімдеудің нашар процесінде зақымдалған кеңістіктегі барлық файлдар әлі сәтсіз аяқталған жаңа секторға көшіріледі.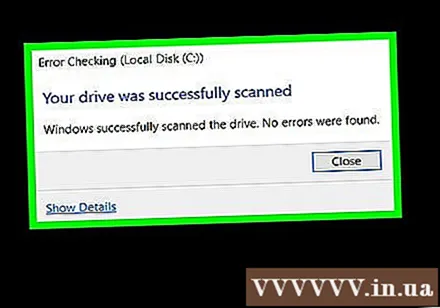
- Сізге басу қажет болуы мүмкін Дискіні сканерлеңіз және жөндеңіз барлық қателерді түзету үшін бірнеше рет.
2-ден 2-әдіс: Mac жүйесінде
Қажет болса, дискіні компьютерге қосыңыз. Егер сіз сыртқы қатты дискіні жөндегіңіз келсе немесе флэш-диск дұрыс жұмыс істемесе, құрылғыны компьютерге USB порт арқылы қосыңыз.
- Егер сіз ішкі қатты дискіні жөндеу процесінде болсаңыз, бұл қадамды өткізіп жіберіңіз.
- Егер сіздің Mac-та дәстүрлі USB порты болмаса, сізге USB 3-тен USB-C адаптері қажет.
Басыңыз Барыңыз. Бұл мәзір элементі сіздің Mac жұмыс үстелінің жоғарғы жағында орналасқан. Ашылмалы мәзір пайда болады.
- Егер сіз мәзірді көрмесеңіз Барыңыз экранның жоғарғы жағында мәзірді мәжбүрлеу үшін Mac қондырмасындағы Finder қолданбасының белгішесін нұқыңыз (немесе жұмыс үстелін нұқыңыз) Барыңыз пайда болады.
Басыңыз Коммуналдық қызметтер (Ерекшелігі). Бұл опция ашылмалы мәзірдің төменгі жағында орналасқан.
Disk Utility бағдарламасын ашыңыз. Жоғарыдағы стетоскоппен сұр түсті дискінің утилитасы белгішесін екі рет басыңыз.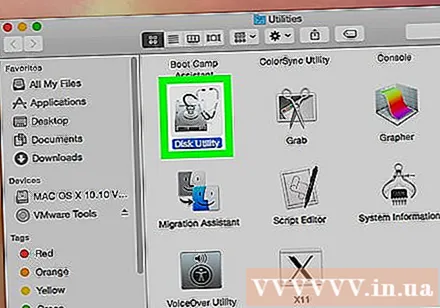
Қатты дискіні таңдаңыз. Терезенің жоғарғы сол жақ бұрышында жөндегіңіз келетін қатты дискіні басыңыз.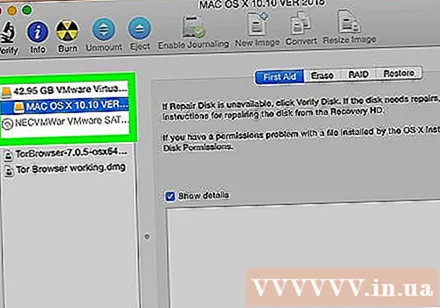
Картаны басыңыз Жедел жәрдем (Жедел жәрдем). Опция - стетоскоп және Disk Utility терезесінің жоғарғы жағында.
Басыңыз Тремор (Орындау) көрсетілген кезде. Disk Utility таңдалған дискідегі бүлінген орынды сканерлеуге (және жөндеуге) кіріседі.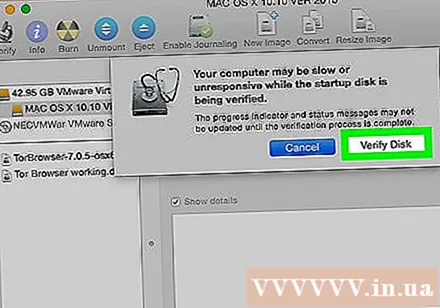
Жөндеудің аяқталуын күтіңіз. Disk Utility дискіні жөндеп болғаннан кейін, жөндеу мазмұнын түсіндіретін диалогтық терезе пайда болады.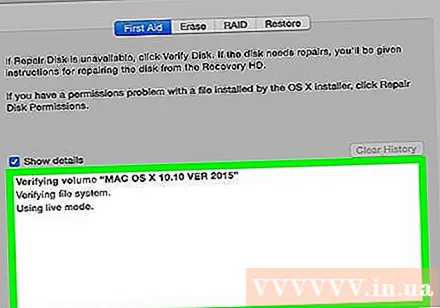
- Егер сіз тізімде көрсетілген жөндеу мазмұнын көрмесеңіз, қатты дискіде жаман сектор жоқ.
Disk Utility бағдарламасын қайтадан іске қосыңыз. Жөндеу (немесе тізім) пайда болған сайын, басқа ақаулықтарды тексеру үшін Disk Utility бағдарламасын қайтадан іске қосыңыз. Disk Utility сканерлегеннен кейін жөндеу мазмұны туралы хабарлауды тоқтатқан кезде, Mac қатты дискісі толығымен жөнделді. жарнама
Кеңес
- Қатты дискілердің көпшілігі артық секторлармен біріктірілген, демек, ақаулар анықталғаннан кейін бос орын автоматты түрде пайдаланылмаған қосалқы секторларға бағытталады.
Ескерту
- Физикалық зақымдалған қатты дискілерді мүмкіндігінше тезірек деректерді қалпына келтіру орталығына апару керек. Егер қатты диск физикалық зақымданған болса, оны дереу өшіріп, дискіні компьютерден ажыратып (ноутбуктағы батареяны шығарып) қолдануды тоқтатыңыз.