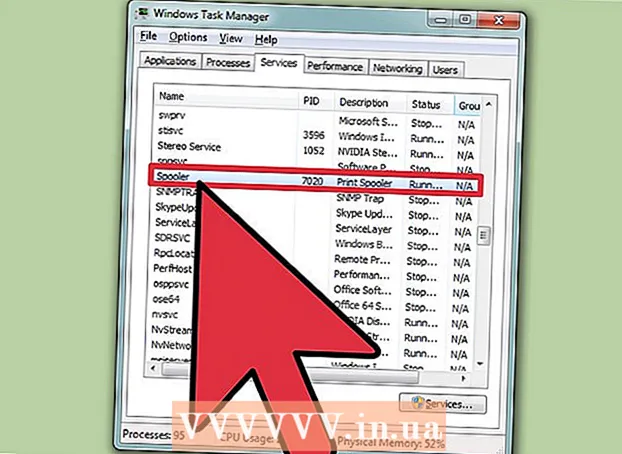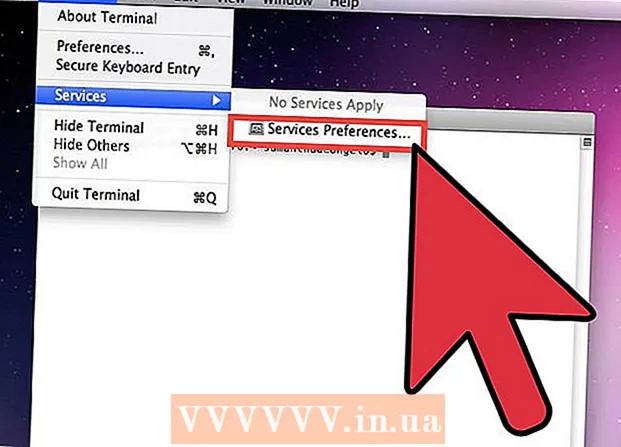Автор:
Bobbie Johnson
Жасалған Күн:
2 Сәуір 2021
Жаңарту Күні:
26 Маусым 2024

Мазмұны
Бұл мақалада біз сізге Google Gmail, Microsoft Outlook және Yahoo! Пошта.
Қадамдар
3 -ші әдіс: Gmail
 1 Бетке өтіңіз http://www.gmail.com веб -шолғышта. Ол үшін Windows немесе macOS компьютердегі кез келген веб -шолғышты қолдануға болады. Gmail - бұл Google -дан ақысыз электрондық пошта қызметі.
1 Бетке өтіңіз http://www.gmail.com веб -шолғышта. Ол үшін Windows немесе macOS компьютердегі кез келген веб -шолғышты қолдануға болады. Gmail - бұл Google -дан ақысыз электрондық пошта қызметі.  2 Басыңыз Тіркелу. Бұл батырма беттің ортасында орналасқан; егер сіз ешқашан Google есептік жазбаңызға веб -шолғышта кірмеген болсаңыз, ол пайда болады. Жаңа есептік жазба жасау үшін форма ашылады.
2 Басыңыз Тіркелу. Бұл батырма беттің ортасында орналасқан; егер сіз ешқашан Google есептік жазбаңызға веб -шолғышта кірмеген болсаңыз, ол пайда болады. Жаңа есептік жазба жасау үшін форма ашылады. - Егер сіз басқа есептік жазбаға кірген болсаңыз, жоғарғы оң жақ бұрыштағы дөңгелек профиль суретін нұқыңыз, содан кейін Есептік жазба қосу түймешігін басыңыз. Есептік жазбалар тізіміндегі «Басқа есептік жазбаны пайдалану» түймесін басыңыз. Содан кейін «Есептік жазба жасау» түймесін басыңыз.
 3 Аты -жөніңізді енгізіңіз. Мұны жоғарғы бірінші жолдарда жасаңыз.
3 Аты -жөніңізді енгізіңіз. Мұны жоғарғы бірінші жолдарда жасаңыз.  4 Бірегей пайдаланушы атын енгізіңіз. Мұны екінші жолда жасаңыз (аты мен тегінің астында). Пайдаланушы аты электрондық пошта мекенжайына түседі. Мысалы: [email protected].
4 Бірегей пайдаланушы атын енгізіңіз. Мұны екінші жолда жасаңыз (аты мен тегінің астында). Пайдаланушы аты электрондық пошта мекенжайына түседі. Мысалы: [email protected]. - Егер сіз таңдаған пайдаланушы аты бұрыннан алынған болса, Google сізге ескертеді және балама нұсқаларды ұсынады.
 5 Құпия сөзді жасаңыз және растаңыз. Құпия сөзді «Құпия сөзді жасау» және «Құпия сөзді растау» жолдарына енгізіңіз. Күшті пароль кемінде 8 таңбадан тұруы керек және үлкен және кіші әріптерді, сандарды және арнайы таңбаларды қамтуы керек.
5 Құпия сөзді жасаңыз және растаңыз. Құпия сөзді «Құпия сөзді жасау» және «Құпия сөзді растау» жолдарына енгізіңіз. Күшті пароль кемінде 8 таңбадан тұруы керек және үлкен және кіші әріптерді, сандарды және арнайы таңбаларды қамтуы керек.  6 Басыңыз Әрі қарай. Бұл батырма беттің төменгі оң жағында. Пішіннің келесі беті ашылады.
6 Басыңыз Әрі қарай. Бұл батырма беттің төменгі оң жағында. Пішіннің келесі беті ашылады.  7 Телефон нөміріңізді енгізіңіз (міндетті емес). Егер сіз есептік жазбаңызға телефон нөмірін қосқыңыз келсе, оны беттің жоғарғы жағындағы жолға енгізіңіз. Ту белгішесін (сол жақта) нұқыңыз және өз еліңізді таңдаңыз. Телефон нөмірі тек қауіпсіздік мақсатында пайдаланылады және басқа пайдаланушыларға көрінбейді.
7 Телефон нөміріңізді енгізіңіз (міндетті емес). Егер сіз есептік жазбаңызға телефон нөмірін қосқыңыз келсе, оны беттің жоғарғы жағындағы жолға енгізіңіз. Ту белгішесін (сол жақта) нұқыңыз және өз еліңізді таңдаңыз. Телефон нөмірі тек қауіпсіздік мақсатында пайдаланылады және басқа пайдаланушыларға көрінбейді. - Сізге телефон нөмірін немесе басқа электрондық пошта мекенжайын енгізу қажет емес, бірақ кем дегенде біреуін енгізуді ұсынамыз.
 8 Қосымша электрондық пошта мекенжайын енгізіңіз (міндетті емес). Мұны екінші жолда жасаңыз (телефон нөмірінің астында). Егер сіз парольді ұмытып қалсаңыз, парольді қалпына келтіру туралы электрондық пошта осы электрондық поштаға жіберіледі.
8 Қосымша электрондық пошта мекенжайын енгізіңіз (міндетті емес). Мұны екінші жолда жасаңыз (телефон нөмірінің астында). Егер сіз парольді ұмытып қалсаңыз, парольді қалпына келтіру туралы электрондық пошта осы электрондық поштаға жіберіледі. - Сізге телефон нөмірін немесе басқа электрондық пошта мекенжайын енгізу қажет емес, бірақ кем дегенде біреуін енгізуді ұсынамыз.
 9 Туған күніңізді енгізіңіз. Ашылмалы мәзірден туған айды таңдаңыз. Содан кейін көршілес екі өріске туған күн мен жылды енгізіңіз. Кейбір Google өнімдерін тек белгілі бір жастан бастап қолдануға болады. Сондықтан нақты туған күнін көрсетіңіз.
9 Туған күніңізді енгізіңіз. Ашылмалы мәзірден туған айды таңдаңыз. Содан кейін көршілес екі өріске туған күн мен жылды енгізіңіз. Кейбір Google өнімдерін тек белгілі бір жастан бастап қолдануға болады. Сондықтан нақты туған күнін көрсетіңіз.  10 Жынысыңызды енгізіңіз. Мұны туған күннің астындағы мәзірде жасаңыз. Сіз Еркек, Әйел, Көрсетілмегенді таңдай аласыз немесе Қосымша параметрін таңдап, жынысыңызды енгізе аласыз.
10 Жынысыңызды енгізіңіз. Мұны туған күннің астындағы мәзірде жасаңыз. Сіз Еркек, Әйел, Көрсетілмегенді таңдай аласыз немесе Қосымша параметрін таңдап, жынысыңызды енгізе аласыз.  11 Басыңыз Әрі қарай. Бұл батырма беттің төменгі жағында орналасқан.
11 Басыңыз Әрі қарай. Бұл батырма беттің төменгі жағында орналасқан.  12 Басыңыз жіберу. Бұл батырма беттің төменгі жағында орналасқан. Егер сіз телефон нөмірін енгізсеңіз, оған растау коды бар мәтіндік хабарлама жіберіледі, оның көмегімен сіз бұл нөмірді растайсыз.
12 Басыңыз жіберу. Бұл батырма беттің төменгі жағында орналасқан. Егер сіз телефон нөмірін енгізсеңіз, оған растау коды бар мәтіндік хабарлама жіберіледі, оның көмегімен сіз бұл нөмірді растайсыз.  13 Растау кодын енгізіп, түймесін басыңыз Растаңыз.
13 Растау кодын енгізіп, түймесін басыңыз Растаңыз. 14 Басыңыз Иә немесе Өткізу. Егер телефон нөмірін басқа Google қызметтерімен бірге пайдалану үшін есептік жазбаңызға қосқыңыз келсе, Иә түймесін басыңыз. Егер сіз бұл ақпаратты жарияламауды қаласаңыз, Өткізу түймесін басыңыз.
14 Басыңыз Иә немесе Өткізу. Егер телефон нөмірін басқа Google қызметтерімен бірге пайдалану үшін есептік жазбаңызға қосқыңыз келсе, Иә түймесін басыңыз. Егер сіз бұл ақпаратты жарияламауды қаласаңыз, Өткізу түймесін басыңыз.  15 Gmail пайдалану саясатын қараңыз. Ашылған бетте сіз Google қандай деректерді жинайтыны және оны қалай қолданатыны туралы ақпаратты таба аласыз.
15 Gmail пайдалану саясатын қараңыз. Ашылған бетте сіз Google қандай деректерді жинайтыны және оны қалай қолданатыны туралы ақпаратты таба аласыз.  16 Төмен жылжып, түртіңіз Қабылдау. Бұл түйме Gmail қызмет көрсету шарттарының астында орналасқан. Бұл Gmail есептік жазбасына тіркелу үшін қажет. Жоғарыдағы түймені басқаннан кейін, Gmail кіріс жәшігі жасалады және сіз оған кіресіз.
16 Төмен жылжып, түртіңіз Қабылдау. Бұл түйме Gmail қызмет көрсету шарттарының астында орналасқан. Бұл Gmail есептік жазбасына тіркелу үшін қажет. Жоғарыдағы түймені басқаннан кейін, Gmail кіріс жәшігі жасалады және сіз оған кіресіз.
3 -ші әдіс 2: Outlook
 1 Бетке өтіңіз http://www.outlook.com веб -шолғышта. Ол үшін Windows немесе macOS компьютердегі кез келген веб -шолғышты қолдануға болады. Outlook.com - бұл Microsoft корпорациясының тегін электрондық поштасы.
1 Бетке өтіңіз http://www.outlook.com веб -шолғышта. Ол үшін Windows немесе macOS компьютердегі кез келген веб -шолғышты қолдануға болады. Outlook.com - бұл Microsoft корпорациясының тегін электрондық поштасы.  2 Басыңыз Тегін есептік жазба жасаңыз. Бұл опция беттің төменгі жағында орналасқан.
2 Басыңыз Тегін есептік жазба жасаңыз. Бұл опция беттің төменгі жағында орналасқан.  3 Бірегей пайдаланушы атын енгізіп, оны басыңыз Әрі қарай. «Мекенжай жасау» жолына бірегей пайдаланушы атын енгізіңіз. Пайдаланушы аты электрондық пошта мекенжайына түседі. Мысалы: [email protected]. Енді «Келесі» түймесін басыңыз.
3 Бірегей пайдаланушы атын енгізіп, оны басыңыз Әрі қарай. «Мекенжай жасау» жолына бірегей пайдаланушы атын енгізіңіз. Пайдаланушы аты электрондық пошта мекенжайына түседі. Мысалы: [email protected]. Енді «Келесі» түймесін басыңыз. - [Username] @ hotmail.com электрондық пошта мекенжайын алу үшін пайдаланушы аты жолының соңындағы көрсеткіні нұқыңыз және мәзірден @ hotmail.com таңдаңыз.
- Егер сіз таңдаған пайдаланушы аты бұрыннан алынған болса, Microsoft сізге ескертеді және балама нұсқаны ұсынады.
 4 Құпия сөз жасаңыз және оны басыңыз Әрі қарай. Құпия сөзді «Құпия сөз жасау» жолына енгізіңіз, содан кейін «Келесі» түймесін басыңыз.
4 Құпия сөз жасаңыз және оны басыңыз Әрі қарай. Құпия сөзді «Құпия сөз жасау» жолына енгізіңіз, содан кейін «Келесі» түймесін басыңыз.  5 Аты -жөніңізді енгізіп, түймесін басыңыз Әрі қарай. Мұны «Аты» және «Тегі» жолдарында орындаңыз. Содан кейін Келесі түймесін басыңыз.
5 Аты -жөніңізді енгізіп, түймесін басыңыз Әрі қарай. Мұны «Аты» және «Тегі» жолдарында орындаңыз. Содан кейін Келесі түймесін басыңыз.  6 Өз еліңізге кіріңіз. Мәзірді ашып, орналасқан елді таңдаңыз.
6 Өз еліңізге кіріңіз. Мәзірді ашып, орналасқан елді таңдаңыз.  7 Туған күніңізді енгізіп, басыңыз Әрі қарай. Ай, күн және жыл мәзірлерінен туған күніңізді таңдап, Келесі түймесін басыңыз.
7 Туған күніңізді енгізіп, басыңыз Әрі қарай. Ай, күн және жыл мәзірлерінен туған күніңізді таңдап, Келесі түймесін басыңыз.  8 Тексеру кодының әріптерін енгізіп, түймесін басыңыз Әрі қарай. Суретте көрсетілген әріптерді сәйкес жолға енгізіңіз. Бұл сіздің адам екеніңізді растайды.
8 Тексеру кодының әріптерін енгізіп, түймесін басыңыз Әрі қарай. Суретте көрсетілген әріптерді сәйкес жолға енгізіңіз. Бұл сіздің адам екеніңізді растайды. - Егер сіз суреттегі әріптерді оқи алмасаңыз, басқа суретті көру үшін Жаңа түймесін басыңыз немесе әріптерді тыңдау үшін Аудио түймесін басыңыз.
- 9 Белгішені басыңыз
 . Сіз келесі бетке өтесіз.
. Сіз келесі бетке өтесіз. - 10 Тіл мен уақыт белдеуін таңдап, белгішені нұқыңыз
 . Ашылмалы мәзірден тіл мен уақыт белдеуін таңдаңыз, содан кейін көрсетілген белгішені басыңыз.
. Ашылмалы мәзірден тіл мен уақыт белдеуін таңдаңыз, содан кейін көрсетілген белгішені басыңыз. - 11 Тақырыпты таңдап, белгішені нұқыңыз
 . Тақырыпты таңдау үшін сізге ұнайтын түс немесе өрнек шеңберлерінің бірін нұқыңыз. Содан кейін көрсетілген белгішені нұқыңыз.
. Тақырыпты таңдау үшін сізге ұнайтын түс немесе өрнек шеңберлерінің бірін нұқыңыз. Содан кейін көрсетілген белгішені нұқыңыз. - 12 Қолтаңба жасаңыз және белгішені нұқыңыз
 (қалауы бойынша). Қолтаңба әр электрондық поштаның соңына автоматты түрде енгізіледі. Сәйкес мәтін жолағына қолтаңбаңызды енгізіңіз. Қаріп стилі мен өлшемін өзгерту, сондай -ақ кескін қосу үшін тақырып өрісінің үстіндегі опцияларды пайдаланыңыз. Содан кейін көрсетілген белгішені нұқыңыз.
(қалауы бойынша). Қолтаңба әр электрондық поштаның соңына автоматты түрде енгізіледі. Сәйкес мәтін жолағына қолтаңбаңызды енгізіңіз. Қаріп стилі мен өлшемін өзгерту, сондай -ақ кескін қосу үшін тақырып өрісінің үстіндегі опцияларды пайдаланыңыз. Содан кейін көрсетілген белгішені нұқыңыз. - 13 Күнтізбені таңдаңыз (міндетті емес). Бұл бетте оқиғалар күнтізбесі көрсетіледі (спорт сияқты). Егер сізді бір нәрсе қызықтырса, күнтізбені нұқыңыз. Енді оң жақ көрсеткі белгішесін нұқыңыз.
- 14 Ұялы телефон нөмірін енгізіп, белгішені нұқыңыз
 . Мұны тиісті жолда жасаңыз. Елді таңдау үшін жалауша белгішесін нұқыңыз. Содан кейін оң жақ көрсеткі белгішесін нұқыңыз.
. Мұны тиісті жолда жасаңыз. Елді таңдау үшін жалауша белгішесін нұқыңыз. Содан кейін оң жақ көрсеткі белгішесін нұқыңыз. - Егер сіз смартфоныңызда тегін Outlook бағдарламасын қолданғыңыз келсе, ұялы телефон нөміріңізді енгізген кезде «Қолданбаны орнату» түймесін басыңыз.
- 15 Басыңыз Жалғастыру. Бұл Outlook пошта жәшігін құру процесінің соңғы қадамы.
3 -ші әдіс 3: Yahoo! Пошта
- 1 Бетке өтіңіз https://www.yahoo.com веб -шолғышта. Yahoo! ақысыз электрондық пошта қызметін ұсынатын танымал іздеу жүйесі мен медиа -сайт.
- 2 Басыңыз Пошта (Пошта). Ол сол жақ жоғарғы бұрышта.
- 3 Басыңыз Тіркелу. Бұл опция терезенің төменгі оң жағында орналасқан.
- 4 Аты -жөніңізді енгізіңіз. Мұны «Аты» және «Тегі» жолдарында орындаңыз.
- 5 Бірегей пайдаланушы атын енгізіңіз. Мұны екінші жолда жасаңыз (аты мен тегінің астында). Пайдаланушы аты электрондық пошта мекенжайына түседі. Мысалы: [email protected].
- Егер таңдалған пайдаланушы аты бұрыннан алынған болса, Yahoo! бұл туралы сізге ескертеді және балама ұсынады.
- 6 Құпиясөзді құру. Құпия сөзді «Құпия сөз» жолына енгізіңіз. Күшті пароль кемінде 8 таңбадан тұруы керек және үлкен және кіші әріптерді, сандарды және арнайы таңбаларды қамтуы керек.
- 7 Телефон нөміріңізді енгізіңіз (міндетті). Мұны «Ұялы телефон нөмірі» жолында жасаңыз.
- Қажет болса, телефон нөмірінің сол жағындағы мәзірден ел кодын таңдаңыз.
- 8 Туған күніңізді енгізіңіз. Ашылмалы мәзірден туған айды таңдаңыз. Содан кейін көршілес екі өріске туған күн мен жылды енгізіңіз.
- 9 Жынысыңызды көрсетіңіз (міндетті емес). Мұны Гендер сызығында жасаңыз.
- 10 Басыңыз Жалғастыру. Бұл батырма беттің төменгі жағында орналасқан.
- 11 Басыңыз Растау кодын жіберіңіз. Ұялы телефон нөміріне растау коды жіберіледі.
- 12 Смартфонға мәтіндік хабар алмасу бағдарламаларын іске қосыңыз. Растау коды SMS арқылы жіберіледі - оны тауып, растау кодын біліңіз.
- 13 Растау кодын енгізіп, түймесін басыңыз Растаңыз. Бұл сіздің телефон нөміріңізді растайды және тіркелгі жасайды.
- 14 Басыңыз Жалғастыру. Бұл түйме тіркелгі жасалған кезде пайда болады. Сізді пошта жәшігіңізге апарады.