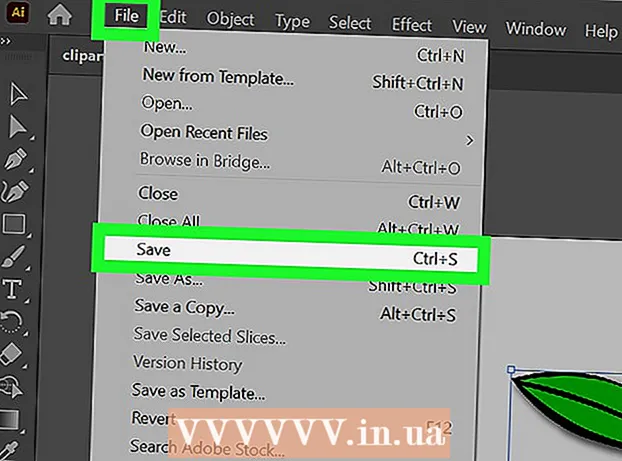Автор:
Eugene Taylor
Жасалған Күн:
16 Тамыз 2021
Жаңарту Күні:
22 Маусым 2024
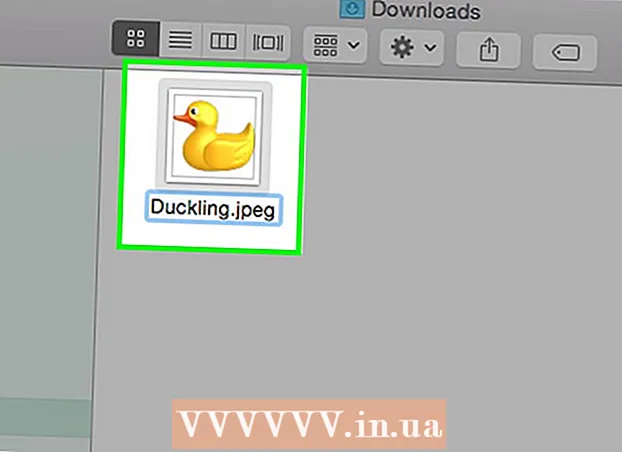
Мазмұны
- Басу үшін
- 4-тен 1-әдіс: Кескінді редакциялаудың стандартты бағдарламалық жасақтамасын қолдану
- 4-тен 2-әдіс: Конверсиялық бағдарламалық жасақтаманы пайдалану
- 4-тің 3 әдісі: Суреттерді мобильді телефонға түрлендіру
- 4-тің 4 әдісі: Файлды қолмен өзгерту
- Кеңестер
- Ескертулер
- Қажеттіліктер
Кескін файлдары үшін көптеген әртүрлі файл кеңейтімдері бар. Файлдың форматы файлды ашуға немесе өңдеуге қандай бағдарламалық жасақтама қолдануға болатындығын анықтайды, ал файл кеңейтімі (кезеңнен кейін келетін) форматты анықтайды. Кескіндермен / фотосуреттермен жұмыс жасайтын адамдардың көпшілігі белгілі бір уақытта бұл файлдарды басқа форматқа ауыстыруға мәжбүр болады, сондықтан әр түрлі тәсілдерді білу пайдалы! JPEG (бұл JPG-мен бірдей) - бұл суреттерге арналған кеңейтілген кеңістік, және сіз оны бір сәтте жасағыңыз келетін шығар.
Басу үшін
4-тен 1-әдіс: Кескінді редакциялаудың стандартты бағдарламалық жасақтамасын қолдану
 Кескін файлын ашыңыз. Егер сіз сурет файлын басқа форматқа түрлендіргіңіз келсе, операциялық жүйенің стандартты суреттерді өңдеу бағдарламалық жасақтамасы көбінесе ең оңай шешім болып табылады. Windows жүйесінде сіз «Paint» пен Mac жүйесінде «Алдын ала қарауды» қолданасыз.
Кескін файлын ашыңыз. Егер сіз сурет файлын басқа форматқа түрлендіргіңіз келсе, операциялық жүйенің стандартты суреттерді өңдеу бағдарламалық жасақтамасы көбінесе ең оңай шешім болып табылады. Windows жүйесінде сіз «Paint» пен Mac жүйесінде «Алдын ала қарауды» қолданасыз. - Ескерту: JPG және JPEG - бір файл кеңейтуінің әр түрлі атаулары. Бұл кеңейтімдерді табу үшін бағдарламалық жасақтаманың таңдау мәзірінен қараңыз.
- Сондай-ақ бірнеше басқа бағдарламалар бар, олар жақсы жұмыс істейді - сіз өзіңізге жақсы таныс бағдарламалық жасақтамада кескінді ашыңыз; бірақ егер сіз сенімді болмасаңыз, компьютерде қай әдепкі параметр бар екенін білу үшін файлды екі рет нұқыңыз.
 Негізгі мәзірден «Файл» таңдаңыз. Енді сізге кескін файлына арналған опциялары бар ашылмалы мәзір ұсынылуы керек.
Негізгі мәзірден «Файл» таңдаңыз. Енді сізге кескін файлына арналған опциялары бар ашылмалы мәзір ұсынылуы керек.  Кескін файлын экспорттау үшін сақтаңыз. Файлдың жаңа нұсқасын сақтаған кезде жаңа формат автоматты түрде қолданылады. Бұл пайдалы, өйткені егер сіз бірдеңе дұрыс болмай қалса және оның нұсқасын қайтарғыңыз келсе, түпнұсқаны сақтайсыз. Процесті аяқтау үшін сізге «Басқаша сақтау» немесе «Экспорттау» (Mac жүйесінде) сияқты опцияны қолдану қажет болады.
Кескін файлын экспорттау үшін сақтаңыз. Файлдың жаңа нұсқасын сақтаған кезде жаңа формат автоматты түрде қолданылады. Бұл пайдалы, өйткені егер сіз бірдеңе дұрыс болмай қалса және оның нұсқасын қайтарғыңыз келсе, түпнұсқаны сақтайсыз. Процесті аяқтау үшін сізге «Басқаша сақтау» немесе «Экспорттау» (Mac жүйесінде) сияқты опцияны қолдану қажет болады. - Бағдарламалық жасақтаманың кейбір нұсқаларында алдымен файлды «көшіріп» алу керек (оның көшірмесін жасау керек), содан кейін көшірмені жаңа форматта сақтау керек.
 Файлдың атын өзгертіңіз және түрлендіріңіз. Енді файл атауы мен файл кеңейтімін / пішімін өзгертуге мүмкіндік беретін терезе пайда болуы керек. «Пішім» немесе «Түр ретінде сақтау» опцияларымен байланысты мәзірде сізге «.jpeg» («.webp» деп те аталады) қоса алғанда, шамамен 12 опция ұсынылуы керек.
Файлдың атын өзгертіңіз және түрлендіріңіз. Енді файл атауы мен файл кеңейтімін / пішімін өзгертуге мүмкіндік беретін терезе пайда болуы керек. «Пішім» немесе «Түр ретінде сақтау» опцияларымен байланысты мәзірде сізге «.jpeg» («.webp» деп те аталады) қоса алғанда, шамамен 12 опция ұсынылуы керек. - Қажет болса, файлдың атын немесе файлдың орнын өзгертіңіз. Мысалы, қол жетімді болу үшін суретті жұмыс үстеліне орналастыруға болады.
- Ашылмалы мәзірден қажетті кеңейтімді таба алмасаңыз, суретті өңдеудің басқа бағдарламалық жасақтамасын пайдаланып көріңіз (мысалы, Photoshop) немесе басқа әдісті қолданып көріңіз.
 Файлды сақтаңыз. Компьютердегі файл атауын, кеңейтілуін және орналасуын өзгертуді аяқтағаннан кейін «Сақтау» батырмасын басыңыз. Бұл түпнұсқаның көшірмесі ретінде файлды жаңа кеңейтімге түрлендіреді.
Файлды сақтаңыз. Компьютердегі файл атауын, кеңейтілуін және орналасуын өзгертуді аяқтағаннан кейін «Сақтау» батырмасын басыңыз. Бұл түпнұсқаның көшірмесі ретінде файлды жаңа кеңейтімге түрлендіреді. - Preview сияқты бағдарламалық жасақтама сонымен қатар бірнеше файлды бір уақытта түрлендіре алады - тек түрлендіргіңіз келетін файлдарды таңдап, оларды таңдау үшін оларды тінтуірдің оң жағымен нұқыңыз.
4-тен 2-әдіс: Конверсиялық бағдарламалық жасақтаманы пайдалану
 Дұрыс бағдарламалық жасақтаманы іздеңіз. Файлдарды көбінесе түрлендіру үшін әдеттегі сурет редакторлары жұмысты орындай алады. Егер олай болмаса, интернеттен түрлендіруге көмектесетін дұрыс бағдарламалық жасақтаманы іздеңіз. Іздеу терминіне қажетті кеңейтімдерді енгізетін «extension_A to extension_B» сияқты іздеу сөздерін қолданыңыз.
Дұрыс бағдарламалық жасақтаманы іздеңіз. Файлдарды көбінесе түрлендіру үшін әдеттегі сурет редакторлары жұмысты орындай алады. Егер олай болмаса, интернеттен түрлендіруге көмектесетін дұрыс бағдарламалық жасақтаманы іздеңіз. Іздеу терминіне қажетті кеңейтімдерді енгізетін «extension_A to extension_B» сияқты іздеу сөздерін қолданыңыз. - Мысалы, «doc to pdf» немесе «jpg to gif» сияқты іздеу терминдері сізге бірнеше түрлендіруге мүмкіндік береді.
 Кескін файлдарын жүктеңіз. Көптеген конверсиялық қызметтер ақысыз және кез-келген бағдарламалық жасақтаманы жүктеуді қажет етпестен ұсынылады. Түрлендіру үшін кескін файлын жүктеуге болатын нұсқаны іздеңіз.
Кескін файлдарын жүктеңіз. Көптеген конверсиялық қызметтер ақысыз және кез-келген бағдарламалық жасақтаманы жүктеуді қажет етпестен ұсынылады. Түрлендіру үшін кескін файлын жүктеуге болатын нұсқаны іздеңіз.  Нұсқауларды орындаңыз. Кейде конверсиялық сайт сізден электрондық пошта мекенжайын сұрайды және толтырылған файл сізге жіберіледі. Басқа уақытта сіз біраз уақыт күтуіңіз керек, содан кейін сіз файлды дереу жүктей аласыз.
Нұсқауларды орындаңыз. Кейде конверсиялық сайт сізден электрондық пошта мекенжайын сұрайды және толтырылған файл сізге жіберіледі. Басқа уақытта сіз біраз уақыт күтуіңіз керек, содан кейін сіз файлды дереу жүктей аласыз. - Файлдарды түрлендірмес бұрын бұл үшін сізден ақша сұрайтын немесе жеке деректерді көбірек алғысы келетін веб-сайттардан сақ болыңыз - көптеген ақысыз опциялар бар екенін ұмытпаңыз, және көп жағдайда өзіңіз қалағаннан көп деректерді тасымалдаудың қажеті жоқ.электрондық пошта мекен-жайы.
4-тің 3 әдісі: Суреттерді мобильді телефонға түрлендіру
 Конверсиялық қолданбаларды зерттеу. Android және iOS қосымшалар дүкенінде бірнеше нұсқалар бар. Қолданбаның сапасын білу үшін де, қалаған түрлендіруге болатындығына көз жеткізу үшін ештеңе жүктемес бұрын пайдаланушының тәжірибесін мұқият оқып шығыңыз.
Конверсиялық қолданбаларды зерттеу. Android және iOS қосымшалар дүкенінде бірнеше нұсқалар бар. Қолданбаның сапасын білу үшін де, қалаған түрлендіруге болатындығына көз жеткізу үшін ештеңе жүктемес бұрын пайдаланушының тәжірибесін мұқият оқып шығыңыз.  Суретті түрлендіретін бағдарламаны жүктеп алыңыз. Егер сіз біреуін таңдаған болсаңыз, қолданбаны жүктеп алыңыз. Сондай-ақ, сіз өзіңіздің сурет файлыңызды жүктеп алуыңыз керек (егер жоқ болса) және оның құрылғыда қай жерде екенін білуіңіз керек. Кейбір бағдарламалар сіздің кескіндеріңізді автоматты түрде таба алады, ал басқалары сізге файлдың қай жерде екенін көрсетуді талап етеді.
Суретті түрлендіретін бағдарламаны жүктеп алыңыз. Егер сіз біреуін таңдаған болсаңыз, қолданбаны жүктеп алыңыз. Сондай-ақ, сіз өзіңіздің сурет файлыңызды жүктеп алуыңыз керек (егер жоқ болса) және оның құрылғыда қай жерде екенін білуіңіз керек. Кейбір бағдарламалар сіздің кескіндеріңізді автоматты түрде таба алады, ал басқалары сізге файлдың қай жерде екенін көрсетуді талап етеді.  Кескінді түрлендіріңіз. Мобильді құрылғыға жүктелгеннен кейін суретті бағдарламамен түрлендіру бағдарламаны ашып, нұсқауларды орындау арқылы жасалуы керек.
Кескінді түрлендіріңіз. Мобильді құрылғыға жүктелгеннен кейін суретті бағдарламамен түрлендіру бағдарламаны ашып, нұсқауларды орындау арқылы жасалуы керек.
4-тің 4 әдісі: Файлды қолмен өзгерту
 Файлды табыңыз. Кескін файлдарына келетін болсақ, сіз бұл өзгерісті файлдың атын пернетақта арқылы өзгерту арқылы жиі көрсете аласыз (яғни, кеңейтілген түпнұсқаны алып тастап, басқасын теріп). Бұл, әдетте, файлдың ағымдағы кеңейтімі файлды ашуға мүмкіндік бермейтін жағдайда жақсы идея болып табылады («қате файл форматы» сияқты қате туралы хабармен көрсетіледі).
Файлды табыңыз. Кескін файлдарына келетін болсақ, сіз бұл өзгерісті файлдың атын пернетақта арқылы өзгерту арқылы жиі көрсете аласыз (яғни, кеңейтілген түпнұсқаны алып тастап, басқасын теріп). Бұл, әдетте, файлдың ағымдағы кеңейтімі файлды ашуға мүмкіндік бермейтін жағдайда жақсы идея болып табылады («қате файл форматы» сияқты қате туралы хабармен көрсетіледі). - Компьютер файлдың кеңейтілуін аббревиатура ретінде қолдана отырып, файлды ашу үшін қандай бағдарламалық жасақтама қолданатынын біледі. Бұған сақ болыңыз және оны жасамас бұрын әрқашан файлдың сақтық көшірмесін жасаңыз.
- Бұл әдіс кескіннің кескін сапасын төмендетуі мүмкін. Әдетте кескінді өңдеу бағдарламасында «Басқаша сақтау» қолданған дұрыс.
 Файл кеңейтімін көрінетін етіп жасаңыз. Жүйелік параметрлерге байланысты файл кеңейтімдері (файл атауынан кейінгі кезеңнен кейінгі 3 әріп) стандартты көріністе әрдайым көрінбейді. Windows жүйесінде «Қалта параметрлері» астындағы «Көру» қойындысын реттеу керек. Оларды «Сыртқы келбет және даралау» бөлімінен табуға болады. Кеңейтімдерді көрінетін етіп жасау үшін Mac жүйесінде «Finder Preferences> Advanced» тармағын табыңыз.
Файл кеңейтімін көрінетін етіп жасаңыз. Жүйелік параметрлерге байланысты файл кеңейтімдері (файл атауынан кейінгі кезеңнен кейінгі 3 әріп) стандартты көріністе әрдайым көрінбейді. Windows жүйесінде «Қалта параметрлері» астындағы «Көру» қойындысын реттеу керек. Оларды «Сыртқы келбет және даралау» бөлімінен табуға болады. Кеңейтімдерді көрінетін етіп жасау үшін Mac жүйесінде «Finder Preferences> Advanced» тармағын табыңыз. - Файл кеңейтімдері және оларды қалай көрсету туралы толығырақ ақпаратты wikiHow сайтындағы файл кеңейтімін өзгерту мақаласынан оқыңыз.
 Файлдың атын өзгертіңіз. Сурет файлын тінтуірдің оң жағымен басып, «Атын өзгерту» тармағын таңдаңыз. Ескі кеңейтімді жойып, орнына жаңа кеңейтімді қосыңыз.
Файлдың атын өзгертіңіз. Сурет файлын тінтуірдің оң жағымен басып, «Атын өзгерту» тармағын таңдаңыз. Ескі кеңейтімді жойып, орнына жаңа кеңейтімді қосыңыз. - Мысалы, егер файлдың атауы «myimage.png» болса, оны «myimage.webp» деп өзгертуге болады және бұдан былай сіздің компьютеріңіз оны «.webp» ретінде қарастырады.
Кеңестер
- Файл кеңейтімдері регистрге сезімтал емес, бірақ оларды кіші әріппен жазу стандартты.
- .webp және .jpeg бірдей мағынаны білдіреді және оларды заманауи амалдық жүйелерде ауыстыруға болады. Айырмашылық кеңейтуде 3 әріптен аспайтын кейбір жүйелердегі ескі шектеулерге байланысты.
Ескертулер
- Түпнұсқа кескіннің үстінен жазбаудан сақ болыңыз - әрқашан сақтық көшірмесін жасаңыз немесе оны жаңа файл атымен сақтаңыз, ол да көшірмесін жасайды.
Қажеттіліктер
- Түрлендіруге арналған кескін файлы
- Компьютер
- Кескінді өңдеуге арналған бағдарламалық жасақтама (Paint, Preview, Photoshop және т.б.)