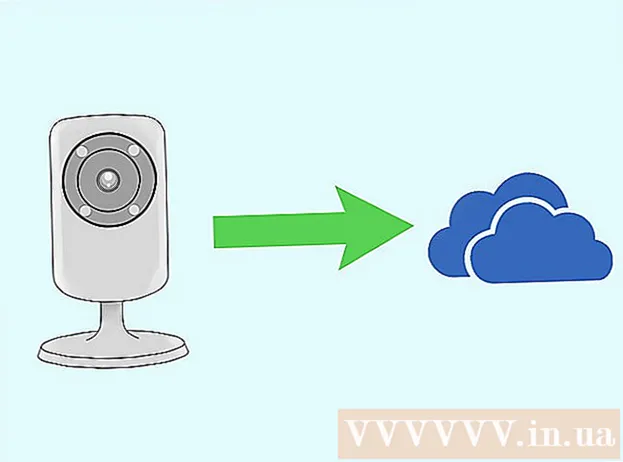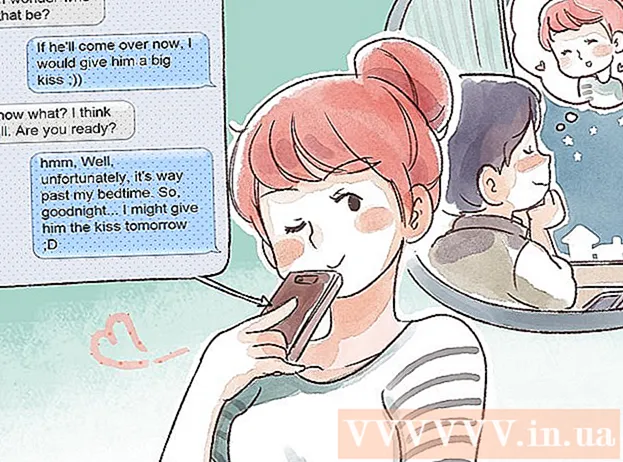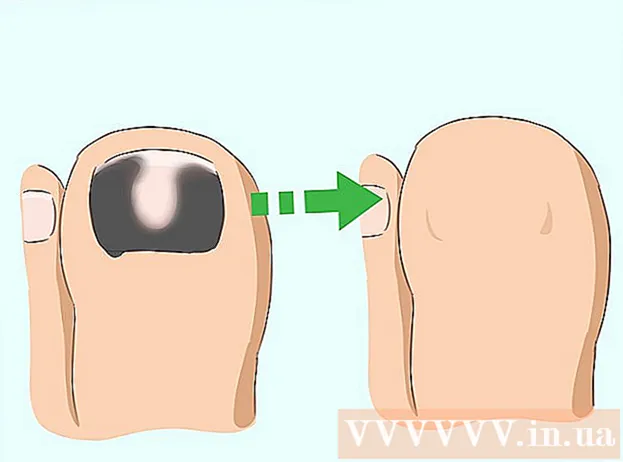Автор:
John Pratt
Жасалған Күн:
17 Ақпан 2021
Жаңарту Күні:
1 Шілде 2024
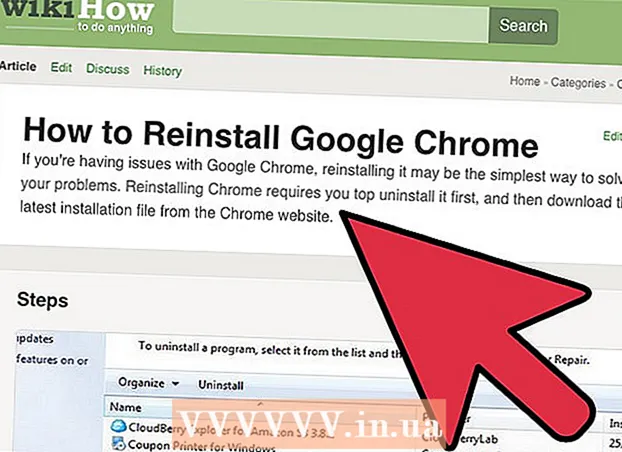
Мазмұны
- Басу үшін
- 4-тен 1-әдіс: Бетбелгі менеджерімен
- 4-тен 2-әдіс: Бетбелгілерді қалталарға реттеңіз
- 4-тің 3 әдісі: Мобильді бетбелгілерді ұйымдастырыңыз
- 4-тің 4 әдісі: Ақаулықтарды жою
- Кеңестер
Веб-беттерді сақтау үшін бетбелгілерді пайдалануға болады. Егер сіз оларды қай жерден табуға болатындығын білсеңіз, олар өте пайдалы. Бірақ көптеген интернет қолданушылар біледі, егер сіз жиі бетбелгілер жасап, содан кейін оларды ұмытып кетсеңіз, біраз уақыттан кейін ағаштар үшін орманды көре алмайсыз. Google Chrome-да бетбелгілерді ұйымдастыруды жеңілдетуге болатын әдіс бар, бірақ оны зерттеу біраз уақытты алады.
Басу үшін
4-тен 1-әдіс: Бетбелгі менеджерімен
 Барлық бетбелгілерді бірге көру үшін Бетбелгі менеджерін пайдаланыңыз. Бұл бетбелгілер мен қалталарды мәзірлер мен құралдар тақталары арасында үнемі ауыспай-ақ ұйымдастырудың ең оңай әдісі. Бетбелгі менеджері бетбелгілерді реттеуге, қалталарды құруға және реттеуге, бетбелгілерді өңдеуге және барлық сілтемелерді іздеуге мүмкіндік береді.
Барлық бетбелгілерді бірге көру үшін Бетбелгі менеджерін пайдаланыңыз. Бұл бетбелгілер мен қалталарды мәзірлер мен құралдар тақталары арасында үнемі ауыспай-ақ ұйымдастырудың ең оңай әдісі. Бетбелгі менеджері бетбелгілерді реттеуге, қалталарды құруға және реттеуге, бетбелгілерді өңдеуге және барлық сілтемелерді іздеуге мүмкіндік береді. - «Google Chrome туралы» (URL: chrome: // chrome /) бөліміне өтіп, Bookmark Manager бағдарламасының ең соңғы нұсқасы бар екеніне көз жеткізіңіз. Егер сізде соңғы нұсқасы болмаса, Chrome осы бетте автоматты түрде өзін-өзі жаңартады.
 Хромның оң жақ жоғарғы бұрышындағы үш тік нүктені басыңыз. Мұнда сіз өзіңіздің параметрлеріңізді Chrome-да реттей аласыз. Енді кішкентай ақ мәзірді көресіз, оның жоғарғы жағында «Жаңа қойынды» бар.
Хромның оң жақ жоғарғы бұрышындағы үш тік нүктені басыңыз. Мұнда сіз өзіңіздің параметрлеріңізді Chrome-да реттей аласыз. Енді кішкентай ақ мәзірді көресіз, оның жоғарғы жағында «Жаңа қойынды» бар. - Бұл белгіше «гамбургер белгішесінің» орнын ауыстырады, бір-бірінен жоғары орналасқан үш сызықша.
 «Бетбелгілер>» батырмасын басыңыз. Енді сізге жаңа мәзір ұсынылады, оның жоғарғы жағында бірнеше опциялар және төменде бетбелгілер бар. Мұнда сіз бетбелгілерді қарап, қарапайым тазалау жұмыстарын жасай аласыз.
«Бетбелгілер>» батырмасын басыңыз. Енді сізге жаңа мәзір ұсынылады, оның жоғарғы жағында бірнеше опциялар және төменде бетбелгілер бар. Мұнда сіз бетбелгілерді қарап, қарапайым тазалау жұмыстарын жасай аласыз. - Бетбелгі ретінде ашық парақты қосу үшін «Осы бетке бетбелгіні орнату» батырмасын басыңыз. «Ашық бетке бетбелгі қосу» опциясы арқылы сіз барлық ашық қойындыларға бетбелгі жасайсыз.
- Іздеу жолағының астындағы ыңғайлы бетбелгі жолағын қосу үшін «Бетбелгілер жолағын көрсету» түймесін басыңыз.
- Бетбелгілерді қайта орналастыру немесе оларды қалтаға сүйреп апарыңыз.
- Бетбелгіні өзгерту, қайта атау, көшіру немесе қою үшін сілтемені тінтуірдің оң жағымен басыңыз.
 Бетбелгілерді толық бақылауға алу үшін «Бетбелгі менеджері» таңдаңыз. Енді сіз бетбелгілерді оңай өңдей алатын парақ ашасыз. Бетбелгілер парақтың ортасында, ал қалталар сол жақта көрсетілген. Бетбелгіні екі рет шерту арқылы ашуға болады, ал қалтаны басу арқылы сіз сол қалтадағы бетбелгілерді көре аласыз.
Бетбелгілерді толық бақылауға алу үшін «Бетбелгі менеджері» таңдаңыз. Енді сіз бетбелгілерді оңай өңдей алатын парақ ашасыз. Бетбелгілер парақтың ортасында, ал қалталар сол жақта көрсетілген. Бетбелгіні екі рет шерту арқылы ашуға болады, ал қалтаны басу арқылы сіз сол қалтадағы бетбелгілерді көре аласыз.  Chrome барлық бетбелгілерді автоматты түрде екі немесе үш қалтаға бөлетінін ескеріңіз. Терезенің сол жағындағы қалталарды қарау. Онда сіз ендірілген қалталарды көретін шығарсыз. Бұл басқа қалталардағы қалталар. Бұл қалталардың барлығы үш негізгі папкада орналасқан. Барлық бетбелгілер керек осы үлкен каталогтардың бірінде:
Chrome барлық бетбелгілерді автоматты түрде екі немесе үш қалтаға бөлетінін ескеріңіз. Терезенің сол жағындағы қалталарды қарау. Онда сіз ендірілген қалталарды көретін шығарсыз. Бұл басқа қалталардағы қалталар. Бұл қалталардың барлығы үш негізгі папкада орналасқан. Барлық бетбелгілер керек осы үлкен каталогтардың бірінде: - Бетбелгілер тақтасы: Бұл сіздің ең көп пайдаланылатын бетбелгілеріңіз үшін сақталған. Осы қалтадағы барлық бетбелгілер Chrome-дың жоғарғы жағындағы жолақта тізімделеді.
- Басқа бетбелгілер: Бұл сіздің бетбелгілер жолағында жоқ бетбелгілер жиынтығы.
- Мобильді бетбелгілер: Егер сіздің Google есептік жазбаңыз телефонға және компьютерге қосылған болса, Chrome мобильді қосымшасындағы барлық бетбелгілер осы жерде.
 Оны жылжыту үшін бетбелгіні немесе қалтаны сүйреңіз. Бұл бетте бетбелгіні ұйымдастыру өте қарапайым: сілтемені нұқыңыз, тінтуір түймесін басып тұрып, бетбелгіні қажетті қалтаға сүйреңіз. Бетбелгіні түсіру үшін тінтуір түймесін босатыңыз.
Оны жылжыту үшін бетбелгіні немесе қалтаны сүйреңіз. Бұл бетте бетбелгіні ұйымдастыру өте қарапайым: сілтемені нұқыңыз, тінтуір түймесін басып тұрып, бетбелгіні қажетті қалтаға сүйреңіз. Бетбелгіні түсіру үшін тінтуір түймесін босатыңыз.  Қалталарды немесе бетбелгілерді қосу үшін парақтың ортасында тінтуірдің оң жағын басыңыз. Беттің орта бөлігіндегі бос орынды тінтуірдің оң жақ түймешігімен басу арқылы сіз жаңа қалталар мен сілтемелер қосуға болатын шағын мәзір ашасыз. Содан кейін сізге атау қосып, бетбелгіге сілтеме жасау керек немесе қалтаны қайда орналастыру керектігін таңдау керек. Сіз әрқашан осы таңдауды реттей аласыз, мысалы, қалтаны басқа жерге апару арқылы.
Қалталарды немесе бетбелгілерді қосу үшін парақтың ортасында тінтуірдің оң жағын басыңыз. Беттің орта бөлігіндегі бос орынды тінтуірдің оң жақ түймешігімен басу арқылы сіз жаңа қалталар мен сілтемелер қосуға болатын шағын мәзір ашасыз. Содан кейін сізге атау қосып, бетбелгіге сілтеме жасау керек немесе қалтаны қайда орналастыру керектігін таңдау керек. Сіз әрқашан осы таңдауды реттей аласыз, мысалы, қалтаны басқа жерге апару арқылы. - Бұл мәзірде сіз алдыңғы түзетулерден бас тарта аласыз.
 Атауын өзгерту үшін сілтемені немесе қалтаны тінтуірдің оң жағымен басыңыз. Сондай-ақ, сілтемені өзгертуге немесе бетбелгіні басқа жерге көшіруге және қоюға болады. Бетбелгіні тінтуірдің оң жағымен басып, URL немесе атауды өзгерту үшін «Өңдеу» тармағын таңдаңыз.
Атауын өзгерту үшін сілтемені немесе қалтаны тінтуірдің оң жағымен басыңыз. Сондай-ақ, сілтемені өзгертуге немесе бетбелгіні басқа жерге көшіруге және қоюға болады. Бетбелгіні тінтуірдің оң жағымен басып, URL немесе атауды өзгерту үшін «Өңдеу» тармағын таңдаңыз.  Бетбелгілерді және олардың мазмұнын іздеу үшін іздеу жолағын пайдаланыңыз. Бұл Chrome-дің бетбелгі менеджерінің ең пайдалы жаңа функциясы болуы мүмкін: іздеу тақтасында бетбелгілердің тақырыптары да, бір нәрсе іздегенде веб-сайттардағы сөздер де болады. Мысалы, егер сіз «Жылдың үздік фильмдерінің» кейбір тізімдерін белгілесеңіз және American Hustle-дің сол тізімде бар-жоғын білгіңіз келсе, онда сіз барлық бетбелгілерді ашпай-ақ сол фильмді іздей аласыз.
Бетбелгілерді және олардың мазмұнын іздеу үшін іздеу жолағын пайдаланыңыз. Бұл Chrome-дің бетбелгі менеджерінің ең пайдалы жаңа функциясы болуы мүмкін: іздеу тақтасында бетбелгілердің тақырыптары да, бір нәрсе іздегенде веб-сайттардағы сөздер де болады. Мысалы, егер сіз «Жылдың үздік фильмдерінің» кейбір тізімдерін белгілесеңіз және American Hustle-дің сол тізімде бар-жоғын білгіңіз келсе, онда сіз барлық бетбелгілерді ашпай-ақ сол фильмді іздей аласыз. - Бұл сіздің бетбелгілерді ұйымдастырудың жақсы құралы, мысалы, сіз «Фильмдерді» іздеп, барлық нәтижелерді өз қалталарына сала аласыз.
4-тен 2-әдіс: Бетбелгілерді қалталарға реттеңіз
 Параққа бетбелгі қою үшін URL мекенжайы жанындағы жұлдызшаны нұқыңыз. URL - бұл сіз тұрған беттің веб-мекен-жайы (мысалы, https://www.wikihow.com). Сіз парақты кейінірек тез таба алатындай етіп сақтайсыз, сонымен қатар опциялары бар шағын терезені көресіз. Сондай-ақ, бетбелгі жасау үшін Ctrl / Cmd + D пернелерін бір уақытта басуға болады.
Параққа бетбелгі қою үшін URL мекенжайы жанындағы жұлдызшаны нұқыңыз. URL - бұл сіз тұрған беттің веб-мекен-жайы (мысалы, https://www.wikihow.com). Сіз парақты кейінірек тез таба алатындай етіп сақтайсыз, сонымен қатар опциялары бар шағын терезені көресіз. Сондай-ақ, бетбелгі жасау үшін Ctrl / Cmd + D пернелерін бір уақытта басуға болады. - Сілтемені жою үшін қоқыс жәшігін басыңыз.
- Тақырыпты өңдеу үшін қою мәтінді нұқыңыз.
- Бетбелгі қалталарының тізімін көру үшін «Папка» жанындағы мәзірді нұқыңыз.
 Бетбелгілер жолағын жиі кіретін веб-сайттар үшін пайдаланыңыз. Бетбелгілер тақтасы - бұл іздеу жолағының астындағы сілтемелер жиынтығы, қажет болған кезде оларға жылдам қол жеткізуге мүмкіндік береді. Бетбелгілер жолағына жылдам және оңай сілтемені «http» немесе «https» сол жағындағы белгішені басу арқылы және URL мекен-жайының астындағы жолға сүйреу арқылы қосуға болады. Егер сіз бетбелгілер жолағын мүлдем көрмесеңіз:
Бетбелгілер жолағын жиі кіретін веб-сайттар үшін пайдаланыңыз. Бетбелгілер тақтасы - бұл іздеу жолағының астындағы сілтемелер жиынтығы, қажет болған кезде оларға жылдам қол жеткізуге мүмкіндік береді. Бетбелгілер жолағына жылдам және оңай сілтемені «http» немесе «https» сол жағындағы белгішені басу арқылы және URL мекен-жайының астындағы жолға сүйреу арқылы қосуға болады. Егер сіз бетбелгілер жолағын мүлдем көрмесеңіз: - Хромның оң жақ жоғарғы бұрышындағы үш тік нүктені басыңыз.
- «Бетбелгілерді» басыңыз.
- «Бетбелгілер жолағын көрсету» батырмасын басыңыз.
- Бетбелгілер жолағын шығару үшін Ctrl / Cmd + Shift + B пернелерін басуға болады.
 Ұқсас бетбелгілерді біріктіру үшін қалталарды пайдаланыңыз. Қапшықтар ұйымдастырылған бетбелгілердің құпиясы болып табылады, өйткені олар бетбелгілердің ретсіздігінен аулақ болады және дұрыс бетбелгіні табуды жеңілдетеді.Бетбелгі қалтасын құру үшін бетбелгі жолағын тінтуірдің оң жағымен басып, «Қалтаны қосу ...» таңдаңыз. Енді сіз қалтаға атын және орналасуын бере алатын кішкентай терезені көресіз. Мысалы, сіз қалталар жасай аласыз:
Ұқсас бетбелгілерді біріктіру үшін қалталарды пайдаланыңыз. Қапшықтар ұйымдастырылған бетбелгілердің құпиясы болып табылады, өйткені олар бетбелгілердің ретсіздігінен аулақ болады және дұрыс бетбелгіні табуды жеңілдетеді.Бетбелгі қалтасын құру үшін бетбелгі жолағын тінтуірдің оң жағымен басып, «Қалтаны қосу ...» таңдаңыз. Енді сіз қалтаға атын және орналасуын бере алатын кішкентай терезені көресіз. Мысалы, сіз қалталар жасай аласыз: - Саяхаттау
- Жұмыс
- Жазылатын блогтар
- Балалар
- Сиқыр
- Ақша
- Арнайы жобалар
 Бетбелгілерді одан да жақсы ұйымдастыру үшін ішкі қалталар жасаңыз. Егер сізде көптеген қалталар болса, бұл жақсы идея. Мысалы, сізде «Жұмыс» деп аталатын папка бар. Бұл қалтаны одан да тиімді ету үшін сіз өзіңіздің бетбелгілеріңізді одан да жақсы ұйымдастыруға көмектесетін «Зерттеулер», «Жобалар» және «Қаржы» сияқты ішкі қалталарды қоса аласыз. Ішкі қалтаны құру үшін «Қалтаны қосу ...» батырмасын басыңыз, содан кейін жаңа қалтаны қойғыңыз келетін қалтаны таңдаңыз.
Бетбелгілерді одан да жақсы ұйымдастыру үшін ішкі қалталар жасаңыз. Егер сізде көптеген қалталар болса, бұл жақсы идея. Мысалы, сізде «Жұмыс» деп аталатын папка бар. Бұл қалтаны одан да тиімді ету үшін сіз өзіңіздің бетбелгілеріңізді одан да жақсы ұйымдастыруға көмектесетін «Зерттеулер», «Жобалар» және «Қаржы» сияқты ішкі қалталарды қоса аласыз. Ішкі қалтаны құру үшін «Қалтаны қосу ...» батырмасын басыңыз, содан кейін жаңа қалтаны қойғыңыз келетін қалтаны таңдаңыз. - Ішкі қалтаны белгілеу үшін «Бетбелгі қосу» терезесінен ішкі қалтаны тауып таңдаңыз. Сондай-ақ, бетбелгіні тиісті ішкі қалтаға апаруға болады. Содан кейін тінтуірді ашылғанша бірінші қалтаға апарыңыз, содан кейін бетбелгіні дұрыс ішкі қалтаға салыңыз.
 Бетбелгілерді автоматты түрде реттейтін кеңейтімді жүктеп алыңыз. Chrome-ға арналған қосымшалар «кеңейтімдер» деп аталады. Бұл Chrome-ға қосуға болатын қосымша мүмкіндіктер. Кеңейтімді жүктеу үшін Chrome веб-дүкеніне өтіп, жоғарғы сол жақ бұрыштан «Бетбелгі ұйымдастырушысы» деп іздеңіз.
Бетбелгілерді автоматты түрде реттейтін кеңейтімді жүктеп алыңыз. Chrome-ға арналған қосымшалар «кеңейтімдер» деп аталады. Бұл Chrome-ға қосуға болатын қосымша мүмкіндіктер. Кеңейтімді жүктеу үшін Chrome веб-дүкеніне өтіп, жоғарғы сол жақ бұрыштан «Бетбелгі ұйымдастырушысы» деп іздеңіз. - Іздеу сұранысының астындағы «Кеңейтімдер» өрісін таңдаңыз.
- Бетбелгілерді ұйымдастыруға, өлі сілтемелерді жоюға және қалталарды құруға арналған кеңейтілген кеңейтімдерге SuperSorter, Sprucemarks және Chrome-дың жеке бетбелгі менеджері кіреді.
4-тің 3 әдісі: Мобильді бетбелгілерді ұйымдастырыңыз
 Барлық бетбелгілерді синхрондау үшін Google есептік жазбаңызбен кіріңіз. Телефонға Chrome бағдарламасын жүктеген кезде сізден Google немесе Gmail тіркелгісімен кіру сұралады. Мұны жасаған кезде компьютердегі барлық бетбелгілер телефонға, «Жұмыс үстелінің бетбелгілері» қалтасына орналастырылады.
Барлық бетбелгілерді синхрондау үшін Google есептік жазбаңызбен кіріңіз. Телефонға Chrome бағдарламасын жүктеген кезде сізден Google немесе Gmail тіркелгісімен кіру сұралады. Мұны жасаған кезде компьютердегі барлық бетбелгілер телефонға, «Жұмыс үстелінің бетбелгілері» қалтасына орналастырылады. - Gmail-ге кіру сіздің құрылғыларыңызды автоматты түрде қосады.
- Егер сіз осыдан кейін Google-ге кіруіңіз керек болса, іздеу жолағына «Google-ге кіріңіз» деп теріп, нұсқауларды орындаңыз.
 Экранның оң жақ жоғарғы бұрышындағы үш тік нүктені түртіңіз. Бұл параметрлерді ашады, осында сіз бетбелгілерді көре аласыз.
Экранның оң жақ жоғарғы бұрышындағы үш тік нүктені түртіңіз. Бұл параметрлерді ашады, осында сіз бетбелгілерді көре аласыз.  Парақты бетбелгі ретінде қосу үшін жұлдызшаны басыңыз. Мәзірдің жоғарғы жағында сіз төрт белгіні көресіз: жебесі бар квадрат, жұлдызша, дөңгелек жебе және тік нүктелер. Ағымдағы парақты бетбелгі ретінде сақтау үшін жұлдызшаны басыңыз.
Парақты бетбелгі ретінде қосу үшін жұлдызшаны басыңыз. Мәзірдің жоғарғы жағында сіз төрт белгіні көресіз: жебесі бар квадрат, жұлдызша, дөңгелек жебе және тік нүктелер. Ағымдағы парақты бетбелгі ретінде сақтау үшін жұлдызшаны басыңыз.  Сақталған бетбелгілерді көру үшін «Бетбелгілерді» басыңыз. Енді сізге бетбелгілерге арналған бірнеше папкалар ұсынылады. Олардың кем дегенде екеуі бар: мобильді бетбелгілер және жұмыс үстелі бетбелгілері. «Мобильді бетбелгілерде» телефонға сақталған барлық сілтемелер, ал «Үстел бетбелгілерінде» компьютерде сақтағандардың барлығы қамтылған. Сақталған сілтемелерді көру үшін қалтаны басыңыз.
Сақталған бетбелгілерді көру үшін «Бетбелгілерді» басыңыз. Енді сізге бетбелгілерге арналған бірнеше папкалар ұсынылады. Олардың кем дегенде екеуі бар: мобильді бетбелгілер және жұмыс үстелі бетбелгілері. «Мобильді бетбелгілерде» телефонға сақталған барлық сілтемелер, ал «Үстел бетбелгілерінде» компьютерде сақтағандардың барлығы қамтылған. Сақталған сілтемелерді көру үшін қалтаны басыңыз.  Бетбелгілерді қалталарға салу үшін қалам белгішесін басыңыз. Егер сіз жоғарғы оң жақ бұрыштағы қалам белгісін бассаңыз, әр бетбелгінің үстінде «х» пайда болады. Енді бетбелгілерді саусағыңызбен жылжытып, оларды қалталарға салуға болады.
Бетбелгілерді қалталарға салу үшін қалам белгішесін басыңыз. Егер сіз жоғарғы оң жақ бұрыштағы қалам белгісін бассаңыз, әр бетбелгінің үстінде «х» пайда болады. Енді бетбелгілерді саусағыңызбен жылжытып, оларды қалталарға салуға болады.  Бетбелгіні өзгерту немесе жою үшін оны түртіп ұстап тұрыңыз. Саусағыңызды бетбелгіде бір немесе екі секунд ұстаңыз. Енді сіздерге инъективті терезеде бетбелгіні өңдеуге, жоюға, ашуға және ашуға болатын шағын мәзір ұсынылады.
Бетбелгіні өзгерту немесе жою үшін оны түртіп ұстап тұрыңыз. Саусағыңызды бетбелгіде бір немесе екі секунд ұстаңыз. Енді сіздерге инъективті терезеде бетбелгіні өңдеуге, жоюға, ашуға және ашуға болатын шағын мәзір ұсынылады. - Әрекеттен бас тарту үшін мәзірдің үстіндегі кез келген жерді нұқыңыз.
4-тің 4 әдісі: Ақаулықтарды жою
 Сіз бетбелгілерді көре алмайсыз. Бетбелгі менеджерінің жоғарғы оң жақ бұрышындағы «Кіру» түймесін басу арқылы Google есептік жазбаңызбен кіргеніңізге көз жеткізіңіз. Содан кейін Chrome есептік жазбаңыздағы барлық бетбелгілерді есте сақтайды және оларды барлық құрылғылар арасында синхрондайды. Егер сіз өзіңіздің есептік жазбаңызбен Chrome браузеріне кірсеңіз, бетбелгілерді Бетбелгі менеджерінен таба аласыз.
Сіз бетбелгілерді көре алмайсыз. Бетбелгі менеджерінің жоғарғы оң жақ бұрышындағы «Кіру» түймесін басу арқылы Google есептік жазбаңызбен кіргеніңізге көз жеткізіңіз. Содан кейін Chrome есептік жазбаңыздағы барлық бетбелгілерді есте сақтайды және оларды барлық құрылғылар арасында синхрондайды. Егер сіз өзіңіздің есептік жазбаңызбен Chrome браузеріне кірсеңіз, бетбелгілерді Бетбелгі менеджерінен таба аласыз. - Жасырын қалталарды ашу үшін Bookmark Manager ішіндегі қалта жанындағы кішкентай үшбұрышты басыңыз.
 Бетбелгі менеджерін таба алмайсыз. Chrome-дің соңғы нұсқасы бар екеніне көз жеткізіңіз. Chrome оң жақ жоғарғы бұрышындағы үш тік нүктені басып, «Google Chrome туралы» тармағын таңдаңыз. Мұнда сізде соңғы нұсқаның бар-жоғын және қажет болса, шолушыны жаңартуды көруге болады.
Бетбелгі менеджерін таба алмайсыз. Chrome-дің соңғы нұсқасы бар екеніне көз жеткізіңіз. Chrome оң жақ жоғарғы бұрышындағы үш тік нүктені басып, «Google Chrome туралы» тармағын таңдаңыз. Мұнда сізде соңғы нұсқаның бар-жоғын және қажет болса, шолушыны жаңартуды көруге болады.  Бетбелгілерді басқа адамдармен бөлісе алмайсыз. Сіздің қалтаңыз жеке деп орнатылған шығар. Мұны өзгерту оңай емес, бірақ сіз жаңа жалпы қалта жасап, сілтемелерді сол жерге апара аласыз. Содан кейін сіз Bookmark Manager ішіндегі «Осы қалтаны бөлісу» батырмасын басуыңызға болады.
Бетбелгілерді басқа адамдармен бөлісе алмайсыз. Сіздің қалтаңыз жеке деп орнатылған шығар. Мұны өзгерту оңай емес, бірақ сіз жаңа жалпы қалта жасап, сілтемелерді сол жерге апара аласыз. Содан кейін сіз Bookmark Manager ішіндегі «Осы қалтаны бөлісу» батырмасын басуыңызға болады. - Жеке қалтадағы қалта әрқашан жеке болатынын ұмытпаңыз.
 Бетбелгілер жолағын таба алмайсыз. Ctrl / Cmd + Shift + B пернелерін басыңыз. Енді сіз бетбелгілер жолағын көресіз. Егер сіз әлі ештеңе көрмесеңіз, Chrome браузерін қайта орнатып көріңіз.
Бетбелгілер жолағын таба алмайсыз. Ctrl / Cmd + Shift + B пернелерін басыңыз. Енді сіз бетбелгілер жолағын көресіз. Егер сіз әлі ештеңе көрмесеңіз, Chrome браузерін қайта орнатып көріңіз.
Кеңестер
- Тазалау үшін қажет емес бетбелгілерді жойыңыз.
- Түймесін басыңыз Ctrl+Ift Shift+O бетбелгі менеджерін жылдам ашу үшін.