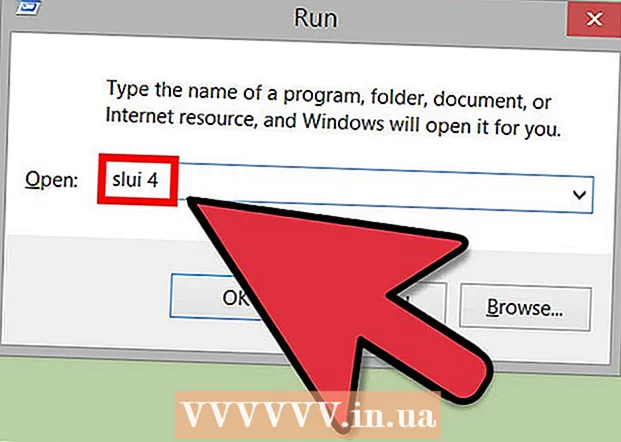Автор:
Morris Wright
Жасалған Күн:
23 Сәуір 2021
Жаңарту Күні:
26 Маусым 2024

Мазмұны
- Басу үшін
- 8-дің 1 әдісі: Android үшін Chrome
- 8-ден 3-әдіс: Android үшін Firefox
- 8-дің 4 әдісі: жұмыс үстеліне арналған Firefox
- 8-дің 5-әдісі: Microsoft Edge
- 8-дің 6-әдісі: Internet Explorer
- 8-ден 7-әдіс: iPhone-ға арналған сафари
- Кеңестер
- Ескертулер
Бұл мақалада браузерде куки мен JavaScript қосуға болатындығы көрсетілген. Cookies - бұл сіздің веб-сайтыңызға кіру жылдамырақ әрі жеке болу үшін шолғыш сақтайтын веб-сайттардағы веб-сайттар туралы мәліметтердің кішкене бөліктері. JavaScript - бұл сіздің браузеріңізге белгілі бір күрделі заттарды жүктеуге және веб-беттерде көрсетуге мүмкіндік беретін компьютер тілі. Көптеген шолғыштарда JavaScript әдепкі бойынша қосылатынын ұмытпаңыз.
Басу үшін
8-дің 1 әдісі: Android үшін Chrome
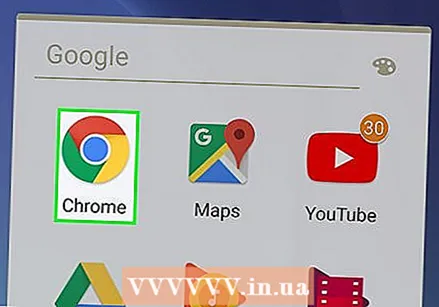 Chrome браузерін ашыңыз. Қолданбаның қызыл, жасыл, сары және көк сфералық белгішесін түртіңіз.
Chrome браузерін ашыңыз. Қолданбаның қызыл, жасыл, сары және көк сфералық белгішесін түртіңіз. 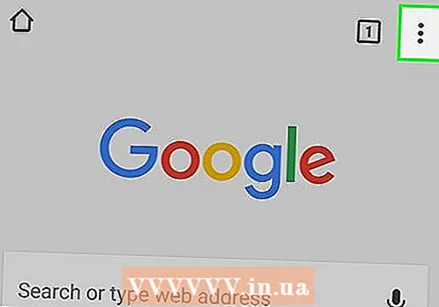 Түймесін басыңыз ⋮ экранның жоғарғы оң жақ бұрышында Ашылмалы мәзір пайда болады.
Түймесін басыңыз ⋮ экранның жоғарғы оң жақ бұрышында Ашылмалы мәзір пайда болады. 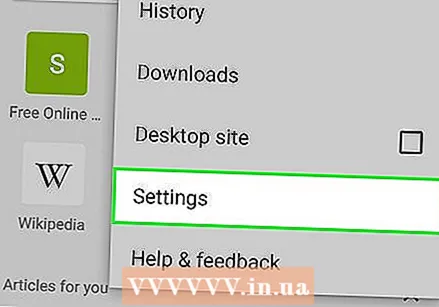 Түймесін басыңыз Параметрлер. Бұл опция ашылмалы мәзірдің төменгі жағында орналасқан.
Түймесін басыңыз Параметрлер. Бұл опция ашылмалы мәзірдің төменгі жағында орналасқан. 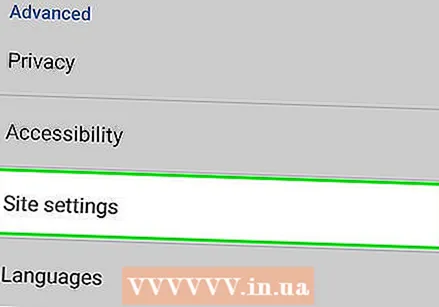 Төмен жылжып, түймесін басыңыз Сайт параметрлері беттің төменгі жағында
Төмен жылжып, түймесін басыңыз Сайт параметрлері беттің төменгі жағында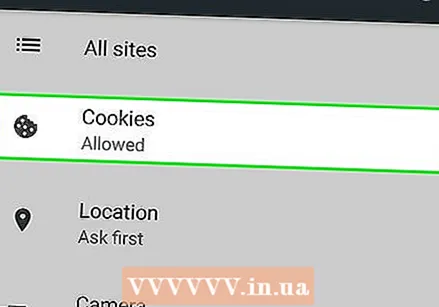 Түймесін басыңыз Печенье. Бұл опция экранның жоғарғы жағында орналасқан.
Түймесін басыңыз Печенье. Бұл опция экранның жоғарғы жағында орналасқан. 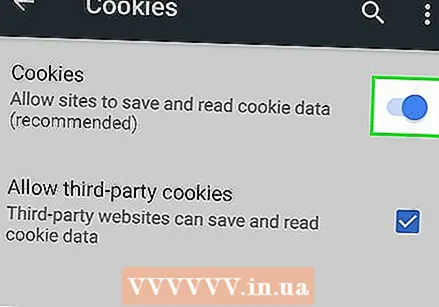 «Cookies» сұр қосқышын басыңыз
«Cookies» сұр қосқышын басыңыз 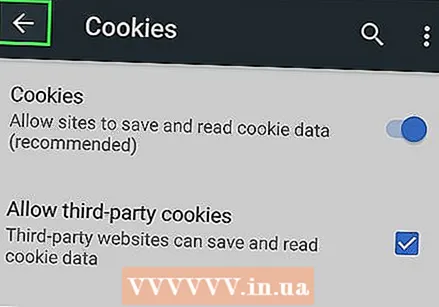 Экранның жоғарғы сол жақ бұрышындағы «Артқа» батырмасын басыңыз.
Экранның жоғарғы сол жақ бұрышындағы «Артқа» батырмасын басыңыз.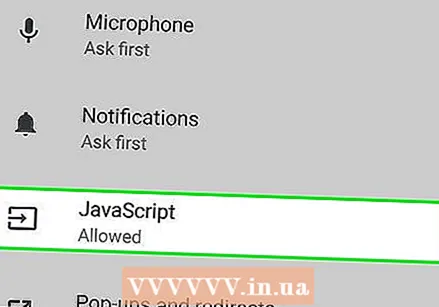 Түймесін басыңыз JavaScript. Бұл опция Сайт параметрлері парағының ортасында орналасқан.
Түймесін басыңыз JavaScript. Бұл опция Сайт параметрлері парағының ортасында орналасқан. 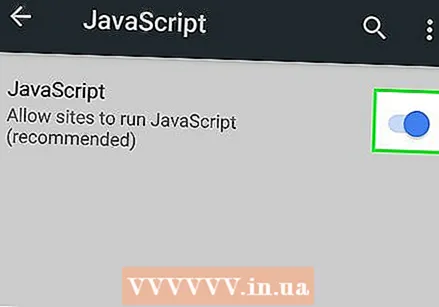 Сұр JavaScript қосқышын басыңыз
Сұр JavaScript қосқышын басыңыз 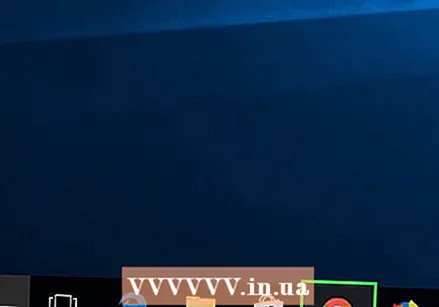 Google Chrome браузерін ашыңыз. Chrome белгішесін басыңыз. Бұл жасыл, қызыл, сары және көк сфераға ұқсайды.
Google Chrome браузерін ашыңыз. Chrome белгішесін басыңыз. Бұл жасыл, қызыл, сары және көк сфераға ұқсайды. 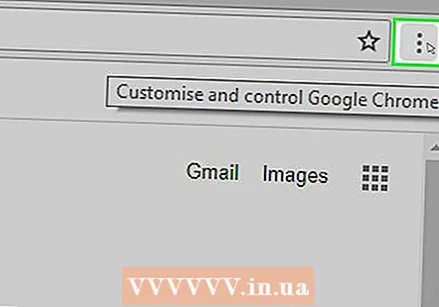 басыңыз ⋮ шолғыш терезесінің жоғарғы оң жақ бұрышында. Ашылмалы мәзір пайда болады.
басыңыз ⋮ шолғыш терезесінің жоғарғы оң жақ бұрышында. Ашылмалы мәзір пайда болады. 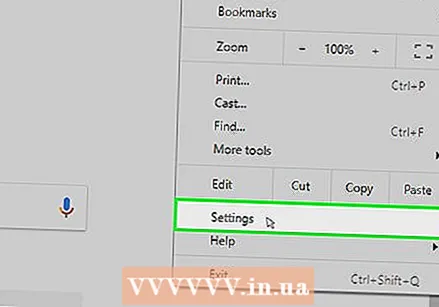 басыңыз Параметрлер. Бұл опция ашылмалы мәзірдің төменгі жағында орналасқан.
басыңыз Параметрлер. Бұл опция ашылмалы мәзірдің төменгі жағында орналасқан. 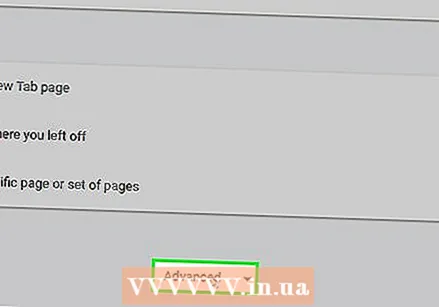 Төмен жылжып, нұқыңыз Қосымша ▼ беттің төменгі жағында.
Төмен жылжып, нұқыңыз Қосымша ▼ беттің төменгі жағында.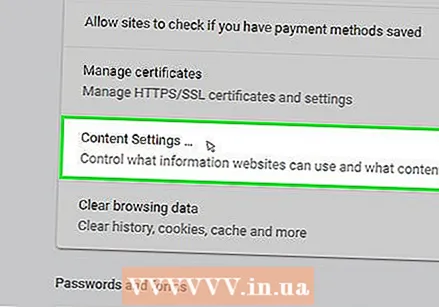 Төмен жылжып, нұқыңыз Мазмұн параметрлері «Құпиялылық және қауіпсіздік» опцияларының төменгі жағында.
Төмен жылжып, нұқыңыз Мазмұн параметрлері «Құпиялылық және қауіпсіздік» опцияларының төменгі жағында.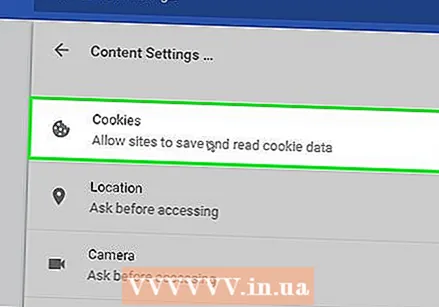 басыңыз Печенье Мазмұн параметрлері мәзірінің жоғарғы жағында орналасқан.
басыңыз Печенье Мазмұн параметрлері мәзірінің жоғарғы жағында орналасқан.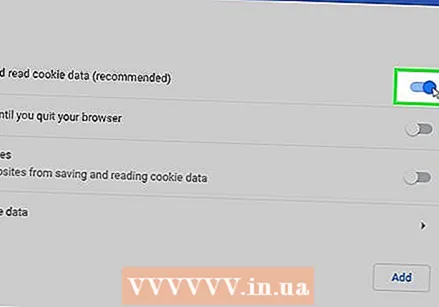 Ауыстырғышты басыңыз
Ауыстырғышты басыңыз 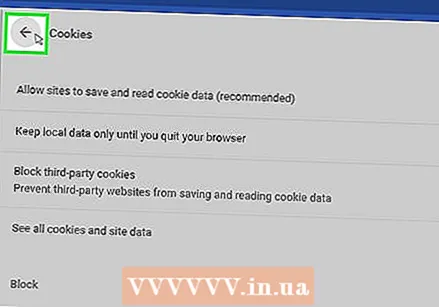 басыңыз
басыңыз 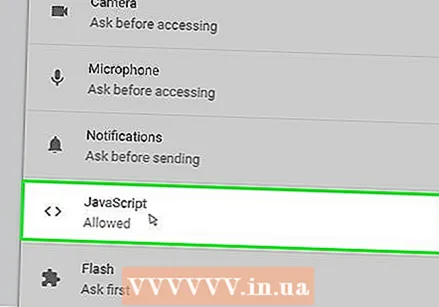 басыңыз > JavaScript парақтың ортасында.
басыңыз > JavaScript парақтың ортасында. JavaScript қосыңыз. «Рұқсат етілген (ұсынылған)» жанындағы сұр қосқышты басыңыз. Ажыратқыш көк түске боялады.
JavaScript қосыңыз. «Рұқсат етілген (ұсынылған)» жанындағы сұр қосқышты басыңыз. Ажыратқыш көк түске боялады. - Егер қосқыш көк болса, Java шолуы Chrome браузерінде қосылып қойған.
- Сонымен қатар, сіз парақтың төменгі жартысында «Блокталған JavaScript» терезесінде сайттардың жоқтығына көз жеткізгіңіз келуі мүмкін.
8-ден 3-әдіс: Android үшін Firefox
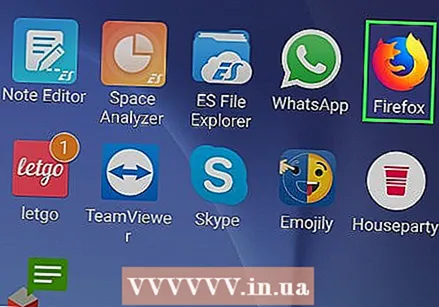 Firefox ашыңыз. Firefox қолданбасының белгішесін түртіңіз. Бұл қызғылт сары түлкімен оралған көк шарға ұқсайды.
Firefox ашыңыз. Firefox қолданбасының белгішесін түртіңіз. Бұл қызғылт сары түлкімен оралған көк шарға ұқсайды. - Сіз JavaScript-ті Firefox мобильді қосымшасында қоса алмайсыз, өйткені JavaScript Firefox-та тұрақты қосылады. Дегенмен, сіз кукиді Android-де қосуға болады.
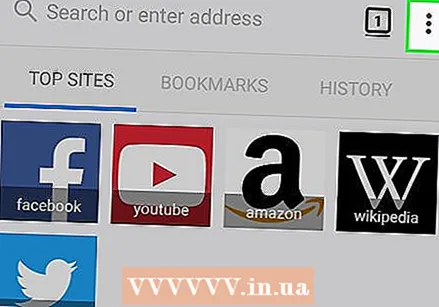 Түймесін басыңыз ⋮ экранның жоғарғы оң жақ бұрышында Ашылмалы мәзір пайда болады.
Түймесін басыңыз ⋮ экранның жоғарғы оң жақ бұрышында Ашылмалы мәзір пайда болады. 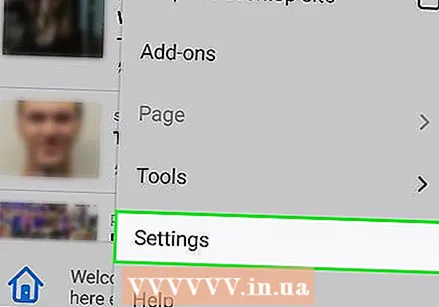 Түймесін басыңыз Параметрлер ашылмалы мәзірдің төменгі жағында.
Түймесін басыңыз Параметрлер ашылмалы мәзірдің төменгі жағында.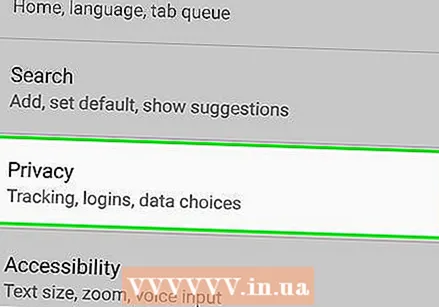 Қойынды басыңыз Құпиялылық экранның сол жағында
Қойынды басыңыз Құпиялылық экранның сол жағында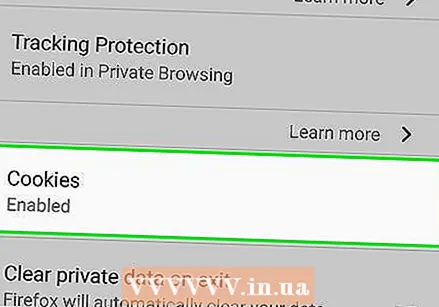 Түймесін басыңыз Печенье беттің жоғарғы жағы.
Түймесін басыңыз Печенье беттің жоғарғы жағы.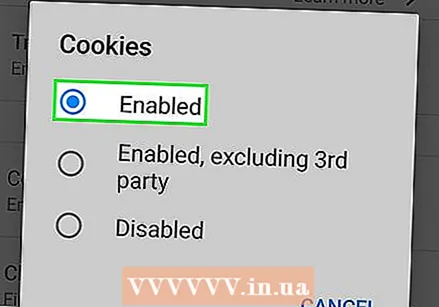 Опцияны басыңыз Қосылды. Бұл сіздің Firefox шолғышыңызға cookies файлдарын қосады.
Опцияны басыңыз Қосылды. Бұл сіздің Firefox шолғышыңызға cookies файлдарын қосады.
8-дің 4 әдісі: жұмыс үстеліне арналған Firefox
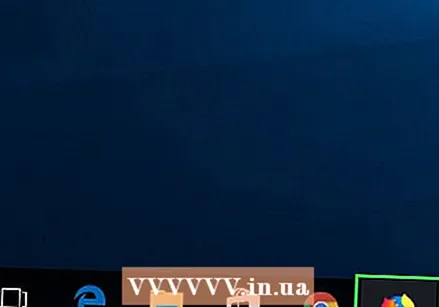 Firefox ашыңыз. Бұл апельсин түлкісі бар көк глобус.
Firefox ашыңыз. Бұл апельсин түлкісі бар көк глобус. - JavaScript Firefox-та тұрақты қосылады, бірақ сіз cookies файлдарын қосуға болады.
- Егер Firefox-та JavaScript қателері болса, Firefoxты жойып, шолушыны қайта орнатыңыз.
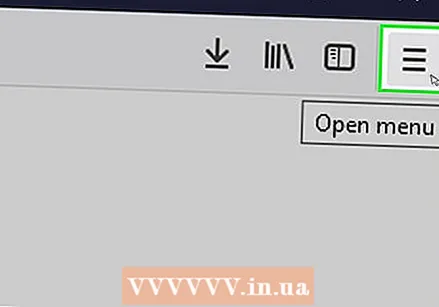 басыңыз ☰ терезенің жоғарғы оң жағында. Ашылмалы терезе пайда болады.
басыңыз ☰ терезенің жоғарғы оң жағында. Ашылмалы терезе пайда болады. 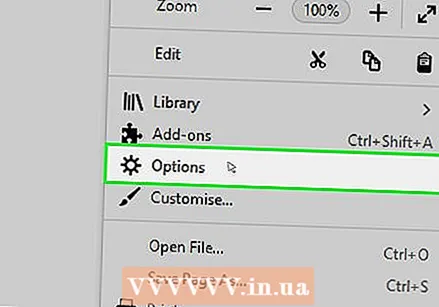 басыңыз Опциялар (Windows) немесе Қалаулар (Mac). Бұл ашылмалы терезеде. Бұл Параметрлер бетін ашады.
басыңыз Опциялар (Windows) немесе Қалаулар (Mac). Бұл ашылмалы терезеде. Бұл Параметрлер бетін ашады. 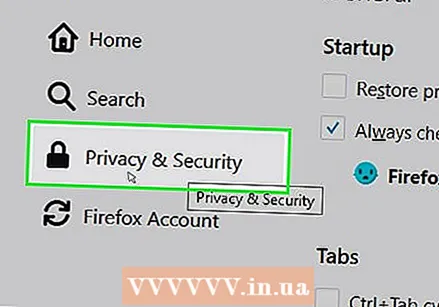 Қойындыны басыңыз Құпиялылық. Бұл парақтың сол жағында (Windows) немесе терезенің жоғарғы жағында (Mac) орналасқан.
Қойындыны басыңыз Құпиялылық. Бұл парақтың сол жағында (Windows) немесе терезенің жоғарғы жағында (Mac) орналасқан. 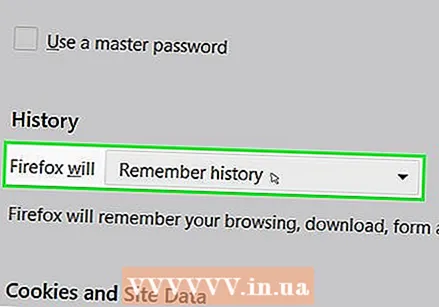 Беттің ортасында «Firefox» ашылмалы терезесін басыңыз. Бұл ашылмалы мәзірді ұсынады.
Беттің ортасында «Firefox» ашылмалы терезесін басыңыз. Бұл ашылмалы мәзірді ұсынады. 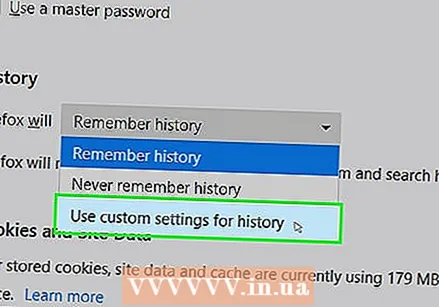 басыңыз Тарих үшін пайдаланушы параметрлерін пайдалану. Бұл парақтың төменгі жағында қосымша опцияларды көрсетеді.
басыңыз Тарих үшін пайдаланушы параметрлерін пайдалану. Бұл парақтың төменгі жағында қосымша опцияларды көрсетеді. 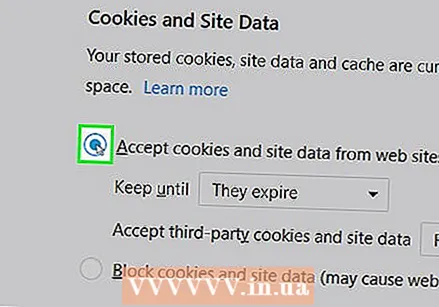 «Сайттардан куки қабылдау» құсбелгісін қойыңыз. Бұл дәл Тарих бөлімінің астында.
«Сайттардан куки қабылдау» құсбелгісін қойыңыз. Бұл дәл Тарих бөлімінің астында. 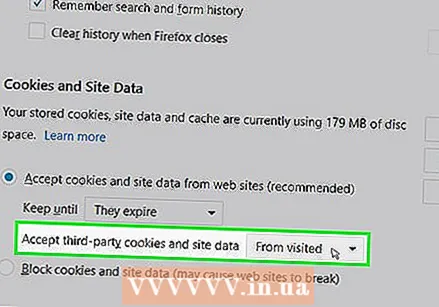 «Үшінші тарап кукилерін қабылдау» ашылмалы өрісін басыңыз. Бұл «сайттардан куки қабылдау» бөлімінде.
«Үшінші тарап кукилерін қабылдау» ашылмалы өрісін басыңыз. Бұл «сайттардан куки қабылдау» бөлімінде. 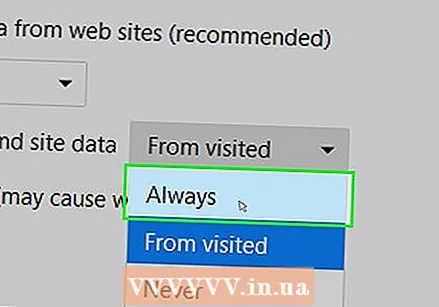 басыңыз Әрқашан. Бұл сіздің Firefox шолғышыңызға арналған cookie файлдарының барлық түрлерін қосады.
басыңыз Әрқашан. Бұл сіздің Firefox шолғышыңызға арналған cookie файлдарының барлық түрлерін қосады.
8-дің 5-әдісі: Microsoft Edge
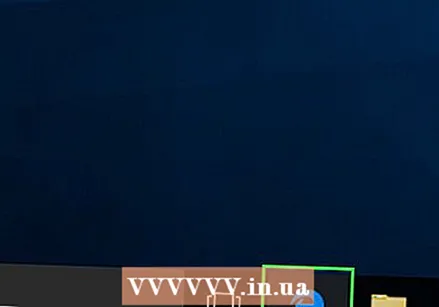 Microsoft Edge ашыңыз. Белгі - қою көк түсті «е».
Microsoft Edge ашыңыз. Белгі - қою көк түсті «е».  басыңыз ⋯ Edge терезесінің жоғарғы оң жағында. Ашылмалы мәзір пайда болады.
басыңыз ⋯ Edge терезесінің жоғарғы оң жағында. Ашылмалы мәзір пайда болады. 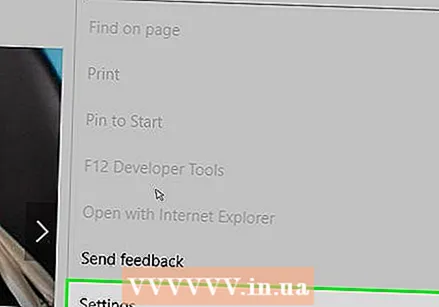 басыңыз Параметрлер ашылмалы мәзірдің төменгі жағында. Бұл қалқымалы терезенің пайда болуына әкеледі.
басыңыз Параметрлер ашылмалы мәзірдің төменгі жағында. Бұл қалқымалы терезенің пайда болуына әкеледі. 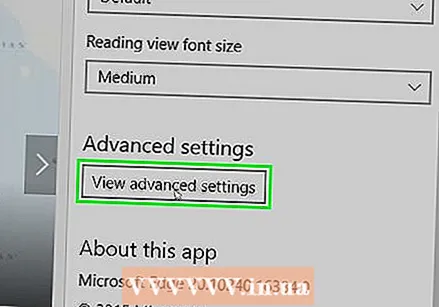 Төмен жылжып, нұқыңыз Қосымша параметрлерді қарау Параметрлер терезесінің төменгі жағында.
Төмен жылжып, нұқыңыз Қосымша параметрлерді қарау Параметрлер терезесінің төменгі жағында.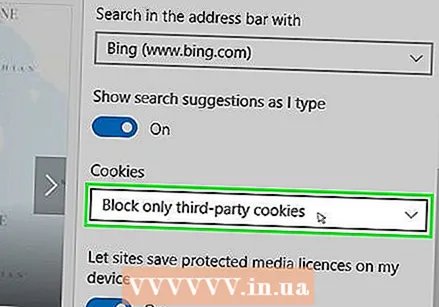 Төмен жылжып, Параметрлер терезесінің төменгі жағындағы «Cookies» ашылмалы терезесін басыңыз. Ашылмалы мәзір пайда болады.
Төмен жылжып, Параметрлер терезесінің төменгі жағындағы «Cookies» ашылмалы терезесін басыңыз. Ашылмалы мәзір пайда болады. 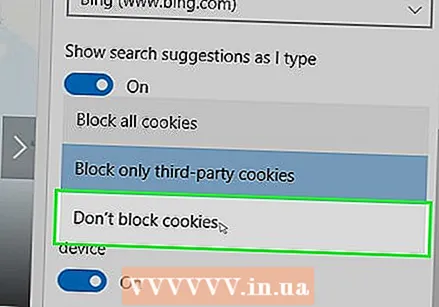 басыңыз Кукиді бұғаттамаңыз ашылмалы мәзірдің төменгі жағында. Бұл cookies файлдарын қосады.
басыңыз Кукиді бұғаттамаңыз ашылмалы мәзірдің төменгі жағында. Бұл cookies файлдарын қосады. 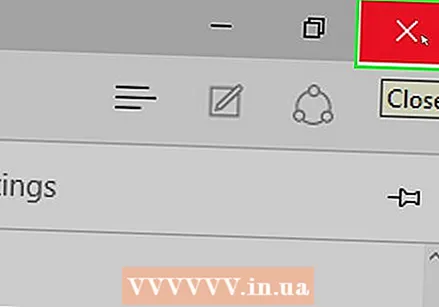 Microsoft Edge-ден шығыңыз. Параметрлеріңіз сақталады.
Microsoft Edge-ден шығыңыз. Параметрлеріңіз сақталады. 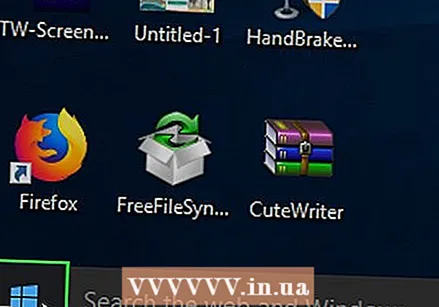 Бастауды ашыңыз
Бастауды ашыңыз 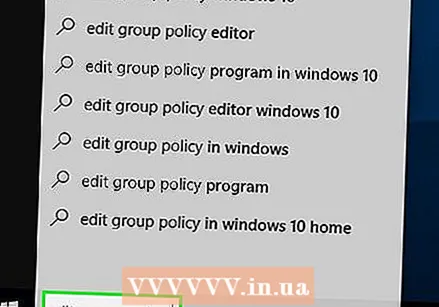 Түрі топтық саясатты өңдеу стартта. Бұл сіздің компьютеріңізде Топтық саясатты өңдеу бағдарламасын іздеуге әкеледі.
Түрі топтық саясатты өңдеу стартта. Бұл сіздің компьютеріңізде Топтық саясатты өңдеу бағдарламасын іздеуге әкеледі. 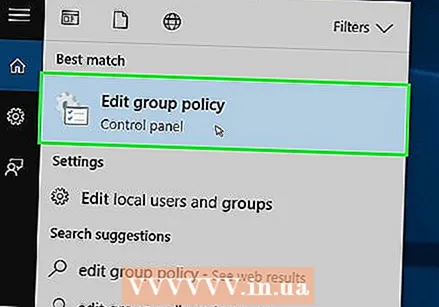 басыңыз Топтық саясатты өңдеу Бастау терезесінің жоғарғы жағында.
басыңыз Топтық саясатты өңдеу Бастау терезесінің жоғарғы жағында.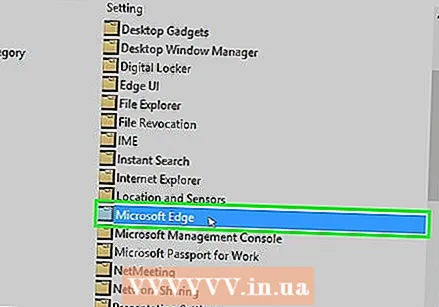 «Microsoft Edge» қалтасына өтіңіз. Ол үшін сізге:
«Microsoft Edge» қалтасына өтіңіз. Ол үшін сізге: - «Пайдаланушының конфигурациясы» батырмасын екі рет басыңыз.
- «Әкімшілік шаблондарды» екі рет басыңыз.
- «Windows элементтерін» екі рет басыңыз.
- «Microsoft Edge» батырмасын екі рет басыңыз.
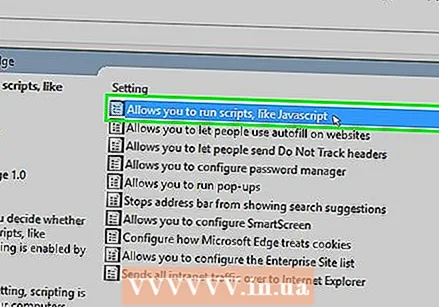 Екі рет басыңыз JavaScript сияқты сценарийлерді орындауға мүмкіндік береді. JavaScript опциялары бар терезе ашылады.
Екі рет басыңыз JavaScript сияқты сценарийлерді орындауға мүмкіндік береді. JavaScript опциялары бар терезе ашылады. 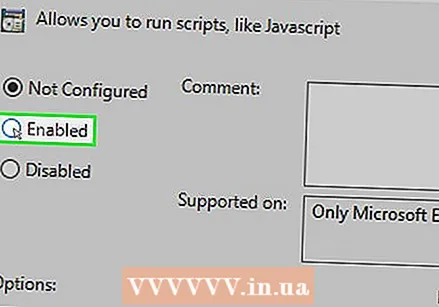 Құсбелгіні басыңыз Қосылды. Бұл сіздің шолғышыңыз үшін JavaScript қосады.
Құсбелгіні басыңыз Қосылды. Бұл сіздің шолғышыңыз үшін JavaScript қосады. - Егер «Enabled» тексеріліп қойылса, JavaScript Edge үшін қосулы.
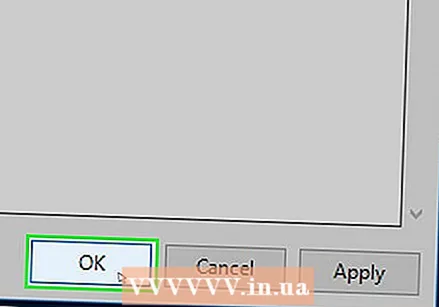 басыңыз ЖАРАЙДЫ МА терезенің төменгі жағында. Бұл сіздің параметрлеріңізді сақтайды.
басыңыз ЖАРАЙДЫ МА терезенің төменгі жағында. Бұл сіздің параметрлеріңізді сақтайды.
8-дің 6-әдісі: Internet Explorer
 Internet Explorer бағдарламасын ашыңыз. Белгіше сары жолақпен оралған көк түсті «е» -ге ұқсайды.
Internet Explorer бағдарламасын ашыңыз. Белгіше сары жолақпен оралған көк түсті «е» -ге ұқсайды. 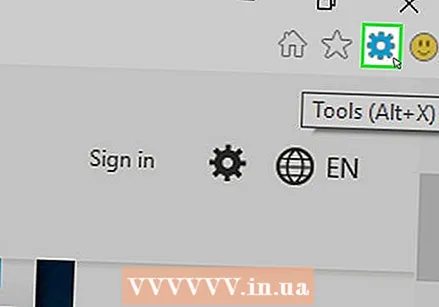 Параметрлер түймесін басыңыз
Параметрлер түймесін басыңыз 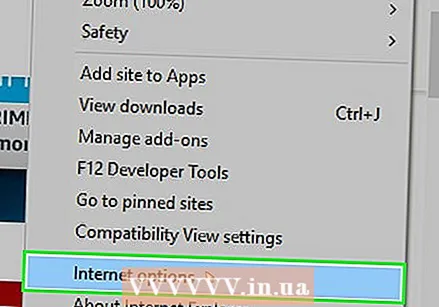 басыңыз Интернет опциялары ашылмалы мәзірдің төменгі жағында.
басыңыз Интернет опциялары ашылмалы мәзірдің төменгі жағында.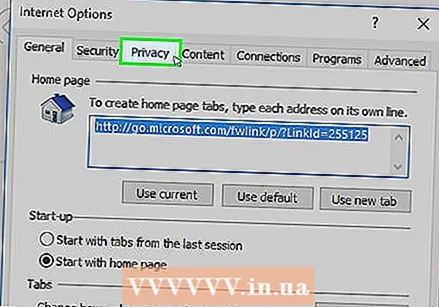 Қойындыны басыңыз Құпиялылық. Бұл қойынды терезенің жоғарғы жағында орналасқан.
Қойындыны басыңыз Құпиялылық. Бұл қойынды терезенің жоғарғы жағында орналасқан. 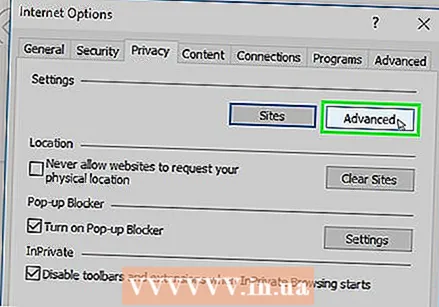 басыңыз Озат терезенің жоғарғы жағындағы «Параметрлер» бөлімінде.
басыңыз Озат терезенің жоғарғы жағындағы «Параметрлер» бөлімінде.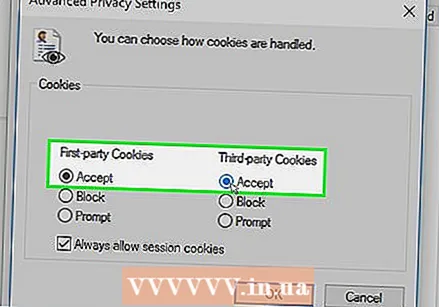 Бірінші және үшінші тарап кукилерін қосыңыз. «Бірінші тарап cookies» және «үшінші тарап cookies» айдарларының астында «Рұқсат ету» шеңберін басыңыз.
Бірінші және үшінші тарап кукилерін қосыңыз. «Бірінші тарап cookies» және «үшінші тарап cookies» айдарларының астында «Рұқсат ету» шеңберін басыңыз. 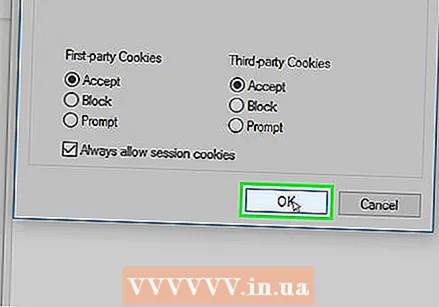 басыңыз ЖАРАЙДЫ МА. Бұл cookies файлдарын қосып, сізді Интернет параметрлері терезесіне қайтарады.
басыңыз ЖАРАЙДЫ МА. Бұл cookies файлдарын қосып, сізді Интернет параметрлері терезесіне қайтарады. 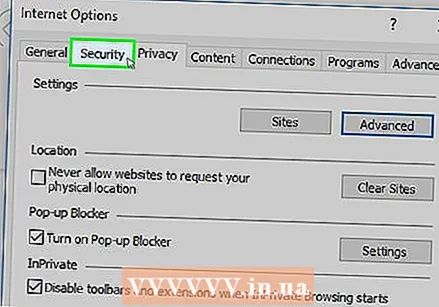 Қойындыны басыңыз Қауіпсіздік Интернет параметрлері терезесінің жоғарғы жағында.
Қойындыны басыңыз Қауіпсіздік Интернет параметрлері терезесінің жоғарғы жағында.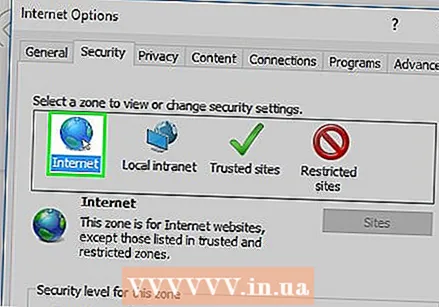 Жер шарын басыңыз ғаламтор Интернет опцияларының жоғарғы жағындағы терезеде.
Жер шарын басыңыз ғаламтор Интернет опцияларының жоғарғы жағындағы терезеде.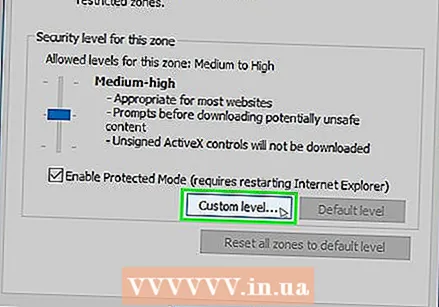 басыңыз Реттелген деңгей. Бұл опцияны Интернет параметрлері терезесінің төменгі жағындағы «Осы аймақ үшін қауіпсіздік деңгейі» бөлімінен табуға болады.
басыңыз Реттелген деңгей. Бұл опцияны Интернет параметрлері терезесінің төменгі жағындағы «Осы аймақ үшін қауіпсіздік деңгейі» бөлімінен табуға болады. 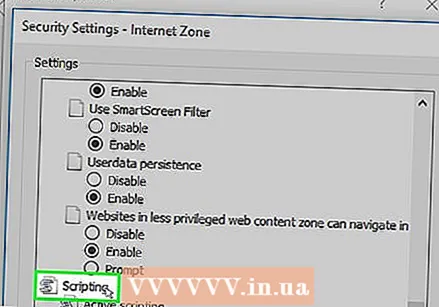 Интернет параметрлері терезесінің төменгі жағындағы «Сценарий» бөліміне төмен қарай жылжытыңыз.
Интернет параметрлері терезесінің төменгі жағындағы «Сценарий» бөліміне төмен қарай жылжытыңыз.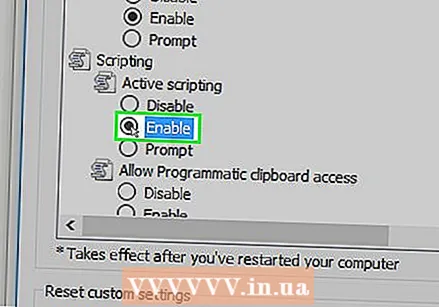 «Белсенді сценарий» тақырыбының астындағы «Қосу» өрісін белгілеңіз. Бұл сіздің шолғышыңыз үшін JavaScript қосады.
«Белсенді сценарий» тақырыбының астындағы «Қосу» өрісін белгілеңіз. Бұл сіздің шолғышыңыз үшін JavaScript қосады. 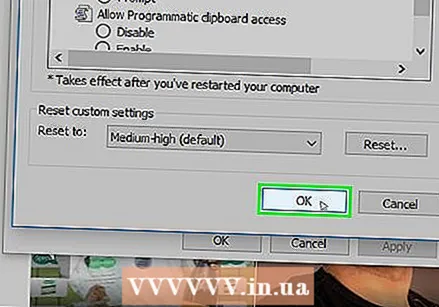 басыңыз ЖАРАЙДЫ МА терезенің төменгі жағында.
басыңыз ЖАРАЙДЫ МА терезенің төменгі жағында.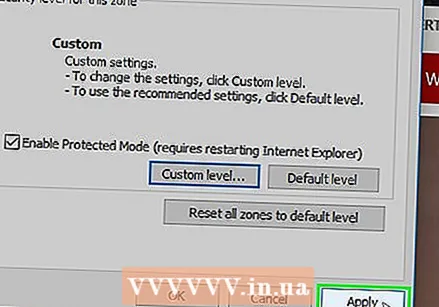 басыңыз Қолдану содан кейін басыңыз ЖАРАЙДЫ МА. Бұл сіздің параметрлеріңізді сақтайды. Cookies пен JavaScript қазір Internet Explorer үшін қосулы.
басыңыз Қолдану содан кейін басыңыз ЖАРАЙДЫ МА. Бұл сіздің параметрлеріңізді сақтайды. Cookies пен JavaScript қазір Internet Explorer үшін қосулы.
8-ден 7-әдіс: iPhone-ға арналған сафари
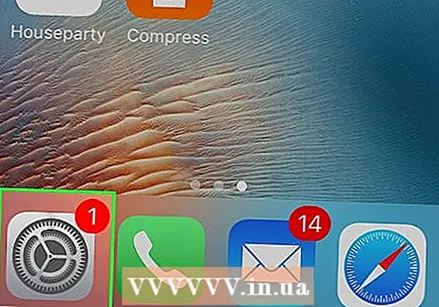 Параметрлерді ашыңыз
Параметрлерді ашыңыз 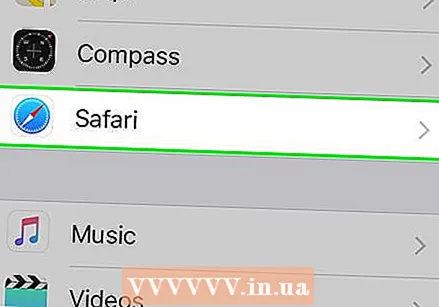 Төмен жылжып, түймесін басыңыз Сафари. Бұл Параметрлер парағының жартысына жуығы.
Төмен жылжып, түймесін басыңыз Сафари. Бұл Параметрлер парағының жартысына жуығы. 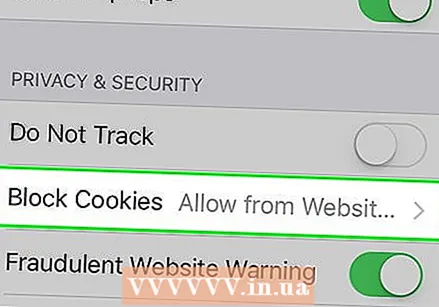 Төмен жылжып, түймесін басыңыз Печеньелерді бұғаттаңыз парақтың ортасында.
Төмен жылжып, түймесін басыңыз Печеньелерді бұғаттаңыз парақтың ортасында.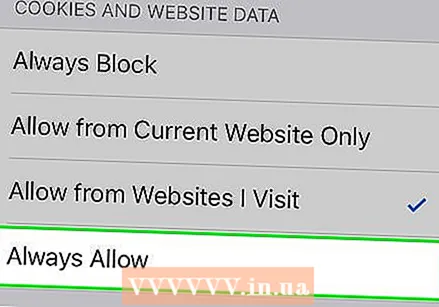 Түймесін басыңыз Әрқашан рұқсат етіңіз. Бұл Safari қолданбасына арналған cookies файлдарын қосады.
Түймесін басыңыз Әрқашан рұқсат етіңіз. Бұл Safari қолданбасына арналған cookies файлдарын қосады. 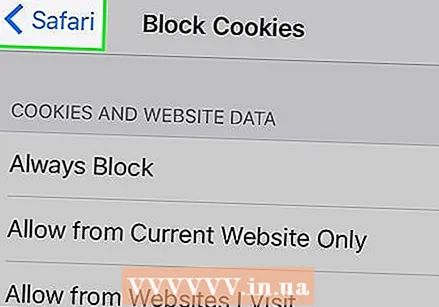 Түймесін басыңыз Сафари экранның жоғарғы сол жақ бұрышында.
Түймесін басыңыз Сафари экранның жоғарғы сол жақ бұрышында.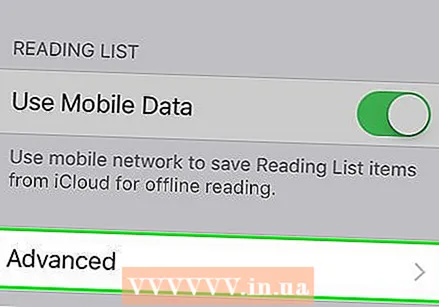 Төмен жылжып, түймесін басыңыз Озат. Бұл параметр парақтың төменгі жағында орналасқан.
Төмен жылжып, түймесін басыңыз Озат. Бұл параметр парақтың төменгі жағында орналасқан. 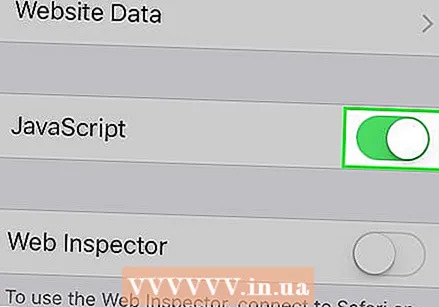 Ақ қосқышты басыңыз
Ақ қосқышты басыңыз 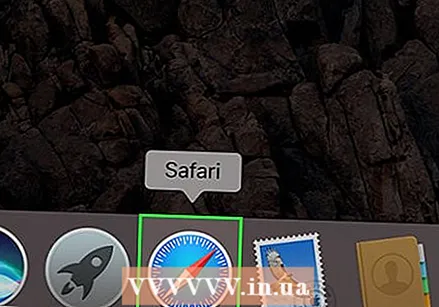 Safari қолданбасын ашыңыз. Қолданбаның белгішесі көк және компас тәрізді.
Safari қолданбасын ашыңыз. Қолданбаның белгішесі көк және компас тәрізді. 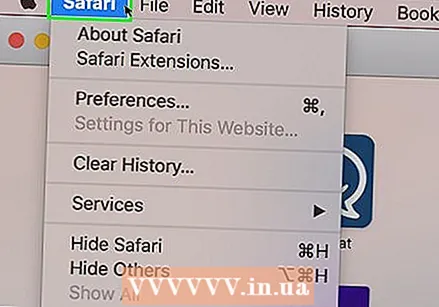 басыңыз Сафари. Бұл мәзір элементі Mac экранының жоғарғы сол жақ бұрышында орналасқан.
басыңыз Сафари. Бұл мәзір элементі Mac экранының жоғарғы сол жақ бұрышында орналасқан. 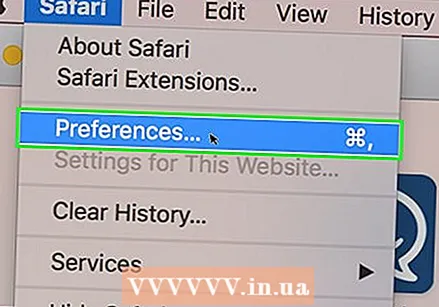 басыңыз Қалаулар Safari ашылмалы мәзірінің жоғарғы жағында.
басыңыз Қалаулар Safari ашылмалы мәзірінің жоғарғы жағында.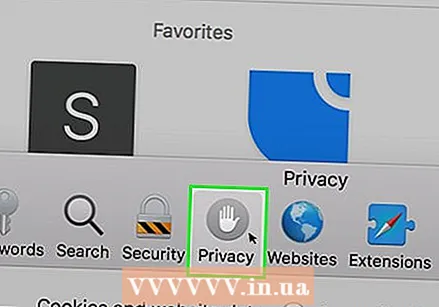 Қойындыны басыңыз Құпиялылық терезенің жоғарғы жағында.
Қойындыны басыңыз Құпиялылық терезенің жоғарғы жағында.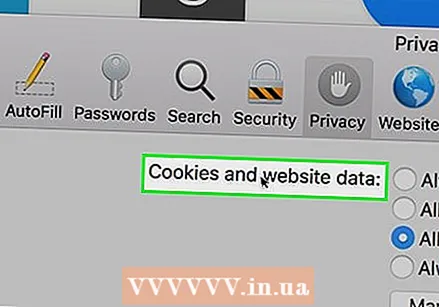 Терезенің жоғарғы жағындағы «Cookies файлдары және веб-сайт деректері» ашылмалы терезесін басыңыз.
Терезенің жоғарғы жағындағы «Cookies файлдары және веб-сайт деректері» ашылмалы терезесін басыңыз.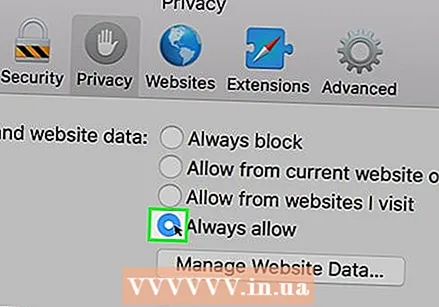 басыңыз Әрқашан рұқсат етіңіз. Бұл Safari-ге арналған cookies файлдарын қосады.
басыңыз Әрқашан рұқсат етіңіз. Бұл Safari-ге арналған cookies файлдарын қосады. 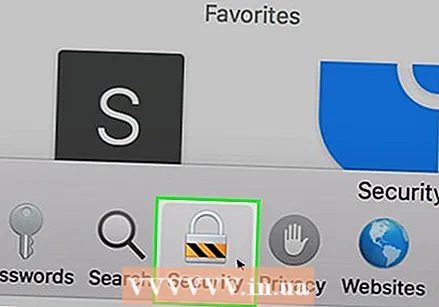 Қойындыны басыңыз Қауіпсіздік Параметрлер терезесінің ортасында орналасқан.
Қойындыны басыңыз Қауіпсіздік Параметрлер терезесінің ортасында орналасқан.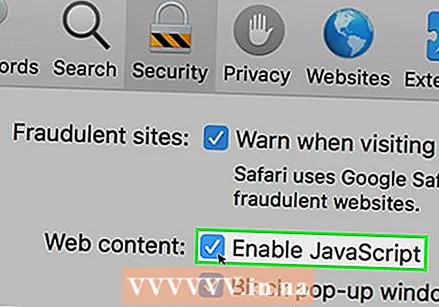 «JavaScript қосу» құсбелгісін қойыңыз. Бұл «Веб-мазмұн:» тақырыбының жанында. Бұл Safari үшін JavaScript қосады, бірақ зардап шеккен беттер жұмыс істеуі үшін браузерді жаңартуыңыз керек.
«JavaScript қосу» құсбелгісін қойыңыз. Бұл «Веб-мазмұн:» тақырыбының жанында. Бұл Safari үшін JavaScript қосады, бірақ зардап шеккен беттер жұмыс істеуі үшін браузерді жаңартуыңыз керек.
Кеңестер
- Cookies файлдары бірінші немесе үшінші тараптан келуі мүмкін. Бірінші куки сіз кірген веб-сайттан келеді. Үшінші тарап кукиі - сіз қарап отырған веб-сайтта орналасқан жарнамалардан алынған куки. Үшінші тарап cookie файлдары пайдаланушыларды бірнеше веб-сайттар арқылы бақылау үшін пайдаланылады, осылайша жарнамалар пайдаланушының қалауына сай жасалуы мүмкін. Үшінші тарап кукилеріне рұқсат беру - бұл көптеген шолғыштардың стандартты параметрі.
- Көптеген браузерлерде cookie файлдары да, JavaScript де әдепкі бойынша қосылады; сондықтан оларды басқа біреу өшірмейінше, оларды қосуға болмайды.
Ескертулер
- Cookies файлдары шолу кезінде барлық ыңғайлылықтар үшін жауап береді, бірақ олар сіз көретін жарнама түрлеріне ықпал етеді. Cookies файлдары сіздің жеке өміріңізге де әсер етуі мүмкін.