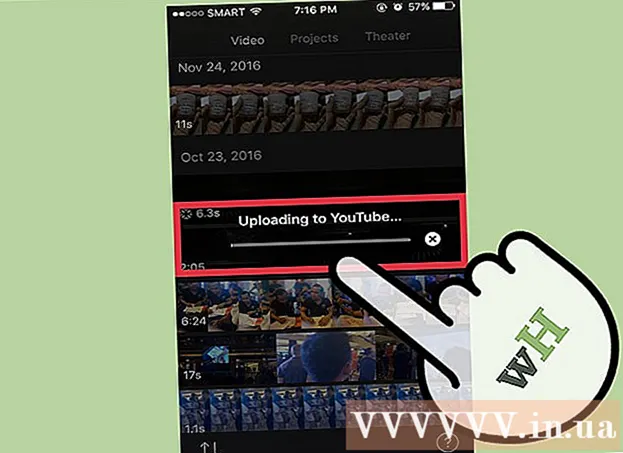Автор:
John Pratt
Жасалған Күн:
15 Ақпан 2021
Жаңарту Күні:
2 Шілде 2024

Мазмұны
- Басу үшін
- 4-тен 1-әдіс: Ubuntu бағдарламалық қамтамасыз ету менеджерін пайдалану
- 4-тен 2-әдіс: GDebi бумасын орнатушыны пайдалану
- 4-тен 3-әдіс: Dpkg пайдалану
- 4-тен 4-ші әдіс: Apt пайдалану
Бұл wikiHow сізге DEB пакетінен Debian, Ubuntu немесе Linux Mint бағдарламалық жасақтамасын орнатуды үйретеді. Кеңейтумен аяқталатын файлдар .Б GDebi Package Installer, Ubuntu Software Manager (Ubuntu үшін ғана), Apt және Dpgk көмегімен орнатуға болады.
Басу үшін
4-тен 1-әдіс: Ubuntu бағдарламалық қамтамасыз ету менеджерін пайдалану
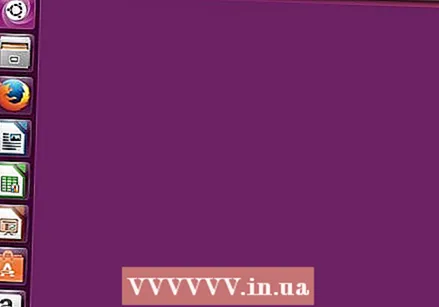 .DEB файлын екі рет басыңыз. Егер сіз Ubuntu-ді графикалық қолданушы интерфейсімен (gui) қолдансаңыз, бұл әдіс сізге DEB пакеттерін орнатудың қарапайым әдістерінің бірі арқылы көмектеседі.
.DEB файлын екі рет басыңыз. Егер сіз Ubuntu-ді графикалық қолданушы интерфейсімен (gui) қолдансаңыз, бұл әдіс сізге DEB пакеттерін орнатудың қарапайым әдістерінің бірі арқылы көмектеседі. - Егер сізде осы әдісті пайдаланып тәуелділікке қатысты мәселелер туындаса, GDebi Package Installer әдісін немесе Dpkg әдісін қолданып көріңіз.
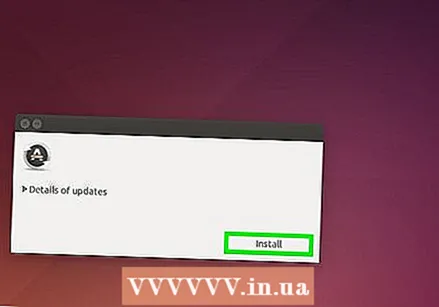 Түймені басыңыз орнату үшін. Растау терезесі пайда болады.
Түймені басыңыз орнату үшін. Растау терезесі пайда болады. 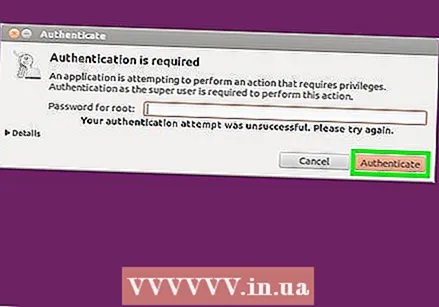 Құпия сөзді енгізіп, нұқыңыз Түпнұсқалық растама. Бұл орнату процесін бастайды. Орнату аяқталғаннан кейін сіз растау туралы хабарламаны көресіз.
Құпия сөзді енгізіп, нұқыңыз Түпнұсқалық растама. Бұл орнату процесін бастайды. Орнату аяқталғаннан кейін сіз растау туралы хабарламаны көресіз.
4-тен 2-әдіс: GDebi бумасын орнатушыны пайдалану
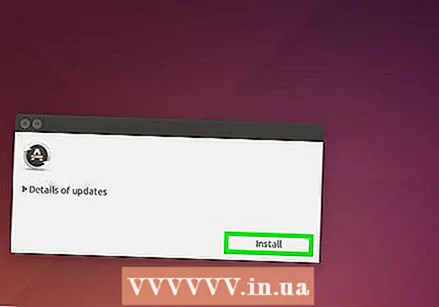 Егер сізде жоқ болса, GDebi-ді орнатыңыз. GDebi - тәуелділіктерді басқара алатындығына байланысты DEB пакеттерін орнатудың ең сенімді тәсілдерінің бірі. Егер сізде Linux Mint болса, GDebi әдепкі бума менеджері ретінде орнатылған. Егер сіз Ubuntu немесе Debian қолдансаңыз, оны орнатуыңыз керек (немесе басқа әдісті қолдануыңыз керек). GDebi орнату үшін келесіні орындаңыз:
Егер сізде жоқ болса, GDebi-ді орнатыңыз. GDebi - тәуелділіктерді басқара алатындығына байланысты DEB пакеттерін орнатудың ең сенімді тәсілдерінің бірі. Егер сізде Linux Mint болса, GDebi әдепкі бума менеджері ретінде орнатылған. Егер сіз Ubuntu немесе Debian қолдансаңыз, оны орнатуыңыз керек (немесе басқа әдісті қолдануыңыз керек). GDebi орнату үшін келесіні орындаңыз: - Түймесін басыңыз Ctrl+Alt+Т. терминал терезесін ашу үшін.
- Түрі sudo apt-get жаңарту түймесін басыңыз ↵ енгізіңіз немесе ⏎ Қайту.
- Сұралған кезде парольді енгізіңіз.
- Түрі sudo apt install gdebi-core түймесін басыңыз ↵ енгізіңіз немесе ⏎ Қайту.
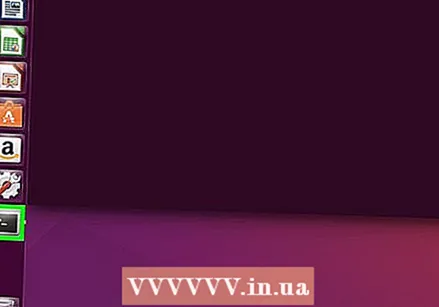 Терминал терезесін ашыңыз. Егер сіз қабықшаға кірсеңіз, келесі қадамға өтіңіз. Әйтпесе, сіз {Ctrl+Alt+Т. көптеген терезе менеджерлерінде терминал терезесін ашу үшін.
Терминал терезесін ашыңыз. Егер сіз қабықшаға кірсеңіз, келесі қадамға өтіңіз. Әйтпесе, сіз {Ctrl+Alt+Т. көптеген терезе менеджерлерінде терминал терезесін ашу үшін. - Егер сіз Linux Mint қолдансаңыз, DEB файлын файл менеджерінде екі рет басу арқылы қазір орната аласыз Пакетті орнатыңыз таңдау үшін.
- Егер сіз Ubuntu немесе Debian іске қосып, GDebi GUI пайдаланғыңыз келсе, файл менеджерін ашып, DEB файлын тінтуірдің оң жағымен басып, таңдаңыз. Басқа қолданбамен ашыңыз. Таңдау GDebi сұралғанда, нұқыңыз Пакетті орнатыңыз орнатуды аяқтау үшін.
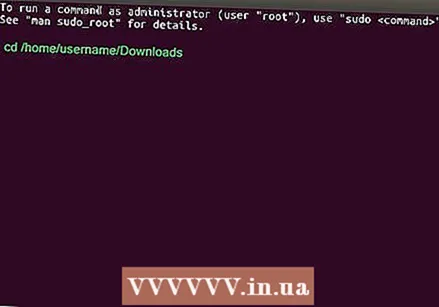 Пайдаланыңыз CD DEB файлы бар каталогқа өту үшін. Мысалы, егер сіз файлды сақтасаңыз / үй / пайдаланушы аты / Жүктеулер, содан кейін теріңіз CD / үй / пайдаланушы аты / Жүктеулер түймесін басыңыз ↵ енгізіңіз немесе ⏎ Қайту.
Пайдаланыңыз CD DEB файлы бар каталогқа өту үшін. Мысалы, егер сіз файлды сақтасаңыз / үй / пайдаланушы аты / Жүктеулер, содан кейін теріңіз CD / үй / пайдаланушы аты / Жүктеулер түймесін басыңыз ↵ енгізіңіз немесе ⏎ Қайту. 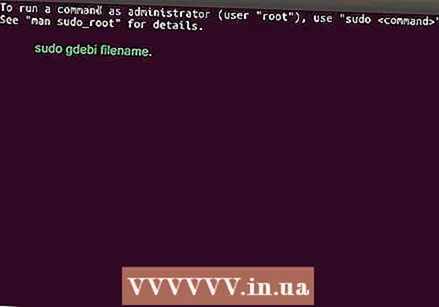 Түрі sudo gdebi файл атауы түймесін басыңыз ↵ енгізіңіз немесе ⏎ Қайту. Ауыстыру файл атауы DEB файлының нақты атауы бойынша. Бұл DEB пакетін және барлық байланысты тәуелділіктерді орнатады.
Түрі sudo gdebi файл атауы түймесін басыңыз ↵ енгізіңіз немесе ⏎ Қайту. Ауыстыру файл атауы DEB файлының нақты атауы бойынша. Бұл DEB пакетін және барлық байланысты тәуелділіктерді орнатады.
4-тен 3-әдіс: Dpkg пайдалану
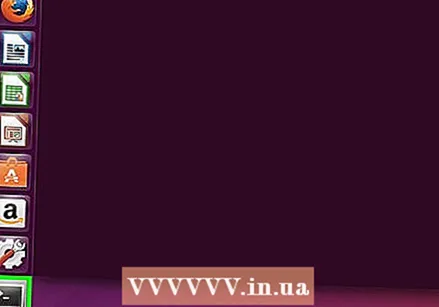 Терминал терезесін ашыңыз. Егер сіз қабықшаға кірсеңіз, келесі қадамға өтіңіз. Әйтпесе, сіз жалғастыра аласыз Ctrl+Alt+Т. көптеген терезе менеджерлерінде терминал терезесін ашу үшін.
Терминал терезесін ашыңыз. Егер сіз қабықшаға кірсеңіз, келесі қадамға өтіңіз. Әйтпесе, сіз жалғастыра аласыз Ctrl+Alt+Т. көптеген терезе менеджерлерінде терминал терезесін ашу үшін. 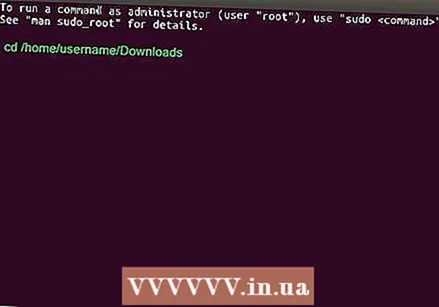 Пайдаланыңыз CD DEB файлы бар қалтаға өту үшін. Мысалы, егер сіз файлды сақтаған болсаңыз / үй / пайдаланушы аты / Жүктеулер, содан кейін теріңіз CD / үй / пайдаланушы аты / Жүктеулер түймесін басыңыз ↵ енгізіңіз немесе ⏎ Қайту.
Пайдаланыңыз CD DEB файлы бар қалтаға өту үшін. Мысалы, егер сіз файлды сақтаған болсаңыз / үй / пайдаланушы аты / Жүктеулер, содан кейін теріңіз CD / үй / пайдаланушы аты / Жүктеулер түймесін басыңыз ↵ енгізіңіз немесе ⏎ Қайту.  Түрі sudo dpkg –i файл атауы түймесін басыңыз ↵ енгізіңіз немесе ⏎ Қайту. Ауыстыру файл атауы DEB файлының аты бойынша. Бұл команда пакетті орнатады.
Түрі sudo dpkg –i файл атауы түймесін басыңыз ↵ енгізіңіз немесе ⏎ Қайту. Ауыстыру файл атауы DEB файлының аты бойынша. Бұл команда пакетті орнатады. - Егер сіз команданы бірінші рет қолдансаңыз судо осы терезеде жалғастыру сұралғанда құпия сөзді енгізу қажет болады.
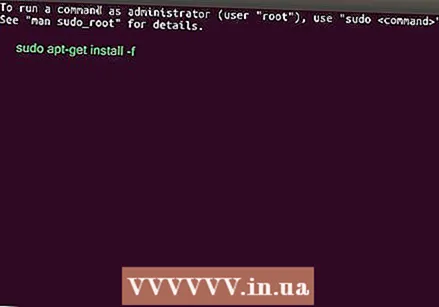 Тәуелділіктің ақаулықтарын жою (міндетті емес). Егер алдыңғы команда тәуелділікте қате тапса, іске қосыңыз sudo apt-get install -f оларды шешу үшін.
Тәуелділіктің ақаулықтарын жою (міндетті емес). Егер алдыңғы команда тәуелділікте қате тапса, іске қосыңыз sudo apt-get install -f оларды шешу үшін.
4-тен 4-ші әдіс: Apt пайдалану
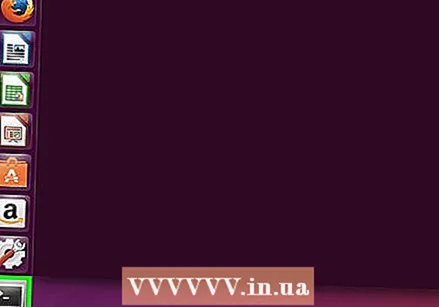 Терминал терезесін ашыңыз. Егер сіз қабықшаға кірсеңіз, келесі қадамға өтіңіз. Әйтпесе, сіз жалғастыра аласыз Ctrl+Alt+Т. көптеген терезе менеджерлерінде терминал терезесін ашу үшін.
Терминал терезесін ашыңыз. Егер сіз қабықшаға кірсеңіз, келесі қадамға өтіңіз. Әйтпесе, сіз жалғастыра аласыз Ctrl+Alt+Т. көптеген терезе менеджерлерінде терминал терезесін ашу үшін. - Әдетте Apt бағдарламасы сыртқы көздерден бағдарламалық жасақтаманы жүктеу және орнату үшін қолданылады, бірақ оны арнайы синтаксис көмегімен жергілікті DEB бумаларын орнату үшін де пайдалануға болады.
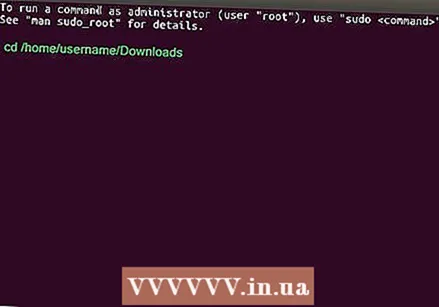 Пайдаланыңыз CD DEB файлы бар каталогқа өту үшін. Мысалы, егер сіз файлды сақтаған болсаңыз / үй / пайдаланушы аты / Жүктеулер, содан кейін теріңіз CD / үй / пайдаланушы аты / Жүктеулер түймесін басыңыз ↵ енгізіңіз немесе ⏎ Қайту.
Пайдаланыңыз CD DEB файлы бар каталогқа өту үшін. Мысалы, егер сіз файлды сақтаған болсаңыз / үй / пайдаланушы аты / Жүктеулер, содан кейін теріңіз CD / үй / пайдаланушы аты / Жүктеулер түймесін басыңыз ↵ енгізіңіз немесе ⏎ Қайту. 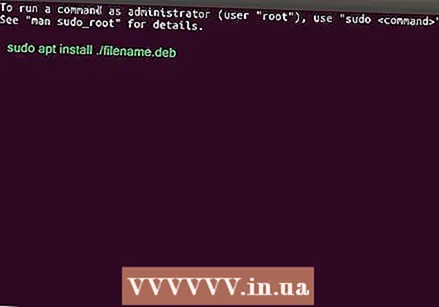 Орнату пәрменін іске қосыңыз. Түрі sudo apt install ./файл атауы түймесін басыңыз ↵ енгізіңіз немесе ⏎ Қайту. Бағдарламалық жасақтама енді орнатылады.
Орнату пәрменін іске қосыңыз. Түрі sudo apt install ./файл атауы түймесін басыңыз ↵ енгізіңіз немесе ⏎ Қайту. Бағдарламалық жасақтама енді орнатылады. - Сіз екеніне көз жеткізіңіз файл атауы файлдың нақты атауымен ауыстырады. қарау ./ оның алдында - егер сіз оны қалдырсаңыз, apt құралы буманы сыртқы көздерден алуға тырысады.
- Егер сіз команданы бірінші рет қолдансаңыз судо осы терезеде жалғастыру сұралғанда құпия сөзді енгізу қажет болады.