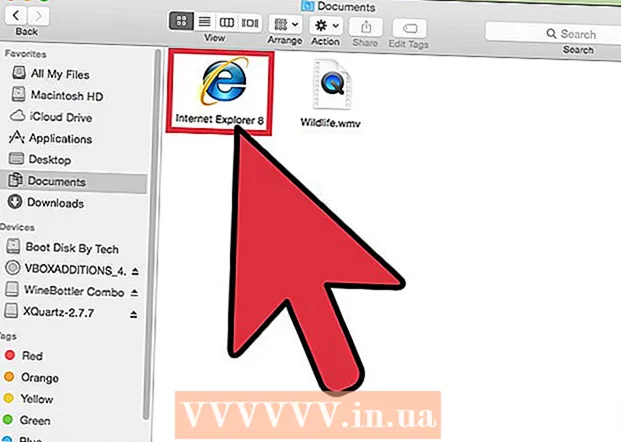Автор:
Christy White
Жасалған Күн:
8 Мамыр 2021
Жаңарту Күні:
1 Шілде 2024
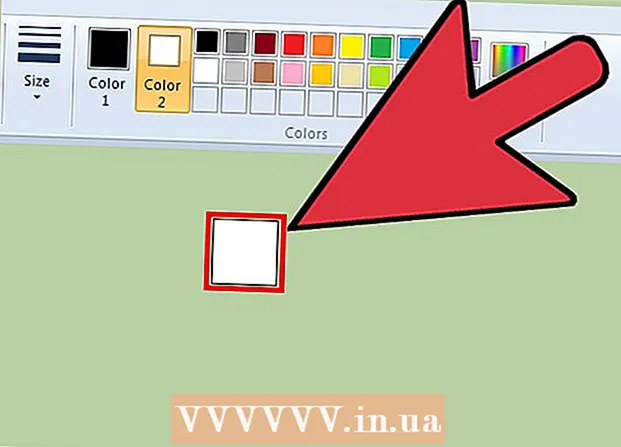
Мазмұны
Microsoft Paint бағдарламасында өшіргіштің өлшемін өзгертуге арналған кейбір бекітілген параметрлер бар, бірақ оны жасыратын пернелер тіркесімі бар, оны сіз қалаған мөлшерде жасай аласыз. Өкінішке орай, бұл пернелер тіркесімі көптеген ноутбуктарда сандық пернетақтасыз жұмыс істемейді. Бақытымызға орай, сіз Windows жүйесіндегі пернетақтаны пайдалана отырып, пернелер тіркесімін жасай аласыз, осылайша өшіргіштің өлшемін өзгерте аласыз.
Басу үшін
 Paint ішіндегі Өшіргіш құралын таңдаңыз. Paint бағдарламасындағы Home қойындысынан өшіргіш құралын таңдауға болады. Бұл жұмыс жасау үшін бояу белсенді терезе болуы керек.
Paint ішіндегі Өшіргіш құралын таңдаңыз. Paint бағдарламасындағы Home қойындысынан өшіргіш құралын таңдауға болады. Бұл жұмыс жасау үшін бояу белсенді терезе болуы керек.  Размер батырмасын төрт өлшемнің бірін таңдау үшін пайдаланыңыз. Size батырмасы түстер палитрасының сол жағындағы Home қойындысында орналасқан. Егер сізге қосымша опциялар қажет болса, олардың өлшемін өзгерту үшін «+» пернесін пайдаланыңыз.
Размер батырмасын төрт өлшемнің бірін таңдау үшін пайдаланыңыз. Size батырмасы түстер палитрасының сол жағындағы Home қойындысында орналасқан. Егер сізге қосымша опциялар қажет болса, олардың өлшемін өзгерту үшін «+» пернесін пайдаланыңыз.  Windows экрандық пернетақтасын ашыңыз. Әдетте, өшіргіштің өлшемін өзгерту үшін сандық пернетақтаны қолданасыз Ctrl++/-. Егер сізде сандық пернетақтасы жоқ ноутбук болса, Windows пернетақтасын, нақты пернетақтаның графикалық көрінісін пайдалануға болады.
Windows экрандық пернетақтасын ашыңыз. Әдетте, өшіргіштің өлшемін өзгерту үшін сандық пернетақтаны қолданасыз Ctrl++/-. Егер сізде сандық пернетақтасы жоқ ноутбук болса, Windows пернетақтасын, нақты пернетақтаның графикалық көрінісін пайдалануға болады. - Экрандық пернетақтаны ашу үшін Windows жүйесінің Бастау батырмасын басып, «пернетақта» деп теріңіз. Нәтижелер тізімінен «Экрандық пернетақтаны» таңдаңыз.
- Экрандық пернетақта Paint белсенді терезе болған кезде де көрінеді.
 Экрандық пернетақтадағы «Опциялар» батырмасын басыңыз. Әдепкі бойынша, сандық пернетақта экрандық пернетақтада көрінбейді. Мұны Параметрлер мәзірі арқылы өзгертуге болады.
Экрандық пернетақтадағы «Опциялар» батырмасын басыңыз. Әдепкі бойынша, сандық пернетақта экрандық пернетақтада көрінбейді. Мұны Параметрлер мәзірі арқылы өзгертуге болады.  «Сандық пернетақтаны қосу» құсбелгісін қойып, «ОК» батырмасын басыңыз. Экрандық пернетақтаның оң жағында сандық пернетақта пайда болады.
«Сандық пернетақтаны қосу» құсбелгісін қойып, «ОК» батырмасын басыңыз. Экрандық пернетақтаның оң жағында сандық пернетақта пайда болады.  «Ctrl» пернесін, содан кейін сандық пернетақтадағы «+» пернесін басыңыз. Сіз «+» пернесін басқанға дейін «Ctrl» пернесі таңдалған күйде қалатынын байқайсыз. Backspace жанындағы пернені емес, сандық пернетақтадағы «+» пернесін басу керек.
«Ctrl» пернесін, содан кейін сандық пернетақтадағы «+» пернесін басыңыз. Сіз «+» пернесін басқанға дейін «Ctrl» пернесі таңдалған күйде қалатынын байқайсыз. Backspace жанындағы пернені емес, сандық пернетақтадағы «+» пернесін басу керек.  «Ctrl» пернесін басып тұрып, өшіргіш құралы кеңейгенше «+» басуды жалғастырыңыз. Екі пернені басқан сайын, өшіргіш бір пиксельге үлкейеді. Бұл дегеніміз, сіз өшіргіштің өлшемінен айырмашылықты байқамайынша, бірнеше киімді іске қосуыңыз керек. Айырмашылықты көру үшін «Ctrl» және «+» он рет басыңыз.
«Ctrl» пернесін басып тұрып, өшіргіш құралы кеңейгенше «+» басуды жалғастырыңыз. Екі пернені басқан сайын, өшіргіш бір пиксельге үлкейеді. Бұл дегеніміз, сіз өшіргіштің өлшемінен айырмашылықты байқамайынша, бірнеше киімді іске қосуыңыз керек. Айырмашылықты көру үшін «Ctrl» және «+» он рет басыңыз. - Егер өшіргіштің өлшемі өзгермесе, өшіргіштің өлшемін өзгертуге кіріспес бұрын, Paint белсенді терезесі екеніне көз жеткізіңіз.
- Өшіргішті бір уақытта бір пиксельге кішірейту үшін сандық «-» көмегімен де солай жасауға болады.
- Егер сіз экрандық пернетақтаны қолдансаңыз, алдымен «+» немесе «-» басқанға дейін «Ctrl» батырмасын басуыңыз керек.