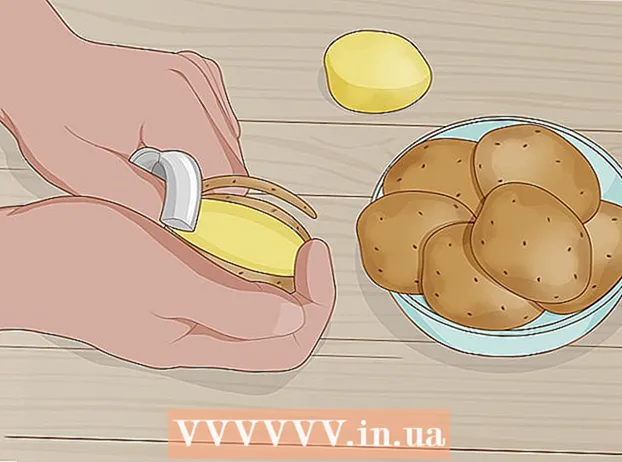Автор:
Roger Morrison
Жасалған Күн:
6 Қыркүйек 2021
Жаңарту Күні:
1 Шілде 2024

Мазмұны
- Басу үшін
- 4-тен 1-әдіс: Google Docs ішінде Google Docs ашыңыз
- 4-тен 2-әдіс: Google Word-ті Microsoft Word-та ашыңыз
- 4-тің 3 әдісі: Microsoft Word файлдарын Google Docs-та ашыңыз
- 4-тен 4-әдіс: Google Docs-та жаңа файл жасаңыз
- Кеңестер
Google Docs - мәтіндік құжаттарды жазуға және редакциялауға және оларды онлайн режимінде сақтауға мүмкіндік беретін мәтінді өңдеу бағдарламасы. Тегін Google есептік жазбасының көмегімен сіз Google Docs көмегімен мәтіндік құжаттарды, тіпті Microsoft Word-та жазылған құжаттарды жасауға және өңдеуге қолдана аласыз. Google Docs және Microsoft Word-та Google Docs-ты қалай ашуға болатынын және Google Docs-та Word Docs-ты қалай ашуға болатынын біліңіз.
Басу үшін
4-тен 1-әдіс: Google Docs ішінде Google Docs ашыңыз
 Ашқыңыз келетін Google Docs құжаттарын табыңыз. Google Docs-та жасалған файлды («.gdoc» кеңейтілімімен) оқу үшін оны Google Docs ішінен ашу керек. Мұны Google Docs веб-сайты немесе мобильді қосымша арқылы жасауға болады.
Ашқыңыз келетін Google Docs құжаттарын табыңыз. Google Docs-та жасалған файлды («.gdoc» кеңейтілімімен) оқу үшін оны Google Docs ішінен ашу керек. Мұны Google Docs веб-сайты немесе мобильді қосымша арқылы жасауға болады. - Егер файл электрондық поштаға тіркелген болса, оны қосымшаны нұқып, жұмыс үстеліне орналастыру арқылы компьютерге жүктеңіз.
- Егер сізге «(пайдаланушы) келесі құжатты редакциялауға шақырды» деген хабарлама келсе, файлды қарау және өңдеу үшін «Құжаттарда ашу» деген батырманы басыңыз.
 Егер мобильді құрылғыны пайдалансаңыз, Google Docs қолданбасын жүктеп алыңыз. Егер сізде iPhone немесе iPad болса, оны App Store дүкенінен орнатыңыз. Android жүйесінде сіз оны Play Store дүкенінен орнатасыз.
Егер мобильді құрылғыны пайдалансаңыз, Google Docs қолданбасын жүктеп алыңыз. Егер сізде iPhone немесе iPad болса, оны App Store дүкенінен орнатыңыз. Android жүйесінде сіз оны Play Store дүкенінен орнатасыз.  Google Docs файлын екі рет басыңыз. Файл қазір Google Docs-та ашық.
Google Docs файлын екі рет басыңыз. Файл қазір Google Docs-та ашық. - Егер сіз компьютерден жұмыс жасасаңыз, құжат автоматты түрде стандартты веб-шолғышта ашылады. Ол мобильді құрылғыда Google Docs қолданбасында ашылуы керек.
- Егер сіз өзіңіздің Google есептік жазбаңызға кірмеген болсаңыз, Google құжаттарды сұрайды.
4-тен 2-әдіс: Google Word-ті Microsoft Word-та ашыңыз
 Құжатыңызды ашыңыз Google Docs. Егер сіз Google Docs-та файлды өңдесеңіз, бірақ оны Word-та өзгерткіңіз келсе, бұл оңай. Сізге Google Docs файлын Word файлы ретінде жүктеу қажет («.docx»).
Құжатыңызды ашыңыз Google Docs. Егер сіз Google Docs-та файлды өңдесеңіз, бірақ оны Word-та өзгерткіңіз келсе, бұл оңай. Сізге Google Docs файлын Word файлы ретінде жүктеу қажет («.docx»). - Егер сіз әлі кірмеген болсаңыз, сізден оны енгізу сұралады.
- Егер сіз мобильді құрылғыда Google Docs қолданбасын қолдансаңыз, құжатты сол жерден ашыңыз.
 «Файлды» нұқыңыз және «Жүктеп алу ...» бөліміне өтіңіз. Сіз үнемдеудің бірнеше түрлі нұсқаларын көресіз.
«Файлды» нұқыңыз және «Жүктеп алу ...» бөліміне өтіңіз. Сіз үнемдеудің бірнеше түрлі нұсқаларын көресіз. - Мобильді құрылғыдағы Google Docs қосымшасында нүктелері бар бағанды түртіңіз (⋮) және «Бөлісу және Экспорттау» тармағын таңдаңыз.
 «Microsoft Word» таңдаңыз. Сұралғанда, есіңізде сақтайтын орынды таңдаңыз.
«Microsoft Word» таңдаңыз. Сұралғанда, есіңізде сақтайтын орынды таңдаңыз. - Мобильді қосымшада «Сөз ретінде сақтау» тармағын таңдаңыз.
 Microsoft Word бағдарламасын ашыңыз. Word бағдарламасын компьютерде немесе мобильді құрылғыда пайдалануға болады.
Microsoft Word бағдарламасын ашыңыз. Word бағдарламасын компьютерде немесе мобильді құрылғыда пайдалануға болады. - Егер сіз Word Online қолданатын болсаңыз, оны өңдеуге кіріспес бұрын құжатты OneDrive-қа жүктеуіңіз керек. Жүктеп алғыңыз келетін құжатты табу үшін http://www.onedrive.com сайтына кіріп, «Жүктеу», содан кейін «Файлдар» батырмасын басыңыз.
 Түймесін басыңыз Ctrl+O (Windows) немесе And Пәрмен+O (Mac), содан кейін ашқыңыз келетін құжатты екі рет басыңыз. Google Docs-та сақтаған құжат Word бағдарламасында енді ашық.
Түймесін басыңыз Ctrl+O (Windows) немесе And Пәрмен+O (Mac), содан кейін ашқыңыз келетін құжатты екі рет басыңыз. Google Docs-та сақтаған құжат Word бағдарламасында енді ашық. - Word Online-те файлды табу үшін «OneDrive-те ашу» батырмасын басыңыз.
- Word мобильді қосымшасында қалта белгішесін түртіңіз, содан кейін файлды таңдаңыз.
4-тің 3 әдісі: Microsoft Word файлдарын Google Docs-та ашыңыз
 Google Chrome браузерін ашыңыз. Егер сіз Google Docs-та Word файлдарын ашқыңыз келсе, келесі әдісті қолданыңыз. Компьютерде сізде Google Chrome веб-шолушысы болуы керек.
Google Chrome браузерін ашыңыз. Егер сіз Google Docs-та Word файлдарын ашқыңыз келсе, келесі әдісті қолданыңыз. Компьютерде сізде Google Chrome веб-шолушысы болуы керек. - Егер сіз Google Docs қолданбасын пайдалансаңыз, Word файлдарын ашу үшін ештеңе орнатудың немесе конфигурациялаудың қажеті жоқ. Google Docs ішінде ашу үшін файлды екі рет түртіңіз.
 Веб-параққа өтіңіз «Office редакторы» осы Chrome кеңейтімі үшін. Бұл процедура жұмыс істеуі үшін бұл Chrome кеңейтімі орнатылуы керек.
Веб-параққа өтіңіз «Office редакторы» осы Chrome кеңейтімі үшін. Бұл процедура жұмыс істеуі үшін бұл Chrome кеңейтімі орнатылуы керек.  «Chrome үшін қол жетімді» батырмасын басыңыз.
«Chrome үшін қол жетімді» батырмасын басыңыз. «Кеңейтуді қосу» батырмасын басыңыз. Осы сілтемені басқаннан кейін, орнату басталады. Орнату процесі аяқталғаннан кейін, орнату экраны жоғалады.
«Кеңейтуді қосу» батырмасын басыңыз. Осы сілтемені басқаннан кейін, орнату басталады. Орнату процесі аяқталғаннан кейін, орнату экраны жоғалады.  Word файлын Google Docs ішінде ашу үшін оны екі рет нұқыңыз. Құжат сізге электрондық пошта арқылы тіркеме ретінде жіберілді ме, әлде Google Drive-та сақталды ма, енді сіз файлды бастапқы түрінде ашып, сақтай аласыз.
Word файлын Google Docs ішінде ашу үшін оны екі рет нұқыңыз. Құжат сізге электрондық пошта арқылы тіркеме ретінде жіберілді ме, әлде Google Drive-та сақталды ма, енді сіз файлды бастапқы түрінде ашып, сақтай аласыз. - Егер файл сіздің компьютеріңізде болса, оны алдымен Google Drive-қа жүктеуіңіз керек.
4-тен 4-әдіс: Google Docs-та жаңа файл жасаңыз
 Google есептік жазбасына тіркеліңіз. Google Docs пайдалану үшін сізге Google есептік жазбасы қажет. Егер сізде жоқ болса, алдымен тіркеліңіз.
Google есептік жазбасына тіркеліңіз. Google Docs пайдалану үшін сізге Google есептік жазбасы қажет. Егер сізде жоқ болса, алдымен тіркеліңіз. - Егер сіз мобильді құрылғыны қолдансаңыз, сізге Google Docs қолданбасын орнату қажет. iPhone және iPad қолданушылары оны App Store дүкенінен жүктей алады. Android жүйесінде сіз оны Play Store дүкенінен жүктейсіз.
 Экранның жоғарғы оң жағындағы Қолданба мәзірін (тоғыз квадрат) басыңыз Google.com, және «Драйв» таңдаңыз. Енді сіз Google Drive-та отырсыз.
Экранның жоғарғы оң жағындағы Қолданба мәзірін (тоғыз квадрат) басыңыз Google.com, және «Драйв» таңдаңыз. Енді сіз Google Drive-та отырсыз. - Мобильді қосымшада «+» белгісін түртіңіз.
 «Жаңа» батырмасын басып, «Google Docs» тармағын таңдаңыз. Жаңа Google Docs файлы ашылады.
«Жаңа» батырмасын басып, «Google Docs» тармағын таңдаңыз. Жаңа Google Docs файлы ашылады. - Мобильді пайдаланушылар оның орнына «Жаңа құжат» түртіңіз.
- Google Docs файлдары автоматты түрде сақталады, сондықтан жұмыс аяқталғаннан кейін «Сақтау» батырмасын басудың қажеті жоқ.
Кеңестер
- Google Slides - бұл Microsoft PowerPoint-қа, ал Google Sheets - Microsoft Excel-ге балама. Бұл бағдарламалар Google Docs сияқты қолданылады.
- Файлды Google Docs ішіндегі компьютердің зерттеушісінде ашу үшін (мысалы, Finder немесе Windows Explorer) файлды екі рет нұқыңыз. Google есептік жазбаңызға кіруді сұрайтын әдепкі шолғыш пайда болады.
- Интернеттегі Google Docs ішіндегі файлдың атауын өзгерту үшін «Атауы жоқ құжат» атауын басып, атау енгізуді бастаңыз. Мобильді қосымшада үш нүктелі баған белгішесін (⋮), содан кейін «Атауы жоқ құжат» түймесін түртіңіз.