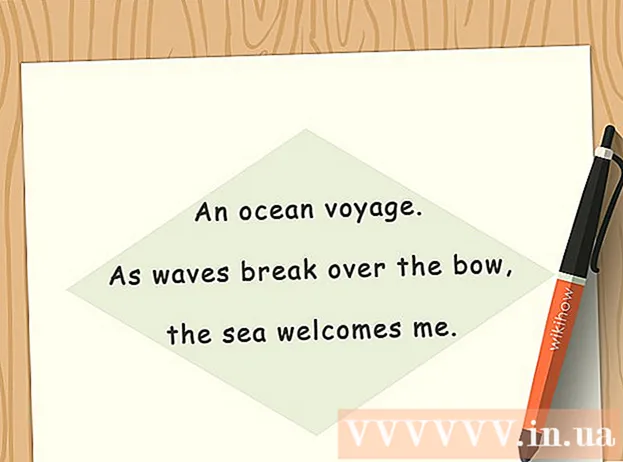Автор:
Judy Howell
Жасалған Күн:
2 Шілде 2021
Жаңарту Күні:
19 Маусым 2024
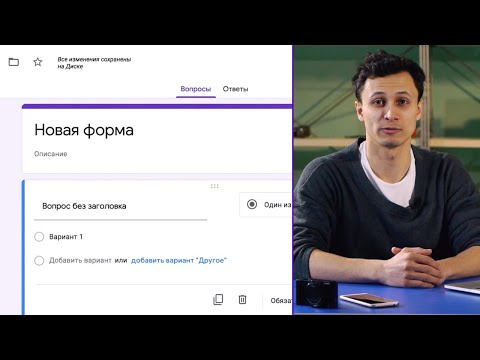
Мазмұны
- Басу үшін
- 6-дан 1-әдіс: Google Docs туралы түсінік беру
- 6-дан 2-әдіс: Компьютерді пайдалану
- 6-дан 3-әдіс: Телефонмен немесе планшетпен
- 6-дан 4-әдіс: Word файлынан Google құжатын жасаңыз
- 6-дан 5-әдіс: пайдаланушылардан Google құжатының көшірмесін жасауды талап ету
- 6-дан 6-әдіс: Google құжатынан PDF жасау
- Кеңестер
Егер сіз Google Docs туралы естіген болсаңыз, оның оңай бөлісу мүмкіндіктері мен ыңғайлы автоматты сақтау туралы біле аласыз. Егер сіз ешқашан Google Docs қолданбаған болсаңыз, оны әртүрлі нұсқалардан, шаблондардан және файлдарды бөлісу параметрлерінен бастаңыз түсініксіз болуы мүмкін. Осы қадамдық нұсқауларды орындау арқылы сіз Google Docs бағдарламасын қысқа мерзімде шарлай аласыз!
Басу үшін
6-дан 1-әдіс: Google Docs туралы түсінік беру
 Мәтіндік құжаттар жасау үшін Google Docs қолданыңыз. Аты айтып тұрғандай, Google Docs - бұл Microsoft Word құжатындағыдай мәтіндік құжаттар жасауға тамаша орын. Сондай-ақ, сіз құжаттарыңызды басқа адамдармен оңай бөлісу үшін Google Docs-ті пайдалана аласыз, егер сіз желіге кірсеңіз, сіз әрқашан Google Docs-қа қол жеткізе аласыз, себебі олар сіздің компьютеріңізде емес, бұлтта сақталады.
Мәтіндік құжаттар жасау үшін Google Docs қолданыңыз. Аты айтып тұрғандай, Google Docs - бұл Microsoft Word құжатындағыдай мәтіндік құжаттар жасауға тамаша орын. Сондай-ақ, сіз құжаттарыңызды басқа адамдармен оңай бөлісу үшін Google Docs-ті пайдалана аласыз, егер сіз желіге кірсеңіз, сіз әрқашан Google Docs-қа қол жеткізе аласыз, себебі олар сіздің компьютеріңізде емес, бұлтта сақталады. - Ең жақсысы, Google Docs мүлдем тегін - сізге кіру үшін тек Google есептік жазбасы қажет.
 Құжат үшін қандай шаблон қолданғыңыз келетінін таңдаңыз. Google Docs-та тек бос беттер болмайды - сонымен қатар сіз хаттарға, түйіндемелерге, жобалық ұсыныстарға арналған шаблондарды таңдай аласыз. Әр үлгінің өзіндік түстер схемасы мен орналасуы болады, сондықтан сіз не таңдасаңыз да, жалықпайсыз.
Құжат үшін қандай шаблон қолданғыңыз келетінін таңдаңыз. Google Docs-та тек бос беттер болмайды - сонымен қатар сіз хаттарға, түйіндемелерге, жобалық ұсыныстарға арналған шаблондарды таңдай аласыз. Әр үлгінің өзіндік түстер схемасы мен орналасуы болады, сондықтан сіз не таңдасаңыз да, жалықпайсыз. - Сізге ұнайтын біреуін көрмейінше бірнеше түрлі шаблондарды байқап көруге болады.
 Google Docs құжатыңызды автоматты түрде сақтауға мүмкіндік беріңіз. Google Docs-тың тағы бір артықшылығы - сақтау батырмасы жоқ - оны компьютер сіз үшін жасайды! Әрбір өзгеріс жасаған сайын сіздің құжатыңыз өзіңіздің Google Drive-қа сақталады, сондықтан компьютеріңіз істен шықса, деректерді жоғалтып аламын деп алаңдамайсыз.
Google Docs құжатыңызды автоматты түрде сақтауға мүмкіндік беріңіз. Google Docs-тың тағы бір артықшылығы - сақтау батырмасы жоқ - оны компьютер сіз үшін жасайды! Әрбір өзгеріс жасаған сайын сіздің құжатыңыз өзіңіздің Google Drive-қа сақталады, сондықтан компьютеріңіз істен шықса, деректерді жоғалтып аламын деп алаңдамайсыз. - Автоматты түрде сақтау функциясын сол жақ жоғарғы бұрышқа қарап көруге болады. Ол сізге құжаттың қашан сақталатынын және сіздің Драйвқа қашан сақталатынын айтады.
6-дан 2-әдіс: Компьютерді пайдалану
 Бару https://docs.google.com веб-шолғышта. Google Docs, соның ішінде Chrome, Safari және Microsoft Edge бағдарламаларын ашу үшін кез-келген Windows немесе macOS веб-шолғышын пайдалануға болады.
Бару https://docs.google.com веб-шолғышта. Google Docs, соның ішінде Chrome, Safari және Microsoft Edge бағдарламаларын ашу үшін кез-келген Windows немесе macOS веб-шолғышын пайдалануға болады. - Егер сізде Google немесе Gmail тіркелгісі болмаса, Google Docs-қа кірмес бұрын оны жасау керек.
 Google есептік жазбаңызбен кіріңіз. Google немесе Gmail тіркелгісінің аты мен құпия сөзімен кіру үшін экрандағы нұсқауларды орындаңыз. Бұл сіз ашқан, өңдеген немесе басқа тәсілмен жұмыс жасаған құжаттар тізіміне әкеледі. Сондай-ақ, экранның жоғарғы жағында жаңа құжат жасаудың кейбір нұсқаларын көресіз.
Google есептік жазбаңызбен кіріңіз. Google немесе Gmail тіркелгісінің аты мен құпия сөзімен кіру үшін экрандағы нұсқауларды орындаңыз. Бұл сіз ашқан, өңдеген немесе басқа тәсілмен жұмыс жасаған құжаттар тізіміне әкеледі. Сондай-ақ, экранның жоғарғы жағында жаңа құжат жасаудың кейбір нұсқаларын көресіз.  Бос батырманы басыңыз + бос құжат жасау үшін. Бұл парақтың сол жағында орналасқан. Бұл сіз қалағаныңыз бойынша өңдей алатын бос құжат жасайды.
Бос батырманы басыңыз + бос құжат жасау үшін. Бұл парақтың сол жағында орналасқан. Бұл сіз қалағаныңыз бойынша өңдей алатын бос құжат жасайды. - Үлгіден жаңа құжат жасау үшін, нұқыңыз Үлгі галереясы парақтың оң жақ жоғарғы бұрышында тізімді кеңейту үшін, содан кейін жаңа құжат жасау үшін үлгіні басыңыз.
- Парақтың жоғарғы ортасында танымал шаблон параметрлері (мысалы, Резюме және брошюра) пайда болады.
 басыңыз Атауы жоқ құжат файлдың атын өзгерту үшін. Құжат әдепкі бойынша «Атауы жоқ құжат» деп аталады. Тақырыпты басқа нәрсеге өзгерту үшін пернені басыңыз Del мәтінді өшіру үшін құжаттың жаңа атауын енгізіңіз. Түймесін басыңыз ↵ енгізіңіз немесе ⏎ Қайту өзгертулерді сақтау үшін.
басыңыз Атауы жоқ құжат файлдың атын өзгерту үшін. Құжат әдепкі бойынша «Атауы жоқ құжат» деп аталады. Тақырыпты басқа нәрсеге өзгерту үшін пернені басыңыз Del мәтінді өшіру үшін құжаттың жаңа атауын енгізіңіз. Түймесін басыңыз ↵ енгізіңіз немесе ⏎ Қайту өзгертулерді сақтау үшін. - Сондай-ақ, құжат атауын Google Docs файлдар тізімінен өзгертуге болады. Файлдың төменгі оң жағындағы тік сызықтағы үш нүктені басыңыз, содан кейін «Атын өзгерту» немесе «Атын өзгерту» батырмасын басыңыз.
- Сіз қазір өз құжатыңызды жасадыңыз! Осы жерден сіз құжатыңызды өңдеуге, бөлісуге және жабуға болады.
 Құжатыңызды өңдеңіз. Интернетке қосылсаңыз, Google Docs теру кезінде жұмысыңызды сақтайды.
Құжатыңызды өңдеңіз. Интернетке қосылсаңыз, Google Docs теру кезінде жұмысыңызды сақтайды. - Қаріптің өлшемін, шрифтін, түсін және стилін реттеу үшін құжаттың жоғарғы жағындағы құралдар тақтасын пайдаланыңыз.
- Жолдар аралығын реттеу үшін мәзірді нұқыңыз Пішімдеутаңдаңыз Жол аралығы содан кейін таңдаңыз Тек, Қосарланғаннемесе сіздің қалауыңыз бойынша таңдау.
- Мәзір Пішімдеу сонымен қатар бағандарды, колонтитулдар мен колонтитулдарды, колонтитулдарды және т.б.
- Кескін, кесте, график немесе арнайы таңбаларды енгізу үшін мәзірді нұқыңыз Кірістіруенгізгіңіз келетін затты таңдап, экрандағы нұсқауларды орындаңыз.
- Құжаттың көрінісін жасау үшін «Файлды» ашыңыз, содан кейін «Бет параметрлері» батырмасын басыңыз. Сол жерден сіз «Пейзаж» немесе «Портрет» таңдауға болады.
- Google Docs мүмкін емле қателерінің астын сызады: Ұсыныстарды көру үшін асты сызылған сөзді нұқыңыз, содан кейін қолданғыңыз келетін сөзді нұқыңыз. Барлық құжаттың емлесін тексеру үшін мәзірді нұқыңыз Қосымша содан кейін «Емле» тармағын таңдаңыз.
- Құжаттың көшірмесін жүктеу үшін мәзірді нұқыңыз Файлтаңдаңыз Жүктеу:және пішімін таңдаңыз.
 Құжатыңызбен бөлісіңіз. Егер сіз құжатты бірнеше адам өңдей алатынын қаласаңыз, оны жеке адаммен немесе топпен бөлісе аласыз. Бұл келесідей жасалады:
Құжатыңызбен бөлісіңіз. Егер сіз құжатты бірнеше адам өңдей алатынын қаласаңыз, оны жеке адаммен немесе топпен бөлісе аласыз. Бұл келесідей жасалады: - Көк батырманы басыңыз Бөлісу парақтың оң жақ жоғарғы бұрышында.
- Бөліскіңіз келетін адамдардың электрондық пошта мекен-жайларын үтірлермен бөліп жазыңыз.
- Рұқсаттар тізімін көру үшін «Адамдар» өрісінің оң жағындағы қарындаш белгішесін басыңыз (Қарауға болады, Өңдеуі мүмкін, Түсініктеме беруі мүмкін), содан кейін опцияны таңдаңыз.
- басыңыз Озат «Бөлісу» терезесінің төменгі оң жақ бұрышында қосымша опцияларды көру және қажет болған жағдайда өзгерту енгізу.
- басыңыз Жіберу құжатқа сілтеме жіберу үшін.
 Аяқтағаннан кейін құжатты жабыңыз. Құжаттар тізіміне оралу үшін парақтың жоғарғы сол жақ бұрышындағы көк парақ белгішесін басыңыз. Бұл сізді барлық Google Docs-қа қайтарады, осылайша барын ашып немесе жаңасын жасай аласыз.
Аяқтағаннан кейін құжатты жабыңыз. Құжаттар тізіміне оралу үшін парақтың жоғарғы сол жақ бұрышындағы көк парақ белгішесін басыңыз. Бұл сізді барлық Google Docs-қа қайтарады, осылайша барын ашып немесе жаңасын жасай аласыз.  Болашақта құжатты өңдеңіз. Құжатпен жұмыс жасағыңыз келсе, https://docs.google.com сайтына оралыңыз және файлдар тізіміндегі құжаттың атын басыңыз.
Болашақта құжатты өңдеңіз. Құжатпен жұмыс жасағыңыз келсе, https://docs.google.com сайтына оралыңыз және файлдар тізіміндегі құжаттың атын басыңыз.
6-дан 3-әдіс: Телефонмен немесе планшетпен
 Google Docs-ты телефонға немесе планшетке орнатыңыз. Егер сізде iPhone немесе iPad болса, қолданбаны App Store дүкенінен жүктеп алуға болады. Егер сізде Android болса, оны Play Store дүкенінен жүктеп алуға болады.
Google Docs-ты телефонға немесе планшетке орнатыңыз. Егер сізде iPhone немесе iPad болса, қолданбаны App Store дүкенінен жүктеп алуға болады. Егер сізде Android болса, оны Play Store дүкенінен жүктеп алуға болады. - Егер сізде Google немесе Gmail тіркелгісі болмаса, Google Docs-қа кірмес бұрын оны жасау керек.
 Google Docs ашыңыз. Бұл көк парақтың белгісі («Құжаттар» деп белгіленген) және оны негізгі экранда (iPhone / iPad) немесе қолданбаның тартпасында (Android) табуға болады. Оны ашу үшін қолданбаны түртіңіз.
Google Docs ашыңыз. Бұл көк парақтың белгісі («Құжаттар» деп белгіленген) және оны негізгі экранда (iPhone / iPad) немесе қолданбаның тартпасында (Android) табуға болады. Оны ашу үшін қолданбаны түртіңіз.  Түймесін түртіңіз +. Бұл экранның төменгі оң жақ бұрышындағы шеңберде.
Түймесін түртіңіз +. Бұл экранның төменгі оң жақ бұрышындағы шеңберде.  Түртіңіз Жаңа құжат бос құжат жасау үшін. Егер сіз Android қолдансаңыз, бұл жаңа бос құжат жасайды. Егер сізде iPhone немесе iPad болса, құжат тақырыбын енгізіп, түртіңіз Жасау.
Түртіңіз Жаңа құжат бос құжат жасау үшін. Егер сіз Android қолдансаңыз, бұл жаңа бос құжат жасайды. Егер сізде iPhone немесе iPad болса, құжат тақырыбын енгізіп, түртіңіз Жасау. - Егер сіз үлгіні пайдаланғыңыз келсе, түртіңіз Үлгіні таңдаңыз шаблон браузерін ашу үшін - сол макетпен құжат жасау үшін үлгіні түртіңіз.
- Енді сіз өзіңіздің құжатыңызды жасадыңыз! Осы жерден сіз құжатыңызды өзгерте аласыз, атын өзгерте аласыз және бөлісе аласыз.
 Құжатыңызды өңдеңіз. Интернетке қосылсаңыз, Google Docs теру кезінде жұмысыңызды сақтайды.
Құжатыңызды өңдеңіз. Интернетке қосылсаңыз, Google Docs теру кезінде жұмысыңызды сақтайды. - Абзацты туралауды және / немесе жол аралықтарын реттеу үшін өзгеріс басталатын жерді екі рет нұқыңыз, формат белгішесін түртіңіз (көп жолды А), Параграф, содан кейін өз параметрлеріңізді таңдаңыз.
- Ландшафт режиміне ауысу үшін жоғарғы оң жақ бұрыштағы үш нүктені басыңыз, содан кейін «Бет орналасуы» батырмасын басыңыз. Осы сәттен бастап сіз «Пейзаж» немесе «Портрет» арасында таңдау жасай аласыз.
- Мәтін түрін өзгерту үшін мәтінді екі рет нұқып, көк түсті маркерлерді ашыңыз, содан кейін өңдегіңіз келетін мәтінді таңдаңыз. Пішім белгішесін түртіңіз (бірнеше жолдан тұратын А), таңдаңыз Мәтін, содан кейін қалаған параметрлерді таңдаңыз.
- Басып шығару режимінде сурет, колонтитулдар, кестелер, беттер нөмірлері және басқаларын кірістіруге болады. Басып шығару режимін қосу үшін жоғарғы оң жақ бұрыштағы үш нүктені түртіп, «Шығару пішімі» опциясын Қосу қалпына қойыңыз. Одан кейін редакторға оралу үшін төменгі оң жақ бұрыштағы қарындашты түртіңіз + кірістіру мәзірін ашып, енгізгіңіз келетін элементті таңдаңыз.
 Құжатыңызбен бөлісіңіз. Егер сіз құжат бірнеше адамның бірлескен күші болғанын қаласаңыз, оны жеке тұлғаға немесе топқа бере аласыз. Бұл келесідей жасалады:
Құжатыңызбен бөлісіңіз. Егер сіз құжат бірнеше адамның бірлескен күші болғанын қаласаңыз, оны жеке тұлғаға немесе топқа бере аласыз. Бұл келесідей жасалады: - «Бөлісу» экранын ашу үшін бөлісу түймесін түртіңіз («+» белгісі бар адам профилі).
- Бөліскіңіз келетін біреудің электрондық пошта мекенжайын «Адамдар» өрісіне енгізіңіз.
- Рұқсаттар тізімін көру үшін «Адамдар» өрісінің оң жағындағы қарындаш белгішесін түртіңіз (Қараңыз, өңдеу, Түсініктеме), содан кейін опцияны таңдаңыз.
- Құжатқа сілтемені электрондық пошта арқылы жіберу үшін жоғарғы оң жақ бұрыштағы Жіберу белгішесін (қағаз ұшақ) түртіңіз.
 Құжаттан шығу үшін көрсеткі батырмасын басыңыз. Құжатпен жұмыс аяқталғаннан кейін жоғарғы сол жақ бұрышқа өтіп, артқы көрсеткіні басыңыз. Бұл сізді алдыңғы Google Docs тізіміне апарады, осылайша сіз жаңаларын жасай аласыз немесе ескілерін өңдей аласыз.
Құжаттан шығу үшін көрсеткі батырмасын басыңыз. Құжатпен жұмыс аяқталғаннан кейін жоғарғы сол жақ бұрышқа өтіп, артқы көрсеткіні басыңыз. Бұл сізді алдыңғы Google Docs тізіміне апарады, осылайша сіз жаңаларын жасай аласыз немесе ескілерін өңдей аласыз. - Сондай-ақ, барлық қолданбаны жабу үшін телефондағы үй түймесін басуға болады.
 Болашақта құжатты өңдеңіз. Құжатпен жұмыс жасағыңыз келсе, Google Docs қолданбасын іске қосып, файлдар тізіміндегі құжат тақырыбын түртіңіз. Өзгерістер енгізу үшін оң жақ төменгі бұрыштағы қарындаш белгішесін түртіп, өңдеу режиміне өтіңіз.
Болашақта құжатты өңдеңіз. Құжатпен жұмыс жасағыңыз келсе, Google Docs қолданбасын іске қосып, файлдар тізіміндегі құжат тақырыбын түртіңіз. Өзгерістер енгізу үшін оң жақ төменгі бұрыштағы қарындаш белгішесін түртіп, өңдеу режиміне өтіңіз.
6-дан 4-әдіс: Word файлынан Google құжатын жасаңыз
 Google Drive-ті ашыңыз. Белгіше үш түрлі түстен жасалған үшбұрышқа ұқсайды. Google Drive-қа Drive-ке https://www.google.com/drive/ кіру арқылы қол жеткізуге болады.
Google Drive-ті ашыңыз. Белгіше үш түрлі түстен жасалған үшбұрышқа ұқсайды. Google Drive-қа Drive-ке https://www.google.com/drive/ кіру арқылы қол жеткізуге болады. - Егер сізде әлі Google есептік жазбасы болмаса, Word құжатын жүктемес бұрын оны жасау керек.
 басыңыз Жаңа. Сол жақ бұрышта «Жаңа» деген батырманы қасында қосу белгісі бар батырманы басыңыз. Бұл ашылмалы мәзірді ашады.
басыңыз Жаңа. Сол жақ бұрышта «Жаңа» деген батырманы қасында қосу белгісі бар батырманы басыңыз. Бұл ашылмалы мәзірді ашады.  Таңдаңыз файлды жүктеу. Бұл сіздің компьютеріңізде диалог терезесін ашады, онда сіз жүктеуге болатын файлды таңдай аласыз.
Таңдаңыз файлды жүктеу. Бұл сіздің компьютеріңізде диалог терезесін ашады, онда сіз жүктеуге болатын файлды таңдай аласыз. - Сіз сондай-ақ компьютерден Google Drive-та сақтау үшін бүкіл қалталарды жүктей аласыз.
 Компьютерде сақталған Word құжатын ашыңыз. Екі рет басу арқылы ашқыңыз келетін Word құжатын таңдаңыз.
Компьютерде сақталған Word құжатын ашыңыз. Екі рет басу арқылы ашқыңыз келетін Word құжатын таңдаңыз.  Файлды ашу үшін оны екі рет басыңыз. Компьютер файлды жүктеуге бірнеше секунд кетуі мүмкін, сондықтан оны ұстап тұрыңыз. Аяқтағаннан кейін, сіз Google Drive ішіндегі файлды басып, оны ашып, өңдеуді бастауға болады.
Файлды ашу үшін оны екі рет басыңыз. Компьютер файлды жүктеуге бірнеше секунд кетуі мүмкін, сондықтан оны ұстап тұрыңыз. Аяқтағаннан кейін, сіз Google Drive ішіндегі файлды басып, оны ашып, өңдеуді бастауға болады. - Енді сіз өзіңіздің Google Document-ті басқаша өңдей аласыз, бөлісе және өзгерте аласыз.
6-дан 5-әдіс: пайдаланушылардан Google құжатының көшірмесін жасауды талап ету
 Осы трюкті қолданып, алушыларға құжатыңыздың көшірмесін жасаңыз. Сіз Google Docs арқылы құжатты біреуге жібергенде, сіз оның өз көшірмесін жасап, оны өңдеп, сізге өзіңізге жіберуін қалауыңыз мүмкін. Google Docs параметрлері бұған толықтай сәйкес келмегендіктен, сіз URL мекенжайын өзгерте аласыз және пайдаланушыларға түпнұсқа құжатты өңдеудің орнына көшірме жасауға мәжбүрлей аласыз.
Осы трюкті қолданып, алушыларға құжатыңыздың көшірмесін жасаңыз. Сіз Google Docs арқылы құжатты біреуге жібергенде, сіз оның өз көшірмесін жасап, оны өңдеп, сізге өзіңізге жіберуін қалауыңыз мүмкін. Google Docs параметрлері бұған толықтай сәйкес келмегендіктен, сіз URL мекенжайын өзгерте аласыз және пайдаланушыларға түпнұсқа құжатты өңдеудің орнына көшірме жасауға мәжбүрлей аласыз. - Мұны сіз студенттерге жұмыс парағын немесе бірнеше қызметкерге іс қағаздарын жіберіп жатсаңыз қолдана аласыз.
 Құжатты ашыңыз. Google Docs бөліміне өтіп, бөліскіңіз келетін құжатты ашыңыз.
Құжатты ашыңыз. Google Docs бөліміне өтіп, бөліскіңіз келетін құжатты ашыңыз.  Түймені басыңыз Бөлісу. Ол жоғарғы оң жақ бұрышта және ашық көк түсті.
Түймені басыңыз Бөлісу. Ол жоғарғы оң жақ бұрышта және ашық көк түсті.  басыңыз Сілтемесі бар кез келген адамға өзгертіңіз. Мәтінмәндік мәзірдің төменгі жағындағы диалогтың соңғы жолын нұқыңыз. Бұл жаңа қорапты ашады.
басыңыз Сілтемесі бар кез келген адамға өзгертіңіз. Мәтінмәндік мәзірдің төменгі жағындағы диалогтың соңғы жолын нұқыңыз. Бұл жаңа қорапты ашады.  Сілтемені көшіріп, басқа жерге қойыңыз. Сіз сілтемені ерекшелеп, тінтуірдің оң жағын басып, содан кейін көшіруге болады немесе сілтемені көшіру түймесін басуға болады. Сіз оны өңдеу үшін бос Google құжатына қойыңыз.
Сілтемені көшіріп, басқа жерге қойыңыз. Сіз сілтемені ерекшелеп, тінтуірдің оң жағын басып, содан кейін көшіруге болады немесе сілтемені көшіру түймесін басуға болады. Сіз оны өңдеу үшін бос Google құжатына қойыңыз. - Сіз оны веб-шолғыштың жоғарғы жағындағы URL өрісіне қоюға болады.
 Сілтеменің соңында «редакциялау» орнын «көшірме» деп ауыстырыңыз. «Өңдеу» сөзін көрген сілтеменің соңына дейін айналдырыңыз. Осы сөзді жойып, «көшірме» деп теріңіз, бірақ URL мекенжайының басқа бөліктерін өзгертпеңіз.
Сілтеменің соңында «редакциялау» орнын «көшірме» деп ауыстырыңыз. «Өңдеу» сөзін көрген сілтеменің соңына дейін айналдырыңыз. Осы сөзді жойып, «көшірме» деп теріңіз, бірақ URL мекенжайының басқа бөліктерін өзгертпеңіз.  Өзгертілген сілтемені алушыға жіберіңіз. Енді бұл сілтеме автоматты түрде алушыдан көшірме жасағысы келетінін сұрайтын диалог терезесін ашады. Сіз мұны қанша адамға қажет болса, сонда жібере аласыз, сонда олардың барлығында сіздің құжатыңыздың көшірмесі болады.
Өзгертілген сілтемені алушыға жіберіңіз. Енді бұл сілтеме автоматты түрде алушыдан көшірме жасағысы келетінін сұрайтын диалог терезесін ашады. Сіз мұны қанша адамға қажет болса, сонда жібере аласыз, сонда олардың барлығында сіздің құжатыңыздың көшірмесі болады.
6-дан 6-әдіс: Google құжатынан PDF жасау
 Google құжатын ашыңыз. Google Drive ішінен PDF ретінде сақтағыңыз келетін құжатты таңдаңыз.
Google құжатын ашыңыз. Google Drive ішінен PDF ретінде сақтағыңыз келетін құжатты таңдаңыз.  басыңыз Файл, Содан кейін Басып шығару. Жоғарғы сол жақ бұрышқа өтіп, Файл батырмасын басыңыз. Төмен жылжып, Басып шығару түймесін басыңыз.
басыңыз Файл, Содан кейін Басып шығару. Жоғарғы сол жақ бұрышқа өтіп, Файл батырмасын басыңыз. Төмен жылжып, Басып шығару түймесін басыңыз. - Google құжатын компьютерден тікелей осылай басып шығаруға болады.
 Баратын жер ретінде «PDF ретінде сақтау» таңдаңыз. «Нысананың» жанында параметрлерді көру үшін ашылмалы батырманы басыңыз. «PDF түрінде сақтау» батырмасын басыңыз.
Баратын жер ретінде «PDF ретінде сақтау» таңдаңыз. «Нысананың» жанында параметрлерді көру үшін ашылмалы батырманы басыңыз. «PDF түрінде сақтау» батырмасын басыңыз.  басыңыз Сақтау. Бұл құжатты компьютерде Google Docs-тағы дәл сол атпен PDF түрінде сақтайды.
басыңыз Сақтау. Бұл құжатты компьютерде Google Docs-тағы дәл сол атпен PDF түрінде сақтайды.
Кеңестер
- Google Docs-ті сақтау туралы алаңдамаңыз! Ол сіз өзгерткен сайын автоматты түрде сақталады.
- Егер сіз Google Docs-ты офлайн режимде қолдансаңыз (WiFi немесе интернет байланысы болмаса), ол Интернетке қайта қосылмайынша автоматты түрде сақталмайды.
- Google Docs ішіндегі кескінді кескінді екі рет басу арқылы кесуге немесе өзгертуге болады.