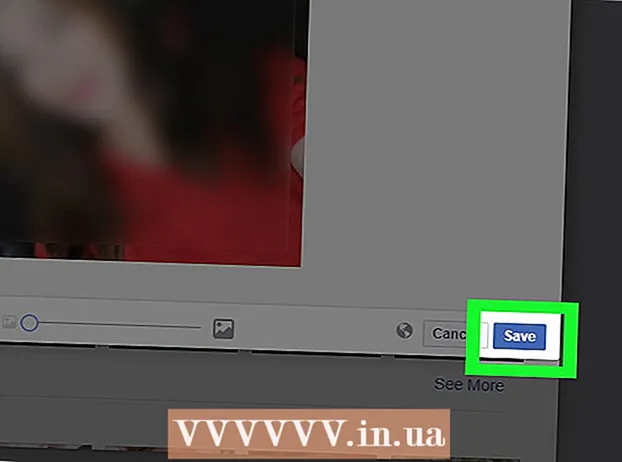Автор:
Tamara Smith
Жасалған Күн:
22 Қаңтар 2021
Жаңарту Күні:
29 Маусым 2024
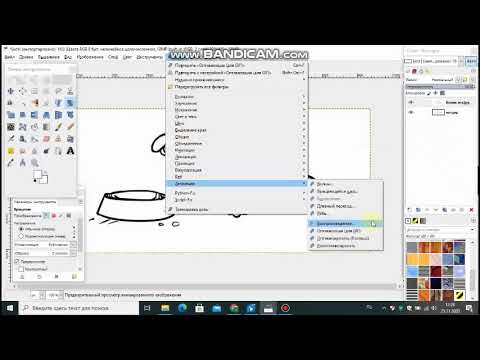
Мазмұны
- Басу үшін
- 2-ден 1-әдіс: Интернеттегі құралдарды қолданып қарапайым анимациялық GIF жасаңыз
- 2-нің 2-әдісі: GIMP-де анимациялық GIF құру
- Кеңестер
- Ескертулер
Анимациялық GIF - қарапайым анимациялар. Егер сізде бірнеше сурет немесе қысқа бейне болса, оны онлайн-құралдардың көмегімен бір-екі минут ішінде жасауға болады. Егер сіз суреттерді өңдеу және анимацияның жылдамдығын орнату сияқты көп нәрсе істегіңіз келсе, GIMP-ті ақысыз жүктеп алыңыз және GIF анимацияларын құрудың ішкі қабілетін пайдаланыңыз.
Басу үшін
2-ден 1-әдіс: Интернеттегі құралдарды қолданып қарапайым анимациялық GIF жасаңыз
 Кескіндер ауқымын немесе бейнені таңдаңыз. Компьютерде қалта жасаңыз және анимация жасағыңыз келетін материалды сол жерге орналастырыңыз. Әр сурет - анимациядағы жеке кадр. Сонымен қатар, сіз қысқа бейнені анимациялық GIF-ке ауыстыра аласыз.
Кескіндер ауқымын немесе бейнені таңдаңыз. Компьютерде қалта жасаңыз және анимация жасағыңыз келетін материалды сол жерге орналастырыңыз. Әр сурет - анимациядағы жеке кадр. Сонымен қатар, сіз қысқа бейнені анимациялық GIF-ке ауыстыра аласыз.  Интернеттегі GIF генераторын қолданыңыз. Интернетте көптеген тегін GIF генераторлары бар, соның ішінде imgflip, makeagif және gifmaker. Бұл мүмкіндіктер GIMP немесе басқа кескінді өңдеу бағдарламалық жасақтамасындай көп емес, бірақ оларды пайдалану тез және қарапайым, сондықтан ештеңе жүктеп алудың немесе тіркеудің қажеті жоқ.
Интернеттегі GIF генераторын қолданыңыз. Интернетте көптеген тегін GIF генераторлары бар, соның ішінде imgflip, makeagif және gifmaker. Бұл мүмкіндіктер GIMP немесе басқа кескінді өңдеу бағдарламалық жасақтамасындай көп емес, бірақ оларды пайдалану тез және қарапайым, сондықтан ештеңе жүктеп алудың немесе тіркеудің қажеті жоқ.  Бейне сегментінің кішкене бөлігін кесіңіз (міндетті емес). Егер сіз бейнефайлдан GIF жасасаңыз, онда сіз бейненің бір бөлігін ғана қолданғыңыз келуі мүмкін. Сіз мұны VLC Mediaplayer тегін бағдарламасымен оңай жасай аласыз. Төмендегі нұсқауларды орындаңыз:
Бейне сегментінің кішкене бөлігін кесіңіз (міндетті емес). Егер сіз бейнефайлдан GIF жасасаңыз, онда сіз бейненің бір бөлігін ғана қолданғыңыз келуі мүмкін. Сіз мұны VLC Mediaplayer тегін бағдарламасымен оңай жасай аласыз. Төмендегі нұсқауларды орындаңыз: - Бейне файлды ашу үшін VLC ашып, Файл → Файлды ашу ... түймесін басыңыз.
- GIF-ке айналдырғыңыз келетін сегменттің басын табыңыз.
- Негізгі мәзірден Ойнату → Жазу таңдаңыз.
- GIF-ке айналдырғыңыз келген сегмент аяқталғанша бейнені ойнатыңыз. Жазуды тоқтату үшін Жазу түймесін қайтадан басыңыз. Жаңа, кішірек файл түпнұсқа бейнемен бірдей жерде сақталады.
 GIF үшін суреттерді жүктеңіз. Суреттерді жүктеу сілтемесін іздеңіз. Егер сіз бейнені түрлендіргіңіз келсе, Бейнені жүктеу сілтемесін іздеңіз.
GIF үшін суреттерді жүктеңіз. Суреттерді жүктеу сілтемесін іздеңіз. Егер сіз бейнені түрлендіргіңіз келсе, Бейнені жүктеу сілтемесін іздеңіз. - Интернетке қосылуға және файлдың көлеміне байланысты бейнені жүктеу үшін көп уақыт кетуі мүмкін. Бейнені бірнеше секундтан артық емес жүктеу ұсынылады.
 GIF файлын өңдеңіз. Интернеттегі құралдар әдетте суреттерді дұрыс емес тәртіпте жіберген жағдайда GIF суреттерінің ретін өзгерту мүмкіндігін ұсынады. Кейбір жағдайларда мәтін қосуға, кескіннің өлшемін өзгертуге және анимация жылдамдығын орнатуға болады.
GIF файлын өңдеңіз. Интернеттегі құралдар әдетте суреттерді дұрыс емес тәртіпте жіберген жағдайда GIF суреттерінің ретін өзгерту мүмкіндігін ұсынады. Кейбір жағдайларда мәтін қосуға, кескіннің өлшемін өзгертуге және анимация жылдамдығын орнатуға болады.  GIF суретін жасаңыз. Енді GIF жасауға / жасауға мүмкіндік беретін батырманы немесе сілтемені іздеңіз. Енді кескіндер GIF анимациясына айналады. Әдетте сіз опциялардың тізімін, соның ішінде GIF-ті форумға орналастыру, анимацияны жүктеу немесе HTML парағына ендіру сілтемелерін көресіз.
GIF суретін жасаңыз. Енді GIF жасауға / жасауға мүмкіндік беретін батырманы немесе сілтемені іздеңіз. Енді кескіндер GIF анимациясына айналады. Әдетте сіз опциялардың тізімін, соның ішінде GIF-ті форумға орналастыру, анимацияны жүктеу немесе HTML парағына ендіру сілтемелерін көресіз.
2-нің 2-әдісі: GIMP-де анимациялық GIF құру
 GIMP жүктеп алыңыз. GIMP - бұл GNU кескінді манипуляциялау бағдарламасы, суретті өңдеудің бастапқы көзі. Оны gimp.org/downloads сайтынан тегін жүктеп алыңыз. GIMP-ді қолданып, сіз GIF-тің кез-келген кадрларын өңдей аласыз, анимацияның жылдамдығын реттей аласыз және оны оңтайландырылған форматта сақтай аласыз, бұл оны тезірек жүктеуге мүмкіндік береді.
GIMP жүктеп алыңыз. GIMP - бұл GNU кескінді манипуляциялау бағдарламасы, суретті өңдеудің бастапқы көзі. Оны gimp.org/downloads сайтынан тегін жүктеп алыңыз. GIMP-ді қолданып, сіз GIF-тің кез-келген кадрларын өңдей аласыз, анимацияның жылдамдығын реттей аласыз және оны оңтайландырылған форматта сақтай аласыз, бұл оны тезірек жүктеуге мүмкіндік береді.  Анимация жасағыңыз келетін кескінді ашыңыз. Негізгі мәзірден Файл → Ашу тармағына өтіп, компьютерден кескін таңдаңыз. Егер сіз өзіңіздің GIF графикаңызды нөлден бастап жасағыңыз келсе, Файл → Жаңа таңдаңыз.
Анимация жасағыңыз келетін кескінді ашыңыз. Негізгі мәзірден Файл → Ашу тармағына өтіп, компьютерден кескін таңдаңыз. Егер сіз өзіңіздің GIF графикаңызды нөлден бастап жасағыңыз келсе, Файл → Жаңа таңдаңыз. - Егер сіз бұрыннан бар GIMP файлын бірнеше қабатты қолдансаңыз, олардың барлығын бір қабатқа біріктіру үшін Кескін → Тегістеу кескінін қолданыңыз. Бұл қабат анимацияның 1 кадрынан тұрады.
 Оған қосымша суреттер қосыңыз. Егер сізде GIF-ке айналдырғыңыз келетін бірнеше сурет болса (мысалы, скриншоттар сериясы), оларды Файл → Қабаттар ретінде ашу арқылы ашыңыз. Егер сізде тек 1 сурет болса және оны өңдегіңіз келсе, экранның оң жағындағы «Қабаттар» терезесіндегі Қайталанатын қабаттар функциясын қолданыңыз. Мұны сіз суреттің белгішесін тінтуірдің оң жақ түймешігімен нұқып, Қабаттың көшірмесін таңдау арқылы немесе белгішені таңдап, содан кейін бірінің үстіне бірі қойылған екі фотосуретке ұқсайтын белгішені басу арқылы жасай аласыз.
Оған қосымша суреттер қосыңыз. Егер сізде GIF-ке айналдырғыңыз келетін бірнеше сурет болса (мысалы, скриншоттар сериясы), оларды Файл → Қабаттар ретінде ашу арқылы ашыңыз. Егер сізде тек 1 сурет болса және оны өңдегіңіз келсе, экранның оң жағындағы «Қабаттар» терезесіндегі Қайталанатын қабаттар функциясын қолданыңыз. Мұны сіз суреттің белгішесін тінтуірдің оң жақ түймешігімен нұқып, Қабаттың көшірмесін таңдау арқылы немесе белгішені таңдап, содан кейін бірінің үстіне бірі қойылған екі фотосуретке ұқсайтын белгішені басу арқылы жасай аласыз. - Әрбір қабат GIF фреймі болып табылады. Алдымен тізімнің төменгі жағындағы сурет, содан кейін қалған кескіндер пайда болады. Ретті өзгерту үшін қабаттарды сүйреңіз.
- Әр кескіннің өлшемі бірдей болуы керек немесе үлкен кескіндер GIF сақталғаннан кейін қиылады.
 Төмендегі қабаттарды өңдеу үшін қабаттарды жасырыңыз (міндетті емес). Егер сіз суреттерді өңдеуді немесе оларға мәтін қосуды жоспарласаңыз, онда сіз олардың үстіндегі барлық қабаттарды жасыруыңыз керек немесе сіз не істеп жатқаныңызды көре алмайсыз. Мұны екі жолмен жасауға болады, екеуін де «Қабаттар» терезесінде табуға болады:
Төмендегі қабаттарды өңдеу үшін қабаттарды жасырыңыз (міндетті емес). Егер сіз суреттерді өңдеуді немесе оларға мәтін қосуды жоспарласаңыз, онда сіз олардың үстіндегі барлық қабаттарды жасыруыңыз керек немесе сіз не істеп жатқаныңызды көре алмайсыз. Мұны екі жолмен жасауға болады, екеуін де «Қабаттар» терезесінде табуға болады: - Оны жасыру үшін қабаттың жанындағы көз белгішесін басыңыз. Қабатты қайтадан көрінетін ету үшін оны қайтадан басыңыз.
- Немесе қабатты таңдап, қабаттар терезесінің жоғарғы жағындағы мөлдірлікті (мөлдірлік) реттеңіз. Төмен мөлдірлігі қабаттарды мөлдір етеді. Бұл сіз мәтінді қосқыңыз келсе немесе бірнеше кадрға басқа түзетулер енгізгіңіз келсе, оларды дұрыс туралауыңыз керек.
 Кескіндерді өңдеңіз (міндетті емес). GIMP - бұл көптеген мүмкіндіктері бар ауқымды бағдарлама. Оң жақтағы қабаттар мәзірінен өңдегіңіз келетін кескінді таңдап, анимацияны реттеу үшін келесі құралдарды қолданыңыз:
Кескіндерді өңдеңіз (міндетті емес). GIMP - бұл көптеген мүмкіндіктері бар ауқымды бағдарлама. Оң жақтағы қабаттар мәзірінен өңдегіңіз келетін кескінді таңдап, анимацияны реттеу үшін келесі құралдарды қолданыңыз: - Құралдар тақтасынан (құралдар тақтасы) кескіннің өлшемін өзгерту үшін «Масштаб құралын» (көрсеткі үлкен квадратқа бағытталған шағын квадрат) таңдаңыз. Барлық қабаттарыңызды бірдей мөлшерде жасаңыз.
- «А» құралын таңдап, мәтін қосу үшін суретті нұқыңыз. Мәтінді теріп, өлшемін, шрифтін және түсін реттеу үшін мәтінмәндік мәзірлерді пайдаланыңыз. Мәтінді төмендегі қабатпен біріктіру үшін Қабат → Біріктіруді таңдаңыз.
 Анимацияны көріңіз. Барлық өңдеулерді аяқтағаннан кейін, негізгі мәзірден Сүзгілер → Анимация → Ойнату ... таңдаңыз. Анимацияны көру үшін пайда болған терезеде Ойнату белгішесін басыңыз.
Анимацияны көріңіз. Барлық өңдеулерді аяқтағаннан кейін, негізгі мәзірден Сүзгілер → Анимация → Ойнату ... таңдаңыз. Анимацияны көру үшін пайда болған терезеде Ойнату белгішесін басыңыз.  Уақытты реттеңіз. «Қабаттар» қабаттар панеліне өтіп, қабатты тінтуірдің оң жағымен нұқыңыз (немесе кейбір Mac жүйелерінде Ctrl батырмасын басыңыз). Қабат атрибуттарын өңдеу таңдаңыз. Атынан кейін теріңіз (XXXXms), онда сіз X-ді қабаттың көрсетілуін қалайтын миллисекундтар санымен ауыстырасыз. Мұны әр қабатпен жасаңыз. Өзгертілген анимацияны көру үшін Playback бағдарламасын қайтадан ашып, қанағаттанғанға дейін реттеуді жалғастырыңыз.
Уақытты реттеңіз. «Қабаттар» қабаттар панеліне өтіп, қабатты тінтуірдің оң жағымен нұқыңыз (немесе кейбір Mac жүйелерінде Ctrl батырмасын басыңыз). Қабат атрибуттарын өңдеу таңдаңыз. Атынан кейін теріңіз (XXXXms), онда сіз X-ді қабаттың көрсетілуін қалайтын миллисекундтар санымен ауыстырасыз. Мұны әр қабатпен жасаңыз. Өзгертілген анимацияны көру үшін Playback бағдарламасын қайтадан ашып, қанағаттанғанға дейін реттеуді жалғастырыңыз. - Көптеген GIF суреттерінің жылдамдығы секундына 10 кадрға тең (кадрға 100ms).
- Бұл қадамды өткізіп жіберіп, файлды экспорттаған кезде әдепкі жылдамдықты таңдауға болады.
 Анимацияны тезірек жүктеу үшін оны оңтайландырыңыз. Сүзгі → Анимация → Оңтайландыру таңдаңыз (GIF үшін). Бұл файл өлшемі бойынша әлдеқайда аз көшірмені жасайды. Қалған қадамдар үшін осы көшірмені жалғастырыңыз.
Анимацияны тезірек жүктеу үшін оны оңтайландырыңыз. Сүзгі → Анимация → Оңтайландыру таңдаңыз (GIF үшін). Бұл файл өлшемі бойынша әлдеқайда аз көшірмені жасайды. Қалған қадамдар үшін осы көшірмені жалғастырыңыз. - Әр жақтау оңтайландыру үшін толығымен жүктелген. Оңтайландырудан кейін анимацияның нақты өзгертілген бөліктері ғана жүктеледі.
- Төменде көрсетілгендей, экспорттау кезінде де осы қадамды өткізіп, оңтайландыруға болады.
 Файлды GIF ретінде экспорттаңыз. Файл → Экспорттау .... түймесін басыңыз, содан кейін пайда болған терезенің төменгі жағындағы Файл түрін таңдау түймешігін басыңыз, қосымша опциялар үшін төмен жылжып, «GIF» таңдаңыз. Экспортты нұқыңыз, сонда төменде сипатталғандай жаңа терезе пайда болады.
Файлды GIF ретінде экспорттаңыз. Файл → Экспорттау .... түймесін басыңыз, содан кейін пайда болған терезенің төменгі жағындағы Файл түрін таңдау түймешігін басыңыз, қосымша опциялар үшін төмен жылжып, «GIF» таңдаңыз. Экспортты нұқыңыз, сонда төменде сипатталғандай жаңа терезе пайда болады.  Барлық опцияларды қалауыңыз бойынша орнатыңыз және экспортты аяқтаңыз. «Суретті GIF ретінде экспорттау» деп аталатын жаңа терезеде «Анимация түрінде» жанындағы құсбелгіні қойыңыз. Экспорттау түймесін басыңыз немесе келесі параметрлерді өзгертіңіз:
Барлық опцияларды қалауыңыз бойынша орнатыңыз және экспортты аяқтаңыз. «Суретті GIF ретінде экспорттау» деп аталатын жаңа терезеде «Анимация түрінде» жанындағы құсбелгіні қойыңыз. Экспорттау түймесін басыңыз немесе келесі параметрлерді өзгертіңіз: - Егер анимация тек бір рет ойнағыңыз келсе, «Мәңгілік циклды» өшіріңіз.
- Егер сіз уақытты реттеу қадамын өткізіп жіберген болсаңыз, кідірісті осы жерде орната аласыз. Әдепкі бойынша сіз оны 100 мс немесе секундына 10 кадр етіп орнаттыңыз. GIF жылдамдығын реттеу үшін осы санды азайтыңыз немесе көбейтіңіз.
- Егер сіз жоғарыда көрсетілген оңтайландыру қадамын өткізіп жіберген болсаңыз, экспорт кезінде «Фреймді жою» опциясын іздеңіз де, «Жинақталған қабаттар (біріктіру)» тармағын таңдаңыз.
Кеңестер
- Adobe Photoshop бағдарламасының ескі нұсқалары Adobe ImageReady-мен бірге жеткізіледі. Егер сізде осы бағдарлама бар болса, онда әр кадрды Photoshop-та жеке қабат етіп құрыңыз, содан кейін ImageReady көмегімен жоғарыдағы әдіске ұқсас анимация жасаңыз.
- GIMP-де Сүзгілер → Анимация астында бірқатар анимациялық эффекттер бар. Бұл толқындар немесе араластыру сияқты қабаттар арасындағы сөну әсерін қосады.
- Неғұрлым жетілдірілген мүмкіндіктер үшін Gimp анимация плагині орнатыңыз (GAP) және оқулықты оқыңыз. GAP GIMP 2.8 64-биттік нұсқаларында жұмыс істемейді, сондықтан сізге GIMP 2.6 жүктеу қажет болуы мүмкін.
Ескертулер
- Анимациялық GIF суреттері өте үлкен болып, оларды шолғышта баяу жүктеуге мүмкіндік береді. Файл көлемін шектеу үшін тым көп түстерді пайдаланбаңыз және растрленген суреттерден аулақ болыңыз.