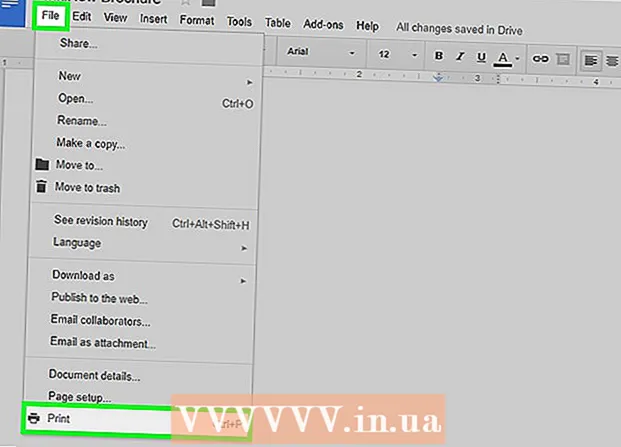Автор:
Charles Brown
Жасалған Күн:
7 Ақпан 2021
Жаңарту Күні:
1 Шілде 2024

Мазмұны
- Басу үшін
- 3-тен 1-бөлім: Құжатты орнату
- 3-тен 2-бөлім: Мұқаба бетін жасау
- 3-тен 3-бөлім: Панельдерді ішкі жағынан жасау
Бұл wikiHow сізге Google Docs көмегімен брошюра жасау әдісін көрсетеді.
Басу үшін
3-тен 1-бөлім: Құжатты орнату
 Кітапшаңыздың қандай болатынын шешіңіз. Брошюралар әр түрлі формада және әр түрлі болады. Сіздікі конверт үшін әріп өлшемі, көп парақ немесе үш есе болатындығын қалайсыз ба? Сізге негізінен мәтін немесе сурет керек пе? Әдетте жұмысты бастамас бұрын бос беттердің эскизін жасап, алдын ала қарау жақсы.
Кітапшаңыздың қандай болатынын шешіңіз. Брошюралар әр түрлі формада және әр түрлі болады. Сіздікі конверт үшін әріп өлшемі, көп парақ немесе үш есе болатындығын қалайсыз ба? Сізге негізінен мәтін немесе сурет керек пе? Әдетте жұмысты бастамас бұрын бос беттердің эскизін жасап, алдын ала қарау жақсы.  Веб-шолғышқа өтіңіз http://docs.google.com.
Веб-шолғышқа өтіңіз http://docs.google.com.- Сұралған кезде Google электрондық пошта мекенжайы мен құпия сөзімен кіріңіз.
 Көк біреуін басыңыз ➕ жаңа құжат жасау үшін экранның жоғарғы сол жақ бұрышында.
Көк біреуін басыңыз ➕ жаңа құжат жасау үшін экранның жоғарғы сол жақ бұрышында.- Егер сіз өзіңіздің брошюраңыздан гөрі Google шаблонын пайдаланғыңыз келсе, экранның жоғарғы оң жақ бұрышындағы «Үлгілер галереясын» басып, «Жұмыс» бөліміне төмен жылжып, брошюраға шаблон таңдаңыз.
- Егер сіз экранның жоғарғы жағында ешқандай шаблондарды көрмесеңіз, жоғарғы сол жақ бұрыштағы ≡ батырмасын басыңыз, «Параметрлер» батырмасын басыңыз және «Үй экранында соңғы үлгілерді көрсету» белгісін қойыңыз.
 Экранның жоғарғы сол жақ бұрышындағы «Жаңа құжат» батырмасын басыңыз.
Экранның жоғарғы сол жақ бұрышындағы «Жаңа құжат» батырмасын басыңыз. Брошюраңыздың атын теріңіз.
Брошюраңыздың атын теріңіз. басыңыз Файл құралдар тақтасында және т.б. Бет параметрлері .... Бұл қағаздың өлшемдерін, бағдарларын және шеттерін орнатуға болатын диалог терезесін ашады.
басыңыз Файл құралдар тақтасында және т.б. Бет параметрлері .... Бұл қағаздың өлшемдерін, бағдарларын және шеттерін орнатуға болатын диалог терезесін ашады.  Бет параметрлерін реттеңіз. Олар сіз жасағыңыз келген брошюрамен сәйкес келуі үшін жасаңыз.
Бет параметрлерін реттеңіз. Олар сіз жасағыңыз келген брошюрамен сәйкес келуі үшін жасаңыз. - Мысалы, егер сіз үш қабатты стандартты дуплексті брошюраны жасасаңыз, онда сіз «Пейзажға» бағдарыңызды реттеп, парақтың өлшемін «A4» деңгейінде қалдырыңыз, ал шеттеріңізді барлық жағынан 0,75 см қалдырыңыз - 1,50 см шеттер парақты үшке бүктегенде бос орын көп.
 басыңыз ЖАРАЙДЫ МА.
басыңыз ЖАРАЙДЫ МА. басыңыз Пішімдеу құралдар тақтасында.
басыңыз Пішімдеу құралдар тақтасында. басыңыз Бағандар және Қосымша опциялар…. Бұл сіздің құжатыңыздағы бағандардың санын және олардың арасындағы кеңістікті орнатуға болатын диалог терезесін ашады («шұңқыр»).
басыңыз Бағандар және Қосымша опциялар…. Бұл сіздің құжатыңыздағы бағандардың санын және олардың арасындағы кеңістікті орнатуға болатын диалог терезесін ашады («шұңқыр»).  Баған санын орнатыңыз. Сіз оны өзіңіз жасап отырған брошюрада қалағандай жасаңыз.
Баған санын орнатыңыз. Сіз оны өзіңіз жасап отырған брошюрада қалағандай жасаңыз. - Үш қабатты брошюра мысалын жалғастыра отырып, бағандар санын 3-ке, ал суағарды 1,5 см-ге қойыңыз - бүктелген кезде әр панельдің шеттері қазір барлық жағынан 0,75 см құрайды.
 Бірінші бағандағы жоғарғы жолды басыңыз.
Бірінші бағандағы жоғарғы жолды басыңыз. басыңыз Кесте құралдар тақтасында және басқаларында Кестені кірістіру.
басыңыз Кесте құралдар тақтасында және басқаларында Кестені кірістіру. Ашылмалы мәзірдегі бірінші квадратты (1х1) басыңыз.
Ашылмалы мәзірдегі бірінші квадратты (1х1) басыңыз. Кесте шекарасын нұқып, оны бірінші бағанның төменгі жағына апарыңыз.
Кесте шекарасын нұқып, оны бірінші бағанның төменгі жағына апарыңыз.- Брошюрадағы барлық бағандар үшін осы әрекеттерді қайталаңыз.
3-тен 2-бөлім: Мұқаба бетін жасау
 Мұқаба парағы бар панельді табыңыз. Екі жақты басып шығару жұмысына байланысты сіздің брошюраңыздың мұқабасының орны сіздегі парақтардың немесе бүктемелердің санына байланысты болады.
Мұқаба парағы бар панельді табыңыз. Екі жақты басып шығару жұмысына байланысты сіздің брошюраңыздың мұқабасының орны сіздегі парақтардың немесе бүктемелердің санына байланысты болады. - Үш қабатты брошюраның алдыңғы мұқабасы бірінші беттегі оң жақ баған болып табылады.
 Алдыңғы қақпақ панелінің жоғарғы жағын басыңыз.
Алдыңғы қақпақ панелінің жоғарғы жағын басыңыз. Брошюраға тақырып немесе тақырып енгізіңіз. Тақырып дегеніміз - бұл құжаттың қалған бөлігінен гөрі үлкенірек және айқын мәтін.Алдыңғы мұқабаның тақырыбы, әдетте, брошюрадағы ең үлкен және батыл болып келеді. Әдетте бұл назар аударарлық немесе ақпарат беретін мәтін.
Брошюраға тақырып немесе тақырып енгізіңіз. Тақырып дегеніміз - бұл құжаттың қалған бөлігінен гөрі үлкенірек және айқын мәтін.Алдыңғы мұқабаның тақырыбы, әдетте, брошюрадағы ең үлкен және батыл болып келеді. Әдетте бұл назар аударарлық немесе ақпарат беретін мәтін. - Аспаптар тақтасындағы құралдарды стильді (қалың, көлбеу, астын сызу), түсін, өлшемін және туралануын реттеу үшін пайдаланыңыз - тақырыптар тақырыптың ортасында орналасқан.
 Сурет қосыңыз. Кітапшаның мақсатын жеткізу үшін, сондай-ақ оқырмандардың назарын аудару үшін қатты мұқабалық сурет маңызды.
Сурет қосыңыз. Кітапшаның мақсатын жеткізу үшін, сондай-ақ оқырмандардың назарын аудару үшін қатты мұқабалық сурет маңызды. - Сурет қосу үшін құралдар тақтасындағы «Вставить» батырмасын басыңыз, содан кейін «Сурет ...» батырмасын басыңыз.
- Суретті таңдаңыз немесе алыңыз, оны жылжыту және өзгерту үшін тінтуірді немесе трекпадты пайдаланыңыз.
- Орам параметрін таңдаңыз. Үш қабатты брошюра мысалында сіз мәтінді суреттердің айналасына орағыңыз келеді, сондықтан сіз енгізілген әр суреттің төменгі жағындағы «Мәтінді орау» батырмасын басыңыз. «Мәтінді үзу» мәтін кескіннің үстінде тоқтап, оның астында жалғасуын білдіреді. Бұл сондай-ақ ақылға қонымды идея, әсіресе үш қабатты брошюраның шағын панельдерінде. «Кірістіру» дегеніміз, мәтіннің ортасына, брошюра жағдайында, суреттің форматталуына әкеліп соқтыратын кескін қойылады дегенді білдіреді.
 Артқы панельді табыңыз. Екі жақты басып шығару жұмысына байланысты сіздің брошюраңыздың мұқабасының орны сіздегі парақтардың немесе бүктемелердің санына байланысты болады.
Артқы панельді табыңыз. Екі жақты басып шығару жұмысына байланысты сіздің брошюраңыздың мұқабасының орны сіздегі парақтардың немесе бүктемелердің санына байланысты болады. - Брошюраның артқы бөлігі үштен, бірінші парақтың ортаңғы бағанасы.
 Артқы панельді басыңыз.
Артқы панельді басыңыз. Байланыс ақпаратын қосыңыз. Кітапшаның артқы жағында көбінесе келесі қадамдар немесе кітапшаны шығарған ұйыммен қалай байланысуға болатындығы туралы ақпарат болады. Кейде ол брошюраны конвертсіз почта арқылы жіберуге болатындай етіп диспетчерлік панель ретінде жасалады.
Байланыс ақпаратын қосыңыз. Кітапшаның артқы жағында көбінесе келесі қадамдар немесе кітапшаны шығарған ұйыммен қалай байланысуға болатындығы туралы ақпарат болады. Кейде ол брошюраны конвертсіз почта арқылы жіберуге болатындай етіп диспетчерлік панель ретінде жасалады.  Сурет қосыңыз. Артқы сызбалар брошюраны жақсы етіп сақтауға және адамдарды оны алуға мәжбүр етеді.
Сурет қосыңыз. Артқы сызбалар брошюраны жақсы етіп сақтауға және адамдарды оны алуға мәжбүр етеді.
3-тен 3-бөлім: Панельдерді ішкі жағынан жасау
 Бірінші ішкі панельді басыңыз. Дәл осы жерде сіз брошюра арқылы жеткізгіңіз келетін ақпараттың негізі болып табылатын мәтін мен суреттерді қосуды бастайсыз.
Бірінші ішкі панельді басыңыз. Дәл осы жерде сіз брошюра арқылы жеткізгіңіз келетін ақпараттың негізі болып табылатын мәтін мен суреттерді қосуды бастайсыз. - Үш қабатты мысалда бұл екінші беттегі ең сол жақ панель немесе бірінші беттегі сол жақ панель болуы мүмкін, өйткені оқырмандар кітапшаны ашқан кезде алдымен осы екі панельді көреді.
 Кітапшаның мәтінін теріңіз немесе мәтін ұяларына салыңыз.
Кітапшаның мәтінін теріңіз немесе мәтін ұяларына салыңыз. Мәтінді реттеңіз. Ол үшін мәтінді курсормен ерекшелеп, экранның жоғарғы жағындағы құралдарды қолданыңыз.
Мәтінді реттеңіз. Ол үшін мәтінді курсормен ерекшелеп, экранның жоғарғы жағындағы құралдарды қолданыңыз. - Жоғарыдағы мақалалардың тақырыптары көбінесе қарамен немесе курсивпен, кейде брошюра бөліміндегі мәтіннен басқа қаріппен жазылады.
- Қалыпты мәтін әдетте 10-нан 12-қаріпке дейін қаріпте болады. Бастар әдетте үлкенірек.
- Мәтінді туралау үшін туралау батырмаларын пайдаланыңыз.
- Бағандардағы тұрақты мәтін, әдетте, негізделген немесе дәлелді болып қалады.
- Тақырыптар әдетте негізделген, орталықтандырылған немесе негізделген болып табылады.
 Кескіндер қосыңыз. Суреттер мәтінде айтылғанды баса көрсетуге және кітапша арқылы оқырманның назарын аударуға көмектеседі.
Кескіндер қосыңыз. Суреттер мәтінде айтылғанды баса көрсетуге және кітапша арқылы оқырманның назарын аударуға көмектеседі. - Кескін қосу үшін құралдар тақтасында «Кірістіру» батырмасын, содан кейін «Сурет ...» батырмасын басыңыз.
- Суретті таңдаңыз немесе алыңыз, оны жылжыту және өзгерту үшін тінтуірді немесе трекпадты пайдаланыңыз.
- Орам параметрін таңдаңыз. Үш қабатты брошюра мысалында сіз мәтінді суреттердің айналасына орағыңыз келеді, сондықтан сіз енгізілген әр суреттің төменгі жағындағы «Мәтінді орау» батырмасын басыңыз. «Мәтінді үзу» мәтін кескіннің үстінде тоқтап, оның астында жалғасуын білдіреді. Бұл сондай-ақ ақылға қонымды идея, әсіресе үш қабатты брошюраның шағын панельдерінде. «Кірістіру» дегеніміз, мәтіннің ортасына, брошюра жағдайында, суреттің форматталуына әкеліп соқтыратын кескін қойылады дегенді білдіреді.
 Файлды басып шығарыңыз немесе бөлісіңіз. Брошюраны басып шығаруға дайын болсаңыз, құралдар тақтасындағы «Файл» және «Басып шығару» батырмасын басыңыз. Файл мәзірінен сіз құжатты басқа форматта жүктей аласыз немесе электронды пошта арқылы баспа дүкеніне немесе әріптестеріңізге жібере аласыз.
Файлды басып шығарыңыз немесе бөлісіңіз. Брошюраны басып шығаруға дайын болсаңыз, құралдар тақтасындағы «Файл» және «Басып шығару» батырмасын басыңыз. Файл мәзірінен сіз құжатты басқа форматта жүктей аласыз немесе электронды пошта арқылы баспа дүкеніне немесе әріптестеріңізге жібере аласыз. - Google Docs файлды автоматты түрде сақтайды.