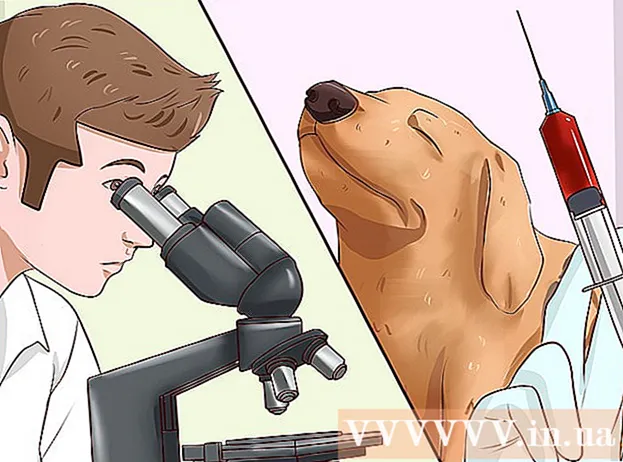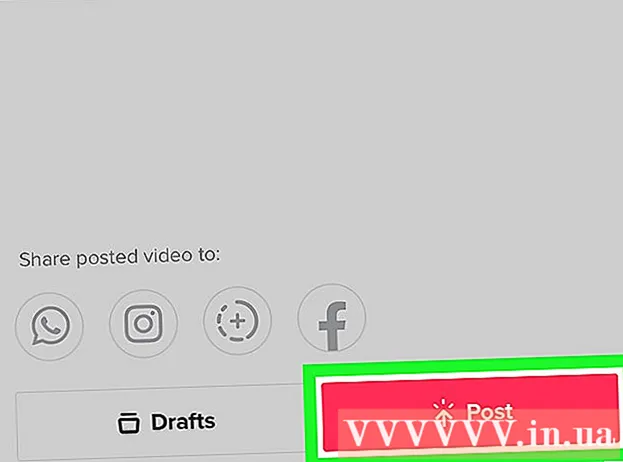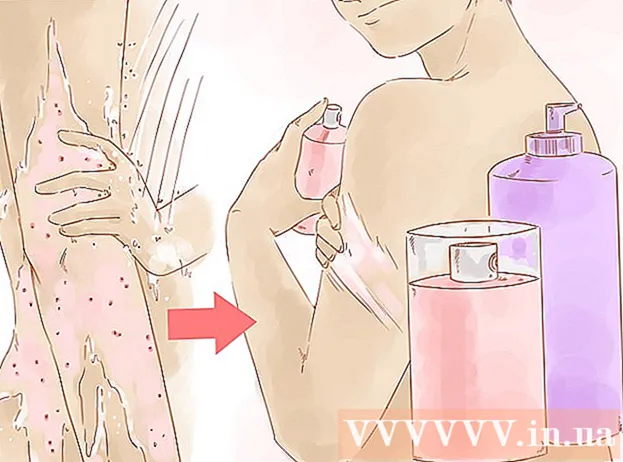Автор:
Roger Morrison
Жасалған Күн:
21 Қыркүйек 2021
Жаңарту Күні:
1 Шілде 2024

Мазмұны
- Басу үшін
- 3-тің 1 әдісі: Пәрмен жолын пайдалану
- 3-тен 2-әдіс: Қашықтан қол жетімділікті пайдалану
- 3-тен 3-ші әдіс: пакеттік файл жасаңыз
- Кеңестер
- Қажеттіліктер
- Ескертулер
Компьютерді қашықтан өшіру кейбір жағдайларда өте пайдалы болуы мүмкін. Жергілікті желі (LAN) арқылы мақсатты компьютерге қосылып, компьютерді дұрыс өшіру үшін қандай командаларды қолдану керектігін білгеннен кейін бұл қиын рәсім емес. Бұл әсіресе сіздің үйде бірнеше компьютер болса (немесе үйде жұмыс компьютеріне кіруді немесе өшіргіңіз келсе) өте пайдалы болуы мүмкін. Оны өшірмес бұрын, мақсатты компьютерлерде толық администратордың қол жетімділігі қажет екенін ұмытпаңыз. Егер сіз үй желісінен жұмыс істейтін болсаңыз, барлық компьютерлердің бір жұмыс тобында екендігіне және барлығында кемінде бір пайдаланушы аты мен паролі бар әкімші тіркелгісінің болуына көз жеткізіңіз.
Басу үшін
3-тің 1 әдісі: Пәрмен жолын пайдалану
 Мақсатты компьютерде қашықтан кіруді қосыңыз. Біріншіден, сіз қашықтықтан өшіргіңіз келетін компьютердің қашықтан қол жеткізу үшін орнатылғанына және екі компьютердің де бір жергілікті желінің (LAN) бөлігі екендігіне көз жеткізуіңіз керек. Services.msc іздеп, қажет болса, осы параметрлерді тексеру және реттеу үшін Enter пернесін басыңыз. «Консольға» өтіп, «Сыртқы тіркеу қызметі», содан кейін «Бастау» батырмасын тінтуірдің оң жағымен басыңыз.
Мақсатты компьютерде қашықтан кіруді қосыңыз. Біріншіден, сіз қашықтықтан өшіргіңіз келетін компьютердің қашықтан қол жеткізу үшін орнатылғанына және екі компьютердің де бір жергілікті желінің (LAN) бөлігі екендігіне көз жеткізуіңіз керек. Services.msc іздеп, қажет болса, осы параметрлерді тексеру және реттеу үшін Enter пернесін басыңыз. «Консольға» өтіп, «Сыртқы тіркеу қызметі», содан кейін «Бастау» батырмасын тінтуірдің оң жағымен басыңыз. - Егер сізге жергілікті желіні орнатуға немесе компьютерлерді желіге қосуға көмек қажет болса, wikiHow-тен LAN құруға немесе жергілікті желіге арналған компьютерді конфигурациялауға қатысты мақалаларды оқыңыз.
 Жергілікті әкімші құқығына ие екеніңізге көз жеткізіңіз. Қашықтан өшіру үшін мақсатты компьютерде сізге әкімшінің қол жетімділігі қажет. Егер сіз компьютерлеріңіздің біріне кіре алмасаңыз, бұл әкімшінің құқықтарының жеткіліксіздігінен болуы мүмкін. Мақсатты компьютерде осы рұқсаттарды қалай реттеу туралы қосымша ақпарат алу үшін wikiHow сайтындағы мақалаларды оқыңыз.
Жергілікті әкімші құқығына ие екеніңізге көз жеткізіңіз. Қашықтан өшіру үшін мақсатты компьютерде сізге әкімшінің қол жетімділігі қажет. Егер сіз компьютерлеріңіздің біріне кіре алмасаңыз, бұл әкімшінің құқықтарының жеткіліксіздігінен болуы мүмкін. Мақсатты компьютерде осы рұқсаттарды қалай реттеу туралы қосымша ақпарат алу үшін wikiHow сайтындағы мақалаларды оқыңыз.  Компьютердің ресми атауын «Компьютер», содан кейін «Қасиеттер» батырмасын басу арқылы табыңыз. Бұл компьютердің жергілікті желілер үшін қолданатын атауын «Компьютер атауы, домен және жұмыс тобының параметрлері» қойындысынан табуға болады.
Компьютердің ресми атауын «Компьютер», содан кейін «Қасиеттер» батырмасын басу арқылы табыңыз. Бұл компьютердің жергілікті желілер үшін қолданатын атауын «Компьютер атауы, домен және жұмыс тобының параметрлері» қойындысынан табуға болады. - Сондай-ақ, wikiHow сайтындағы мақалаларды оқып, компьютердің IP-мекен-жайын іздеп, атап өтуге болады.
 Пәрмен жолын ашыңыз.
Пәрмен жолын ашыңыз.- «Бастау» батырмасын басыңыз
- Пәрмен жолын ашу үшін «Іске қосу» таңдаңыз.
 Компьютерді өшіру үшін кодты теріңіз. Дұрыс кодтың мысалы.өшіру -m компьютердің аты онда сіз «компьютердің атын» өшіргіңіз келетін компьютердің атымен (немесе IP-мекен-жаймен) ауыстырасыз.
Компьютерді өшіру үшін кодты теріңіз. Дұрыс кодтың мысалы.өшіру -m компьютердің аты онда сіз «компьютердің атын» өшіргіңіз келетін компьютердің атымен (немесе IP-мекен-жаймен) ауыстырасыз. - Сонымен қатар басқа кодтар бар: қосымша ақпарат алу үшін теріңіз.жабу /? пәрмен жолында.
- Мысалы, .shutdown –m worklaptop –c «Компьютер қайта іске қосылады, барлық жұмысыңызды сақтауды ұмытпаңыз.» –T 60 компьютерді «жұмыс ноутбугы» деген атпен «Компьютер қайта іске қосылғалы жатыр, барлық жұмысыңызды сақтауды ұмытпаңыз» деген хабарламамен өшіру алдында 60 секундтық кері санауды бастауға мәжбүр етеді.
3-тен 2-әдіс: Қашықтан қол жетімділікті пайдалану
 Іске қосу терезесін ашыңыз. Егер сіз командалық шақыруды тым қорқытатын деп тапсаңыз, қашықтан қатынасу диалогы - бұл желідегі компьютерді қашықтан өшіруге балама. Windows жүйесінің көптеген нұсқаларында «Іске қосу» Пуск мәзірінен тікелей қол жетімді болады. Егер сіз мұны таба алмасаңыз, іздеу жолына «Іске қосу» деп теріңіз, тіркесімді пайдаланыңыз ⊞ Жеңіңіз+Р. оны ашу үшін.
Іске қосу терезесін ашыңыз. Егер сіз командалық шақыруды тым қорқытатын деп тапсаңыз, қашықтан қатынасу диалогы - бұл желідегі компьютерді қашықтан өшіруге балама. Windows жүйесінің көптеген нұсқаларында «Іске қосу» Пуск мәзірінен тікелей қол жетімді болады. Егер сіз мұны таба алмасаңыз, іздеу жолына «Іске қосу» деп теріңіз, тіркесімді пайдаланыңыз ⊞ Жеңіңіз+Р. оны ашу үшін.  Түрі.өшіру -iІске қосу өрісінде. «Іске қосу» ішіне енгізілген бұл кішігірім код қашықтан қол жеткізу диалогтық терезесін көрсетеді.
Түрі.өшіру -iІске қосу өрісінде. «Іске қосу» ішіне енгізілген бұл кішігірім код қашықтан қол жеткізу диалогтық терезесін көрсетеді.  Компьютердің атын немесе IP мекенжайын енгізіңіз. Диалогтық терезе пайда болады және сізге тек дұрыс ақпаратты енгізу керек.
Компьютердің атын немесе IP мекенжайын енгізіңіз. Диалогтық терезе пайда болады және сізге тек дұрыс ақпаратты енгізу керек.  Пікір қосу. Windows-тың көптеген нұсқаларында тілқатысу терезесі мақсатты компьютер экранында хабарландыру көрсетуді сұрайды. Хабарлама кез келген нәрсе болуы мүмкін.
Пікір қосу. Windows-тың көптеген нұсқаларында тілқатысу терезесі мақсатты компьютер экранында хабарландыру көрсетуді сұрайды. Хабарлама кез келген нәрсе болуы мүмкін.
3-тен 3-ші әдіс: пакеттік файл жасаңыз
 Бумалық файл жасаңыз. Бумалық файл қарапайым командалар тізбегінен тұрады, оларды кейінірек іске қосу үшін алдын-ала көрсетуге болады (немесе қажеттілікке байланысты бірнеше рет). «Блокнотты» ашып, командалар терезесінде басқаша енгізген командаларды теріңіз, мысалы:
Бумалық файл жасаңыз. Бумалық файл қарапайым командалар тізбегінен тұрады, оларды кейінірек іске қосу үшін алдын-ала көрсетуге болады (немесе қажеттілікке байланысты бірнеше рет). «Блокнотты» ашып, командалар терезесінде басқаша енгізген командаларды теріңіз, мысалы:
.өшіру –m computername1 –r
.өшіру –m computername2 –r
.өшіру –m computername3 –r- бұл 3 компьютерді өшіруге арналған пакеттік файл.- Бумалық файлдар әдетте бірнеше рет қайталанатын тапсырмаларды жеңілдету үшін қолданылады (мысалы, қашықтан басқаратын компьютерлердің қатарын өшіру немесе бірнеше түрлі бағдарламаларды бір уақытта ашу).
- Бумалық файлдардың күші - олар бір рет басу арқылы алдын-ала белгіленген командалар қатарын дұрыс тәртіпте орындай алады.
- Бумалық файлды жасау туралы толығырақ ақпаратты wikiHow сайтындағы мақаладан оқыңыз.
 Пакеттік файлды .BAT файл кеңейтімімен сақтаңыз. Сіз бұл кеңейтімді файлға «.bat» қосу арқылы файлға беруіңіз керек. Файлды сақтау кезінде «Барлық файлдар» түрін таңдаңыз.
Пакеттік файлды .BAT файл кеңейтімімен сақтаңыз. Сіз бұл кеңейтімді файлға «.bat» қосу арқылы файлға беруіңіз керек. Файлды сақтау кезінде «Барлық файлдар» түрін таңдаңыз.  Пакеттік файлды іске қосыңыз. Бума файлы қазір аяқталды және оны екі рет басу арқылы немесе пәрмен жолынан шақыру арқылы бастауға болады.
Пакеттік файлды іске қосыңыз. Бума файлы қазір аяқталды және оны екі рет басу арқылы немесе пәрмен жолынан шақыру арқылы бастауға болады. - Сонымен қатар, Windows Task Manager көмегімен пакеттік файлды кейінірек іске қосуға болады.
Кеңестер
- Бұл өшіру пәрменін тікелей «Іске қосу» диалогтық терезесі арқылы орындауға болады. Пәрмен жолын ашу ыңғайлы болу үшін, егер сіз дұрыс емес компьютерге кірсеңіз немесе өшіргіңіз келетін жүйенің атауын іздеңіз.
- Сіздің командалық шақыруды өшірудің кейбір басқа параметрлері: «-r» (компьютерді қалпына келтіріңіз), «-t ХХ» (өшіруді ХХ секундқа кешіктіру) және «-c» түсініктеме «» (мақсат туралы хабарламаны көрсетеді) компьютердің экраны).
Қажеттіліктер
- Мақсатты компьютердегі администратордың қол жетімділігі
- Мақсатты компьютерлердің атаулары немесе IP мекенжайлары
- Интернет байланысы
Ескертулер
- Әдетте АТ бөлімдері мұндай қол жетімділік формаларын блоктайды. Егер олай болмаса да, мұндай шара қолдану АТ саясатына байланысты тәртіптік жазаға немесе одан да нашарға негіз бола алады.
- Мұны тек өз желіңізде немесе ресми рұқсатыңыз болған жерде ғана жасаңыз.