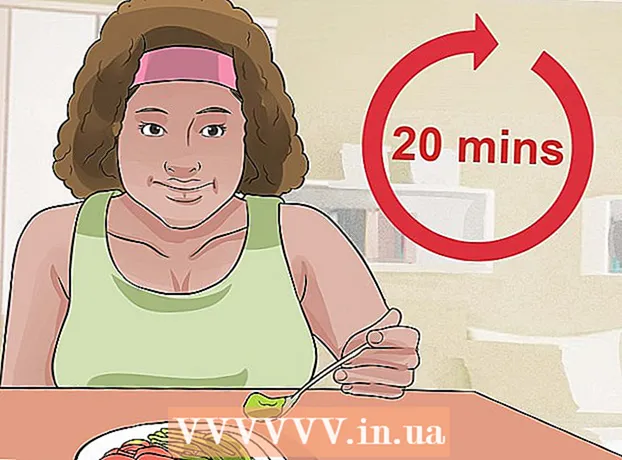Автор:
John Pratt
Жасалған Күн:
16 Ақпан 2021
Жаңарту Күні:
27 Маусым 2024

Мазмұны
- Басу үшін
- 2-ден 1-әдіс: Адаптерді пайдалану (Windows және Mac)
- 2-ден 2-әдіс: Қол тежегішін пайдалану (Windows және Mac)
MP4 - танымал және өте үйлесімді файл форматы. MOV-ті MP4-қа түрлендіру файл кеңейтімін өзгерту сияқты қарапайым болуы мүмкін. Сіз MP4 контейнеріндегі файлдарды Windows үшін де, Mac үшін де қол жетімді ақысыз бағдарламаларды пайдаланып қайта кодтай аласыз.
Басу үшін
2-ден 1-әдіс: Адаптерді пайдалану (Windows және Mac)
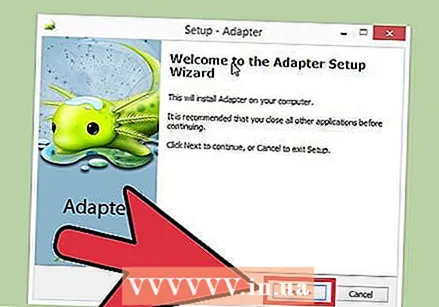 Адаптерді жүктеңіз және орнатыңыз. Бұл кез келген дерлік медиа форматты басқа форматқа ауыстыра алатын ақысыз бағдарлама. Ол Windows үшін де, Mac үшін де қол жетімді. Сіз оны жүктей аласыз macroplant.com/adapter/.
Адаптерді жүктеңіз және орнатыңыз. Бұл кез келген дерлік медиа форматты басқа форматқа ауыстыра алатын ақысыз бағдарлама. Ол Windows үшін де, Mac үшін де қол жетімді. Сіз оны жүктей аласыз macroplant.com/adapter/. - Орнату кезінде «FFmpeg жүктеп алыңыз және орнатыңыз» құсбелгісін қойыңыз. Бұл бейнені түрлендіру үшін қажет. FFmpeg адаптері аяқталғаннан кейін бөлек орнатылады.
- Бағдарламалық жасақтаманы Macroplant-тан жүктесеңіз, жарнама туралы алаңдамайсыз.
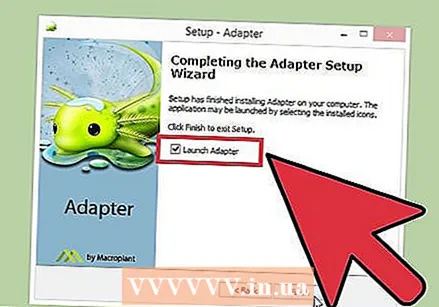 Адаптерді іске қосыңыз. Бағдарламаны бірінші рет бастау үшін бірнеше минут қажет.
Адаптерді іске қосыңыз. Бағдарламаны бірінші рет бастау үшін бірнеше минут қажет. 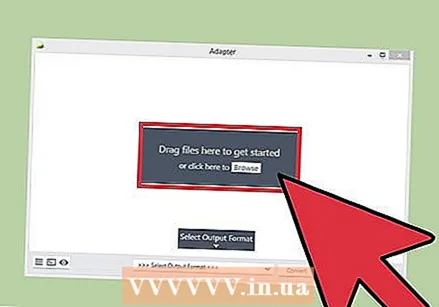 MOV файлын адаптер терезесіне сүйреңіз. Сондай-ақ, адаптерде «Шолу» түймесін басып, MOV файлының орналасқан жеріне өтуге болады.
MOV файлын адаптер терезесіне сүйреңіз. Сондай-ақ, адаптерде «Шолу» түймесін басып, MOV файлының орналасқан жеріне өтуге болады. 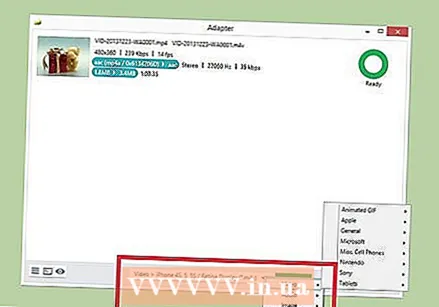 «Шығару пішімін таңдау» мәзірін нұқыңыз. Мұны адаптер терезесінің төменгі жағынан таба аласыз.
«Шығару пішімін таңдау» мәзірін нұқыңыз. Мұны адаптер терезесінің төменгі жағынан таба аласыз. 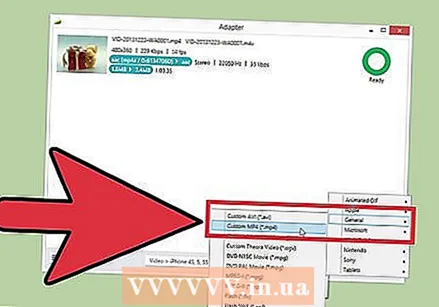 «Бейне» → «Жалпы» → «Таңдамалы MP4» таңдаңыз. Бұл түрлендіргішті MP4 режиміне орнатады.
«Бейне» → «Жалпы» → «Таңдамалы MP4» таңдаңыз. Бұл түрлендіргішті MP4 режиміне орнатады. 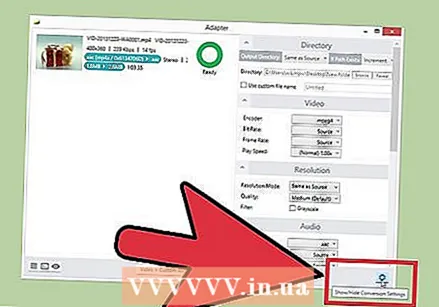 Параметрлерді ашу үшін механизмді басыңыз. Жалпы, сіз оларды әдепкі мәндер бойынша қалдыра аласыз. Кейбір пайдаланушылар өзгертулер енгізгісі келуі мүмкін:
Параметрлерді ашу үшін механизмді басыңыз. Жалпы, сіз оларды әдепкі мәндер бойынша қалдыра аласыз. Кейбір пайдаланушылар өзгертулер енгізгісі келуі мүмкін: - «Каталог» бөлімі түрлендірілген файлды өңдеуге мүмкіндік береді. Сіз сондай-ақ файлға ат бере аласыз.
- «Бейне» бөлімі арқылы кодтау параметрлерін реттеуге болады. Әдепкі параметрлер бастапқы сапаны сақтайды.
- «Ажыратымдылық» бөлімі шығыс ажыратымдылығын өзгертуге мүмкіндік береді. Бастапқы сапаны сақтау үшін «Сапаны» «Жоғары» немесе «Өте жоғары» етіп қойыңыз. Жоғары сапалы кодтау үлкен файлға әкеледі.
- «Аудио» бөлімі дыбыстық кодердің параметрлерін өзгертуге мүмкіндік береді. Жақсы нәтижеге қол жеткізу үшін осы тізбекті «Дереккөзге» қалдырыңыз.
- «Кесу» бөлімі артық кадрларды жоюдың басталу және аяқталу уақытын белгілеуге мүмкіндік береді.
- «Қабаттар» бөлімі үстіңгі мәтін мен суреттерді кірістіруге мүмкіндік береді. «Жаңа қабат қосу» батырмасын басыңыз.
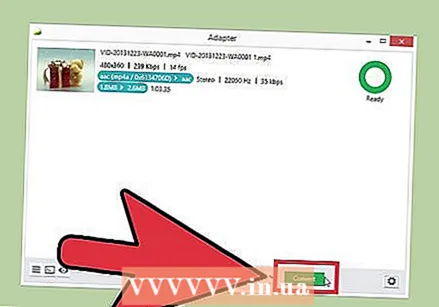 Бейнені түрлендіруді бастау үшін «түрлендіру» батырмасын басыңыз. Әр файлға қажетті уақыт әр түрлі болады.
Бейнені түрлендіруді бастау үшін «түрлендіру» батырмасын басыңыз. Әр файлға қажетті уақыт әр түрлі болады.
2-ден 2-әдіс: Қол тежегішін пайдалану (Windows және Mac)
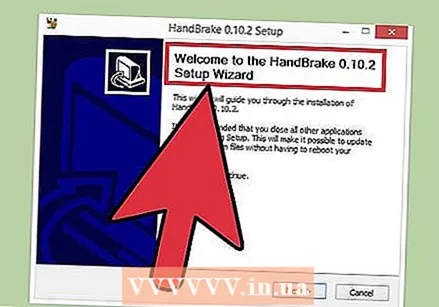 Қол тежегішін жүктеңіз және орнатыңыз. HandBrake - бұл Windows үшін де, Mac үшін де қол жетімді бейнені кодтайтын ақысыз бағдарлама. Сіз қол тежегішін мына жерден тегін жүктей аласыз қол тежегіші.
Қол тежегішін жүктеңіз және орнатыңыз. HandBrake - бұл Windows үшін де, Mac үшін де қол жетімді бейнені кодтайтын ақысыз бағдарлама. Сіз қол тежегішін мына жерден тегін жүктей аласыз қол тежегіші. - Қол тежегішті тек ресми сайттан жүктеңіз. Бұл сізді жарнамалық бағдарламалардан қорғайды.
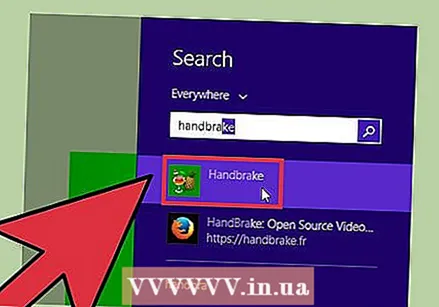 Қол тежегішін бастаңыз. Сізді қол тежегішінің негізгі мәзірімен қарсы алады.
Қол тежегішін бастаңыз. Сізді қол тежегішінің негізгі мәзірімен қарсы алады. 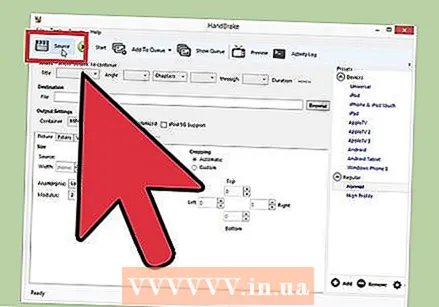 «Дереккөз» батырмасын басып, «Файл» тармағын таңдаңыз. Бұл сізге түрлендіргіңіз келетін MOV файлын іздеуге мүмкіндік береді.
«Дереккөз» батырмасын басып, «Файл» тармағын таңдаңыз. Бұл сізге түрлендіргіңіз келетін MOV файлын іздеуге мүмкіндік береді. 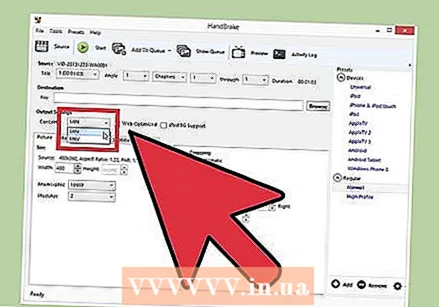 «Контейнер» мәзірі «MP4» күйіне орнатылғанына көз жеткізіңіз. Мұны сіз негізгі тежегіш терезесінің «Шығару параметрлері» бөлімінен таба аласыз. Әдетте бұл әдепкі параметр болып табылады.
«Контейнер» мәзірі «MP4» күйіне орнатылғанына көз жеткізіңіз. Мұны сіз негізгі тежегіш терезесінің «Шығару параметрлері» бөлімінен таба аласыз. Әдетте бұл әдепкі параметр болып табылады.  «Баратын жер» бөліміндегі «Шолу» батырмасын басыңыз. Түрлендірілген файлды қайда сақтау керектігін таңдап, файлға ат беріңіз.
«Баратын жер» бөліміндегі «Шолу» батырмасын басыңыз. Түрлендірілген файлды қайда сақтау керектігін таңдап, файлға ат беріңіз. 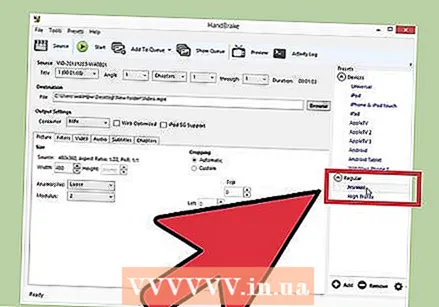 «Алдын ала орнатылған» өрісінен «Қалыпты» параметрін таңдаңыз. Бұл файлдың кішкентай өлшемі бар сапалы көшірмеге әкеледі. Егер сіз мүмкіндігінше сапалы болғыңыз келсе, «Жоғары профиль» таңдаңыз.
«Алдын ала орнатылған» өрісінен «Қалыпты» параметрін таңдаңыз. Бұл файлдың кішкентай өлшемі бар сапалы көшірмеге әкеледі. Егер сіз мүмкіндігінше сапалы болғыңыз келсе, «Жоғары профиль» таңдаңыз. - Алдын ала орнатылған мәзірден белгілі бір құрылғылар үшін алдын ала орнатуды таңдаңыз.
- Егер алдын-ала орнатылған параметрлерді көрмесеңіз, «Алдын ала орнатылған параметрлер» мәзірінен «Алдын ала орнатылған тақтаны көрсету» тармағын таңдаңыз.
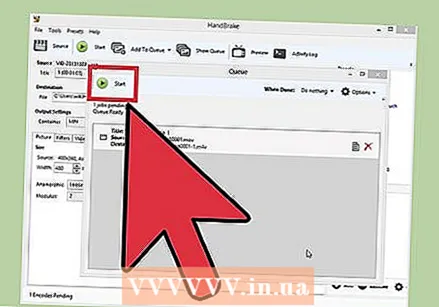 «Кезекке қосу» батырмасын басыңыз, содан кейін басыңыз Бастау. Бұл түрлендіру процесін бастайды. Түрлендіруге қажет уақыт әр файлға қарай өзгеріп отырады.
«Кезекке қосу» батырмасын басыңыз, содан кейін басыңыз Бастау. Бұл түрлендіру процесін бастайды. Түрлендіруге қажет уақыт әр файлға қарай өзгеріп отырады.