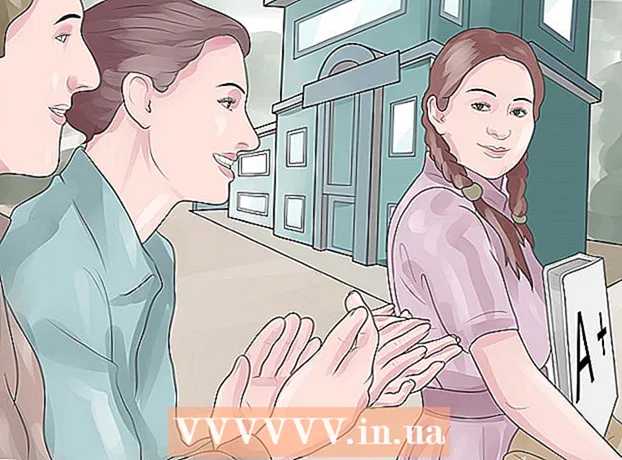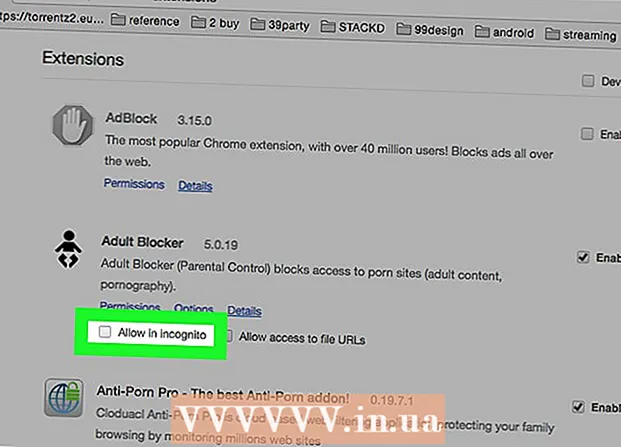Автор:
Roger Morrison
Жасалған Күн:
21 Қыркүйек 2021
Жаңарту Күні:
1 Шілде 2024

Мазмұны
- Басу үшін
- 3-тен 1-ші әдіс: ScreenRecorder қолданыңыз
- 3-тің 2-әдісі: Басқа бағдарламаны қолдану
- 3-тен 3-ші әдіс: Бейнеңізді бөлісіңіз
Техникалық қолдауды алсаңыз да, достарыңызға керемет нәрсе көрсеткіңіз келсе де, экранның суретін түсіру өте пайдалы болуы мүмкін. Мұны істеу үшін Windows 7-де әр түрлі функциялары бар бірнеше бағдарламалар бар. Экранның суретін түсіруді жылдам бастау үшін осы нұсқаулықты орындаңыз.
Басу үшін
3-тен 1-ші әдіс: ScreenRecorder қолданыңыз
 Microsoft-тан ScreenRecorder құралын жүктеп алыңыз. Бұл бағдарламаны TechNet журналының веб-сайтынан тегін алуға болады. Utility Spotlight бетінде болғаннан кейін, мәтіннен кейінгі сілтемені басыңыз Кодты мына жерден жүктеп алуға болады: және файлды жүктеп алыңыз.
Microsoft-тан ScreenRecorder құралын жүктеп алыңыз. Бұл бағдарламаны TechNet журналының веб-сайтынан тегін алуға болады. Utility Spotlight бетінде болғаннан кейін, мәтіннен кейінгі сілтемені басыңыз Кодты мына жерден жүктеп алуға болады: және файлды жүктеп алыңыз.  ScreenRecorder орнатыңыз. Орнату файлдарын шығару үшін «UtilityOnlineMarch092009_03.exe» -ді екі рет басыңыз. Сізден файлды қайда орналастырғыңыз келетіндігі сұралады. Сіз оңай жететін орынды таңдаңыз. Бұл файлдарды орнатқаннан кейін жоюға болады.
ScreenRecorder орнатыңыз. Орнату файлдарын шығару үшін «UtilityOnlineMarch092009_03.exe» -ді екі рет басыңыз. Сізден файлды қайда орналастырғыңыз келетіндігі сұралады. Сіз оңай жететін орынды таңдаңыз. Бұл файлдарды орнатқаннан кейін жоюға болады. - Файлдарды шығарған каталогқа өтіңіз. Мұнда сіз екі қалтаны таба аласыз: 32 бит және 64 бит. Амалдық жүйеге сәйкес келетін файлды ашыңыз.
- ScreenRecorder бағдарламасын іске қосыңыз. Сіз Windows Media Encoder 9 бағдарламасын орнатуыңыз керек екендігі туралы хабарламаны көресіз. Осы бағдарламаны орнату үшін нұсқауларды орындаңыз.
- ScreenRecorder бағдарламасын қайтадан іске қосыңыз. Бұл жолы орнату бірден басталады. Әдепкі орынға ScreenRecorder орнату үшін нұсқауларды орындаңыз.
 ScreenRecorder ашыңыз. Орнатқаннан кейін жұмыс үстелінде ScreenRecorder бағдарламасына сілтеме пайда болады. Бағдарламаны бастау үшін екі рет басыңыз. ScreenRecorder басқару терезесі бірқатар кеңестер таба алатын экранмен бірге пайда болады.
ScreenRecorder ашыңыз. Орнатқаннан кейін жұмыс үстелінде ScreenRecorder бағдарламасына сілтеме пайда болады. Бағдарламаны бастау үшін екі рет басыңыз. ScreenRecorder басқару терезесі бірқатар кеңестер таба алатын экранмен бірге пайда болады.  Экранның қай бөлігін түсіргіңіз келетінін таңдаңыз. Ашылмалы мәзірде FULL SCREEN немесе сіз қосқыңыз келетін белгілі бір терезені таңдауға болады. Барлық белсенді терезелерді ашылмалы мәзірден табуға болады.
Экранның қай бөлігін түсіргіңіз келетінін таңдаңыз. Ашылмалы мәзірде FULL SCREEN немесе сіз қосқыңыз келетін белгілі бір терезені таңдауға болады. Барлық белсенді терезелерді ашылмалы мәзірден табуға болады.  Аудио қосқыңыз келетінін таңдаңыз. Егер сізде микрофон қосылған болса, сіз аудио ұяшығына құсбелгі қойып, бейнемен бірге дыбыстың жазылуын қалайсыз. Осының көмегімен сіз жазба кезінде не істеп жатқаныңызды айта аласыз.
Аудио қосқыңыз келетінін таңдаңыз. Егер сізде микрофон қосылған болса, сіз аудио ұяшығына құсбелгі қойып, бейнемен бірге дыбыстың жазылуын қалайсыз. Осының көмегімен сіз жазба кезінде не істеп жатқаныңызды айта аласыз. - ScreenRecorder аудио кірісі үшін Windows әдепкі параметрлерін қолданады. Бұл дегеніміз, егер сіз дыбысты реттегіңіз келсе, оны жүйелік науадағы Дыбыс деңгейі түймесімен жасай аласыз.
 Терезеңіздің шеті жанғанын қалайсыз ба, шешіңіз. Бұл сіз қай терезені жазып жатқаныңызды анықтауға мүмкіндік береді. Жарықталған шекара суретте көрінбейді, бірақ жай назар аударуға көмектесетін құрал.
Терезеңіздің шеті жанғанын қалайсыз ба, шешіңіз. Бұл сіз қай терезені жазып жатқаныңызды анықтауға мүмкіндік береді. Жарықталған шекара суретте көрінбейді, бірақ жай назар аударуға көмектесетін құрал.  Файлдың орнын көрсетіңіз. Сіздің жазғышыңыз конфигурацияланғаннан кейін, жазу құралын ашу үшін OK түймесін басыңыз. Жазуды бастамас бұрын сіз бейнені қай жерде сақтағыңыз келетінін көрсетуіңіз керек және оған ат қоюға болады. Мұны істеу үшін құралдың жоғарғы жағындағы батырманы басыңыз.
Файлдың орнын көрсетіңіз. Сіздің жазғышыңыз конфигурацияланғаннан кейін, жазу құралын ашу үшін OK түймесін басыңыз. Жазуды бастамас бұрын сіз бейнені қай жерде сақтағыңыз келетінін көрсетуіңіз керек және оған ат қоюға болады. Мұны істеу үшін құралдың жоғарғы жағындағы батырманы басыңыз. - ScreenRecorder файлдары .WMV форматында. Соңғы жазбаның сапасы төмен болатынын ұмытпаңыз.
 Жазуды бастаңыз. Жазуды бастау үшін жасыл «Бастау» батырмасын, кідірту үшін - сары батырманы, тоқтап, сақтау үшін қызыл батырманы басуға болады.
Жазуды бастаңыз. Жазуды бастау үшін жасыл «Бастау» батырмасын, кідірту үшін - сары батырманы, тоқтап, сақтау үшін қызыл батырманы басуға болады.
3-тің 2-әдісі: Басқа бағдарламаны қолдану
 Қандай бағдарламаны қолдануды шешіңіз. Экранның суретін алуға мүмкіндік беретін әр түрлі ақысыз шешімдер бар. Көбісі курсорға баса назар аудару немесе бейнеңізге эффект қосу сияқты қосымша опцияларды ұсынады. Кейбір танымал бағдарламалар:
Қандай бағдарламаны қолдануды шешіңіз. Экранның суретін алуға мүмкіндік беретін әр түрлі ақысыз шешімдер бар. Көбісі курсорға баса назар аудару немесе бейнеңізге эффект қосу сияқты қосымша опцияларды ұсынады. Кейбір танымал бағдарламалар: - Camtasia Studio - кәсіби бейне өңдеуге және жазуға мамандандырылған коммерциялық бағдарламалық жасақтама.
- Fraps - бейне ойын материалдарын жазуға арналған, ақысыз сынақ нұсқасы бар коммерциялық бағдарламалық жасақтама.
 Бағдарламаны орнатыңыз және іске қосыңыз. Әдепкі параметрлер көптеген пайдаланушылар үшін жақсы. Жоғарыда аталған бағдарламалардың ешқайсысы орнату барысында жарнама бағдарламасын орнатуға тырыспайды.
Бағдарламаны орнатыңыз және іске қосыңыз. Әдепкі параметрлер көптеген пайдаланушылар үшін жақсы. Жоғарыда аталған бағдарламалардың ешқайсысы орнату барысында жарнама бағдарламасын орнатуға тырыспайды.  Жазбаны дайындаңыз. Әр бағдарламаның интерфейсі әр түрлі болғанымен, опциялар жағынан бірнеше ұқсастық бар. Сіз экранның қай бөлігін жазғыңыз келетінін, қандай эффектілерді пайдаланғыңыз келетінін және дыбыстық жазбаға арналған параметрлерді анықтай аласыз.
Жазбаны дайындаңыз. Әр бағдарламаның интерфейсі әр түрлі болғанымен, опциялар жағынан бірнеше ұқсастық бар. Сіз экранның қай бөлігін жазғыңыз келетінін, қандай эффектілерді пайдаланғыңыз келетінін және дыбыстық жазбаға арналған параметрлерді анықтай аласыз. - Fraps басқаша әсер етеді, өйткені ол 3D ойындарына арналған. Бұл бағдарламаны пайдалану туралы қосымша ақпаратты wikiHow сайтынан таба аласыз.
 Бағдарламаны қалауыңызша орнатыңыз. Бейне параметрлері мәзірінде пайдаланғыңыз келетін компрессорды таңдаңыз; бұл бейнені өзгертетінін ескеріңіз. Кейбір өлшемдер басқаларға қарағанда жиі кездеседі. Содан кейін бейнеңіздің соңғы сапасын Сапа жүгірткісімен реттеңіз.
Бағдарламаны қалауыңызша орнатыңыз. Бейне параметрлері мәзірінде пайдаланғыңыз келетін компрессорды таңдаңыз; бұл бейнені өзгертетінін ескеріңіз. Кейбір өлшемдер басқаларға қарағанда жиі кездеседі. Содан кейін бейнеңіздің соңғы сапасын Сапа жүгірткісімен реттеңіз. - Xvid MP4 кодек - ең кең таралған формат.
 Бейнеңізді жазыңыз. Параметрлер дайын болғанда, экранға жазуды бастау үшін жазба түймесін басыңыз. ДК-де өз әрекеттеріңізді жазып болғаннан кейін Тоқтату батырмасын басыңыз. Осыдан кейін сізден бейнеңізге ат қою және файлды сақтау сұралады.
Бейнеңізді жазыңыз. Параметрлер дайын болғанда, экранға жазуды бастау үшін жазба түймесін басыңыз. ДК-де өз әрекеттеріңізді жазып болғаннан кейін Тоқтату батырмасын басыңыз. Осыдан кейін сізден бейнеңізге ат қою және файлды сақтау сұралады.
3-тен 3-ші әдіс: Бейнеңізді бөлісіңіз
 Бейнеңізді өңдеңіз. Бейнені жазуды аяқтағаннан кейін оны басқалармен тікелей бөлісуге немесе сүйікті бейнені өңдеу бағдарламасымен жазбаны өңдеуге болады. Осының көмегімен сіз бейнені кесуге, музыка қосуға немесе басқа бейнеклиптер қосуға болады.
Бейнеңізді өңдеңіз. Бейнені жазуды аяқтағаннан кейін оны басқалармен тікелей бөлісуге немесе сүйікті бейнені өңдеу бағдарламасымен жазбаны өңдеуге болады. Осының көмегімен сіз бейнені кесуге, музыка қосуға немесе басқа бейнеклиптер қосуға болады.  Бейнеңізді YouTube сайтына жүктеңіз. Скриншоттар - бұл оқулықтың керемет құралы және YouTube-тағы компьютерлік бағдарламалар туралы білудің танымал әдісі. Бейнені жүктеңіз және YouTube сіз үшін конверсия жасайды.
Бейнеңізді YouTube сайтына жүктеңіз. Скриншоттар - бұл оқулықтың керемет құралы және YouTube-тағы компьютерлік бағдарламалар туралы білудің танымал әдісі. Бейнені жүктеңіз және YouTube сіз үшін конверсия жасайды.  Бейнені электрондық пошта тіркемесі ретінде жіберіңіз. Егер сіз біреуге техникалық қолдау көрсетсеңіз, онда сіз бейнені электрондық пошта арқылы тіркеме ретінде сол адамға жібере аласыз. Бұл тек электрондық пошта трафигінің файл өлшемінің шектелуіне байланысты қысқа бейнелермен жақсы жұмыс істейді, бірақ бұл сізге қандай проблема туындағанын немесе оны қалай түзетуге болатындығын көрсетудің өте пайдалы әдісі.
Бейнені электрондық пошта тіркемесі ретінде жіберіңіз. Егер сіз біреуге техникалық қолдау көрсетсеңіз, онда сіз бейнені электрондық пошта арқылы тіркеме ретінде сол адамға жібере аласыз. Бұл тек электрондық пошта трафигінің файл өлшемінің шектелуіне байланысты қысқа бейнелермен жақсы жұмыс істейді, бірақ бұл сізге қандай проблема туындағанын немесе оны қалай түзетуге болатындығын көрсетудің өте пайдалы әдісі.