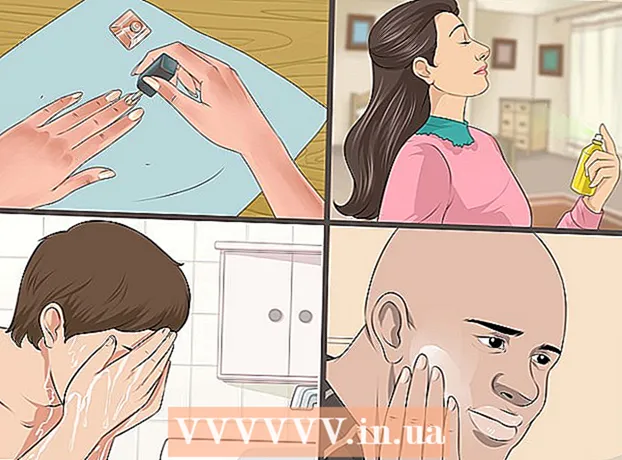Автор:
Judy Howell
Жасалған Күн:
3 Шілде 2021
Жаңарту Күні:
1 Шілде 2024
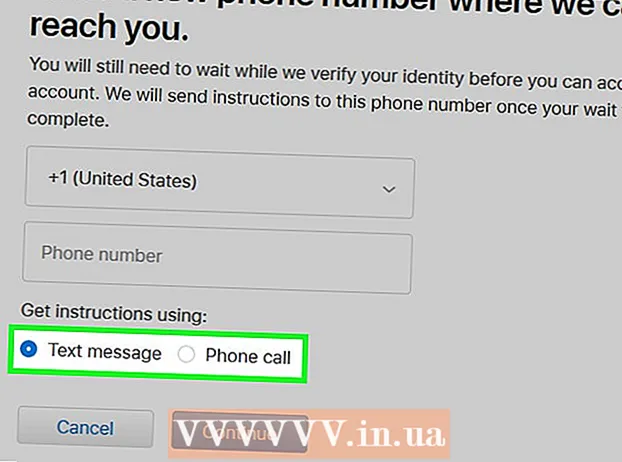
Мазмұны
- Басу үшін
- 4-тен 1-әдіс: Жаңа нөмір қосу
- 4-тен 2-әдіс: Ескі нөміріңізді жойыңыз
- 4-тен 3-әдіс: Құрылғыға тексеру кодын қолмен жіберіңіз
- 4-тен 4-әдіс: Тіркелгіңізді қалпына келтіріңіз
- Кеңестер
Бұл мақалада iPhone немесе iPad құрылғысындағы Apple идентификаторы үшін сенімді нөмірлер тізіміне жаңа нөмірді қалай қосуға болатындығы және сіздің есептік жазбаңыз үшін ескі нөмірді қалай өшіру керектігі туралы айтылады. Екі сатылы растауда сенімді нөмір қолданылады. Apple ID идентификаторымен құрылғыға кірген кезде, тексеру коды сенімді нөмірге мәтіндік хабарлама немесе қоңырау арқылы жіберіледі. Apple идентификаторымен кіру үшін құрылғыға осы растау кодын енгізу керек.
Басу үшін
4-тен 1-әдіс: Жаңа нөмір қосу
 Параметрлер қолданбасын ашыңыз
Параметрлер қолданбасын ашыңыз  Параметрлердің жоғарғы жағында Apple идентификаторын басыңыз. Сіздің Apple ID атыңыз бен суретіңіз Параметрлер мәзірінің жоғарғы жағында көрсетілген. Apple ID мәзірін ашу үшін осында атыңызды басыңыз.
Параметрлердің жоғарғы жағында Apple идентификаторын басыңыз. Сіздің Apple ID атыңыз бен суретіңіз Параметрлер мәзірінің жоғарғы жағында көрсетілген. Apple ID мәзірін ашу үшін осында атыңызды басыңыз.  Түймесін басыңыз Пароль және қауіпсіздік Apple ID мәзірінде. Бұл сіздің есептік жазбаңыздың қауіпсіздік параметрлерін жаңа бетте ашады.
Түймесін басыңыз Пароль және қауіпсіздік Apple ID мәзірінде. Бұл сіздің есептік жазбаңыздың қауіпсіздік параметрлерін жаңа бетте ашады. - Осы мәзірге кіру үшін сізден Apple ID идентификаторының паролін енгізу және растау сұралуы мүмкін.
 Түймесін басыңыз өңдеу «СЕНІМДІ ТЕЛЕФОН НОМЕРІ» айдарының жанында. Бұл опция экранның оң жағында көк әріптермен жазылған. Мұнда сіз жаңа нөмір қосып, ескі нөмірлерді өшіре аласыз.
Түймесін басыңыз өңдеу «СЕНІМДІ ТЕЛЕФОН НОМЕРІ» айдарының жанында. Бұл опция экранның оң жағында көк әріптермен жазылған. Мұнда сіз жаңа нөмір қосып, ескі нөмірлерді өшіре аласыз.  Түймесін басыңыз Сенімді телефон нөмірін қосыңыз. Бұл «Телефон нөмірін қосу» атты жаңа бет ашады. Ескісін өшірмес бұрын мұнда жаңа нөмірді қосу керек.
Түймесін басыңыз Сенімді телефон нөмірін қосыңыз. Бұл «Телефон нөмірін қосу» атты жаңа бет ашады. Ескісін өшірмес бұрын мұнда жаңа нөмірді қосу керек. - Егер сіз рұқсат кодын қолдансаңыз, оны жалғастырмас бұрын оны енгізуіңіз керек.
 Қосқыңыз келетін телефон нөмірін енгізіңіз. «Нөмір» өрісін басып, қосқыңыз келетін телефон нөмірін енгізіңіз.
Қосқыңыз келетін телефон нөмірін енгізіңіз. «Нөмір» өрісін басып, қосқыңыз келетін телефон нөмірін енгізіңіз. - Үлгінің жоғарғы жағында дұрыс ел кодын таңдағаныңызға көз жеткізіңіз.
 Растау кодын қалай алғыңыз келетінін таңдаңыз. Телефон нөмірін қосқаннан кейін оны Apple-ден 6 таңбалы растау кодын енгізу арқылы растау қажет.
Растау кодын қалай алғыңыз келетінін таңдаңыз. Телефон нөмірін қосқаннан кейін оны Apple-ден 6 таңбалы растау кодын енгізу арқылы растау қажет. - Сіз «SMS» немесе «Қоңырау» таңдаңыз. Сіз таңдағаныңызға қарамастан, сізге бірдей тексеру коды беріледі.
 Жоғарғы оң жақта басыңыз Жіберу. Бұл сіздің телефон нөміріңізді растайды және 6 таңбалы растау кодын жібереді.
Жоғарғы оң жақта басыңыз Жіберу. Бұл сіздің телефон нөміріңізді растайды және 6 таңбалы растау кодын жібереді.  Растау кодын енгізіңіз. Бұл сіздің жаңа телефон нөміріңізді растайды және оны Apple ID тіркелгісіндегі сенімді нөмірлер тізіміне қосады.
Растау кодын енгізіңіз. Бұл сіздің жаңа телефон нөміріңізді растайды және оны Apple ID тіркелгісіндегі сенімді нөмірлер тізіміне қосады. - Жаңа нөміріңіз расталған кезде, сіз «Құпия сөз және қауіпсіздік» бетіне түсесіз.
4-тен 2-әдіс: Ескі нөміріңізді жойыңыз
 Түймесін басыңыз өңдеу «СЕНІМДІ ТЕЛЕФОН НОМЕРЛЕРІ» жанында. Жаңа нөмірді қосқаннан кейін ескі нөмірді сенімді нөмірлер тізімінен алып тастауға болады.
Түймесін басыңыз өңдеу «СЕНІМДІ ТЕЛЕФОН НОМЕРЛЕРІ» жанында. Жаңа нөмірді қосқаннан кейін ескі нөмірді сенімді нөмірлер тізімінен алып тастауға болады.  Белгішені басыңыз
Белгішені басыңыз  Қызыл түймені басыңыз жою телефон нөмірінің жанында. Бұл батырма белгішені басқанда оң жақта пайда болады
Қызыл түймені басыңыз жою телефон нөмірінің жанында. Бұл батырма белгішені басқанда оң жақта пайда болады  Растау қалқымасында түймесін басыңыз жою. Бұл таңдалған телефон нөмірін сіздің есептік жазбаңыздан және сенімді телефон нөмірлерінің тізімінен алып тастайды.
Растау қалқымасында түймесін басыңыз жою. Бұл таңдалған телефон нөмірін сіздің есептік жазбаңыздан және сенімді телефон нөмірлерінің тізімінен алып тастайды.
4-тен 3-әдіс: Құрылғыға тексеру кодын қолмен жіберіңіз
 Параметрлер қолданбасын ашыңыз
Параметрлер қолданбасын ашыңыз  Атыңызды басыңыз. Бұл Параметрлер мәзірінің жоғарғы жағында және сіздің есептік жазбаңыз үшін таңдаған профиль кескінінің жанында орналасқан. Бұл Apple ID мәзірін ашады.
Атыңызды басыңыз. Бұл Параметрлер мәзірінің жоғарғы жағында және сіздің есептік жазбаңыз үшін таңдаған профиль кескінінің жанында орналасқан. Бұл Apple ID мәзірін ашады.  Түймесін басыңыз Пароль және қауіпсіздік. Бұл Apple ID мәзірінің жоғарғы жағынан екінші нұсқа. Бұл құпия сөз және қауіпсіздік мәзірін көрсетеді.
Түймесін басыңыз Пароль және қауіпсіздік. Бұл Apple ID мәзірінің жоғарғы жағынан екінші нұсқа. Бұл құпия сөз және қауіпсіздік мәзірін көрсетеді.  Түймесін басыңыз Растау кодын алыңыз. Бұл құпия сөз және қауіпсіздік мәзіріндегі соңғы нұсқа. Бұл кодты жаңа құрылғыда немесе қызметте Apple ID идентификаторымен кіру үшін пайдалануға болады.
Түймесін басыңыз Растау кодын алыңыз. Бұл құпия сөз және қауіпсіздік мәзіріндегі соңғы нұсқа. Бұл кодты жаңа құрылғыда немесе қызметте Apple ID идентификаторымен кіру үшін пайдалануға болады.
4-тен 4-әдіс: Тіркелгіңізді қалпына келтіріңіз
 Бару https://appleid.apple.com интернет-браузерде. Компьютерде немесе Mac-та кез-келген интернет-шолғышты пайдалануға болады.
Бару https://appleid.apple.com интернет-браузерде. Компьютерде немесе Mac-та кез-келген интернет-шолғышты пайдалануға болады.  Apple идентификаторымен кіріңіз. Тіркелгіге кіру үшін Apple идентификаторымен байланысты электрондық пошта мекенжайы мен құпия сөзді енгізіңіз. Жалғастыру үшін электрондық пошта мекенжайы мен құпия сөздің оң жағындағы көрсеткіні басыңыз.
Apple идентификаторымен кіріңіз. Тіркелгіге кіру үшін Apple идентификаторымен байланысты электрондық пошта мекенжайы мен құпия сөзді енгізіңіз. Жалғастыру үшін электрондық пошта мекенжайы мен құпия сөздің оң жағындағы көрсеткіні басыңыз. - Егер сіз өзіңіздің Apple идентификаторыңызды немесе құпия сөзіңізді еске түсіре алмасаңыз, кіру үшін пайдаланылатын жолдар астындағы «Apple идентификаторын немесе құпия сөзді ұмыттыңыз ба?» Батырмасын басыңыз. Сіз өзіңіздің Apple ID электрондық поштаңыздың мекен-жайын енгізіп, құпия сөзді қалпына келтіре аласыз немесе «Іздеу» батырмасын басып, Apple ID идентификаторын табуға тырысыңыз.
 басыңыз Растау кодын алған жоқсыз ба?. Егер сіздің сенімді құрылғыңызға кіру мүмкіндігі болмаса, қосымша параметрлер үшін «Растау кодын алған жоқсыз ба?» Батырмасын басыңыз.
басыңыз Растау кодын алған жоқсыз ба?. Егер сіздің сенімді құрылғыңызға кіру мүмкіндігі болмаса, қосымша параметрлер үшін «Растау кодын алған жоқсыз ба?» Батырмасын басыңыз.  басыңыз Қосымша опциялар. Бұл «i» белгісінің астында. Бұл сіздің есептік жазбаңызды қалпына келтіруге арналған опцияларды көрсетеді.
басыңыз Қосымша опциялар. Бұл «i» белгісінің астында. Бұл сіздің есептік жазбаңызды қалпына келтіруге арналған опцияларды көрсетеді.  Сенімді телефон нөміріңізді енгізіп, нұқыңыз Әрі қарай. Сенімді телефон нөмірінің соңғы екі цифры телефон нөмірін енгізген жолақтың үстінде көрсетіледі. Телефон нөмірін жолаққа енгізіп, «Келесі» батырмасын басыңыз.
Сенімді телефон нөміріңізді енгізіп, нұқыңыз Әрі қарай. Сенімді телефон нөмірінің соңғы екі цифры телефон нөмірін енгізген жолақтың үстінде көрсетіледі. Телефон нөмірін жолаққа енгізіп, «Келесі» батырмасын басыңыз.  «Құрылғылардың біріне кіру мүмкін емес» бөлімінде нұқыңыз Әрі қарай. Егер сіз құрылғыға немесе кез-келген басқа құрылғыға кіре алмасаңыз, төменгі жағындағы опция астындағы «Жалғастыру» түймесін басыңыз.
«Құрылғылардың біріне кіру мүмкін емес» бөлімінде нұқыңыз Әрі қарай. Егер сіз құрылғыға немесе кез-келген басқа құрылғыға кіре алмасаңыз, төменгі жағындағы опция астындағы «Жалғастыру» түймесін басыңыз. - Егер сіз iOS құрылғысына кіре алсаңыз, 1-әдіс сипатталған әдістерді қолданыңыз және құрылғыңызға сенімді нөмірді енгізіңіз. Егер сіздің құрылғыңыз растау кодын ала алмаса, құрылғыңызға растау кодын алу үшін 3-әдісте сипатталған қадамдарды қолданыңыз.
 басыңыз Бәрібір жалғастырыңыз. Бұл парақ сіздің телефоныңыздың нөмірін құрылғыларыңызды жаңартпай күту кезеңі бар екенін хабарлайды. Егер жалғастырғыңыз келсе, «Бәрібір жалғастыру» батырмасын басыңыз.
басыңыз Бәрібір жалғастырыңыз. Бұл парақ сіздің телефоныңыздың нөмірін құрылғыларыңызды жаңартпай күту кезеңі бар екенін хабарлайды. Егер жалғастырғыңыз келсе, «Бәрібір жалғастыру» батырмасын басыңыз.  Несиелік картаны Apple ID-мен растаңыз. Тіркелген несиелік картаның соңғы төрт саны парақтың жоғарғы жағында көрсетіледі. Ол үшін картаның толық нөмірін, жарамдылық мерзімін және қауіпсіздік кодын енгізіңіз.
Несиелік картаны Apple ID-мен растаңыз. Тіркелген несиелік картаның соңғы төрт саны парақтың жоғарғы жағында көрсетіледі. Ол үшін картаның толық нөмірін, жарамдылық мерзімін және қауіпсіздік кодын енгізіңіз. - Егер сіздің тіркелген картаңызға кіру мүмкіндігі болмаса, «Бұл картаға кіру мүмкін емес» батырмасын басыңыз.
 Сізге хабарласуға болатын телефон нөмірін енгізіңіз. Жоғарғы жағындағы ашылмалы мәзірден сіз тұратын елді таңдап, тиісті жолға телефон нөміріңізді енгізіңіз.
Сізге хабарласуға болатын телефон нөмірін енгізіңіз. Жоғарғы жағындағы ашылмалы мәзірден сіз тұратын елді таңдап, тиісті жолға телефон нөміріңізді енгізіңіз.  «SMS» немесе «Қоңырау шалу» тармағын таңдап, басыңыз Әрі қарай. Сіз берген телефон нөмірі бойынша нұсқаулық аласыз. Тіркелгіні қалпына келтіру үшін нұсқауларды орындаңыз. Қалпына келтіру процесі бірнеше күнді алуы мүмкін.
«SMS» немесе «Қоңырау шалу» тармағын таңдап, басыңыз Әрі қарай. Сіз берген телефон нөмірі бойынша нұсқаулық аласыз. Тіркелгіні қалпына келтіру үшін нұсқауларды орындаңыз. Қалпына келтіру процесі бірнеше күнді алуы мүмкін.
Кеңестер
- Apple ID есептік жазбасында бірнеше сенімді нөмірлерді сақтауға болады. Екінші жолды қосқанда ескі нөмірді жоюдың қажеті жоқ.