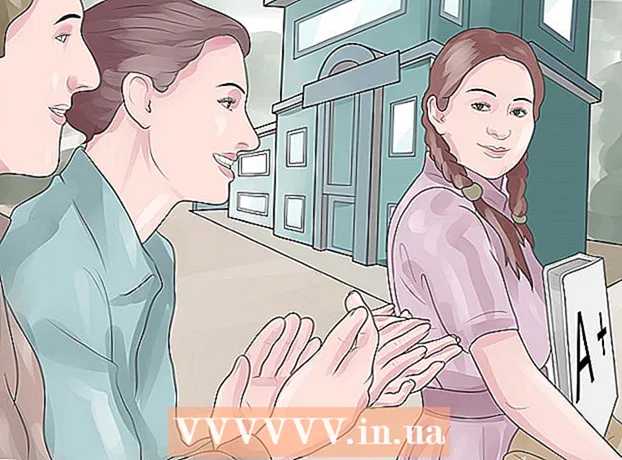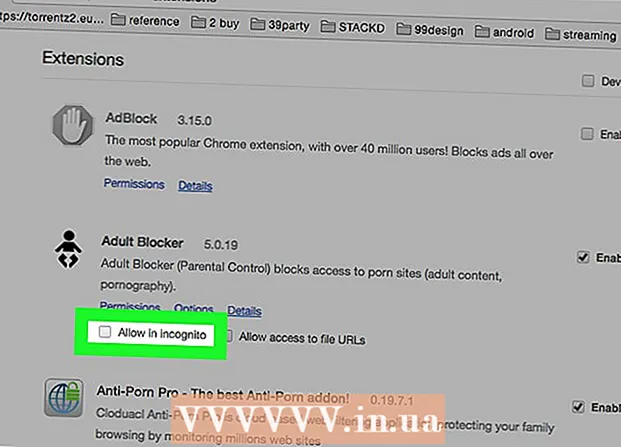Автор:
Roger Morrison
Жасалған Күн:
1 Қыркүйек 2021
Жаңарту Күні:
1 Шілде 2024
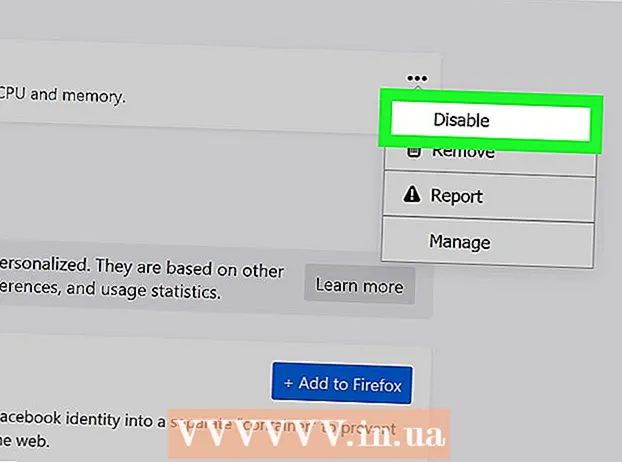
Мазмұны
Жарнамалық блокаторлар тітіркендіргіш жарнамалар мен қалқымалы терезелерді тоқтату үшін пайдалы, бірақ олар белгілі бір веб-сайттарға немесе сайттың бөліктеріне кіруге жол бермейді. Кеңейтімдерді мәзірден өшіруге немесе белгілі бір сайттар үшін жарнамалық блоктаушыны өшіруге болады. Бұл мақала сізге жарнамалық блокаторды мобильді және жұмыс үстелі браузерлерінен қалай өшіру керектігін үйретеді.
Басу үшін
7-ден 1-әдіс: Ad Blocker мәзірін қолдану
 Жарнама блоктаушысын бұғаттайтын веб-сайтқа өтіңіз. Бұл сіз көргіңіз келетін жарнамалары бар веб-сайт немесе жарнама блоктаушысы функционалдығына кедергі келтіретін веб-сайт болуы мүмкін.
Жарнама блоктаушысын бұғаттайтын веб-сайтқа өтіңіз. Бұл сіз көргіңіз келетін жарнамалары бар веб-сайт немесе жарнама блоктаушысы функционалдығына кедергі келтіретін веб-сайт болуы мүмкін.  Жарнама блокаторының кеңею белгішесін басыңыз. Бұл интернет-шолғыштың жоғарғы оң жақ бұрышында, мекенжай жолының жанында орналасқан. Әдетте оның ішіндегі жарнама блокаторының бас әріптері бар қызыл белгіше бар. Бұл жарнама блоктаушысының кеңеюіне арналған ашылмалы мәзірді көрсетеді.
Жарнама блокаторының кеңею белгішесін басыңыз. Бұл интернет-шолғыштың жоғарғы оң жақ бұрышында, мекенжай жолының жанында орналасқан. Әдетте оның ішіндегі жарнама блокаторының бас әріптері бар қызыл белгіше бар. Бұл жарнама блоктаушысының кеңеюіне арналған ашылмалы мәзірді көрсетеді.  Жарнама блокаторын өшіру үшін опцияны басыңыз. Бұл кеңейтуге байланысты ерекшеленеді. Бұл жоғарғы жағында сызығы бар шеңберге ұқсайтын белгіше, «Қосылған» жанындағы құсбелгі белгісі, Қосу / Өшіру түймесі немесе осыған ұқсас нәрсе болуы мүмкін. Кеңейтім веб-сайтқа арналған сіздің қалауыңызды есте сақтайды.
Жарнама блокаторын өшіру үшін опцияны басыңыз. Бұл кеңейтуге байланысты ерекшеленеді. Бұл жоғарғы жағында сызығы бар шеңберге ұқсайтын белгіше, «Қосылған» жанындағы құсбелгі белгісі, Қосу / Өшіру түймесі немесе осыған ұқсас нәрсе болуы мүмкін. Кеңейтім веб-сайтқа арналған сіздің қалауыңызды есте сақтайды.  басыңыз
басыңыз  Google Chrome браузерін ашыңыз. Google Chrome белгішесі ортасында көк нүктесі бар қызыл, жасыл және сары дөңгелекке ұқсайды. Google Chrome-ды ашу үшін осы белгішені басыңыз. Google Chrome-да жарнама блоктаушылары браузердің кеңейтімі ретінде жұмыс істейді.
Google Chrome браузерін ашыңыз. Google Chrome белгішесі ортасында көк нүктесі бар қызыл, жасыл және сары дөңгелекке ұқсайды. Google Chrome-ды ашу үшін осы белгішені басыңыз. Google Chrome-да жарнама блоктаушылары браузердің кеңейтімі ретінде жұмыс істейді.  басыңыз ⋮. Бұл браузердің жоғарғы оң жақ бұрышында үш тік нүктесі бар белгіше. Бұл мәзірді ашады.
басыңыз ⋮. Бұл браузердің жоғарғы оң жақ бұрышында үш тік нүктесі бар белгіше. Бұл мәзірді ашады. - Егер сіз Chrome-дің ескі нұсқасын қолдансаңыз, бұл түйме үш көлденең сызыққа ұқсауы мүмкін.
 басыңыз Қосымша құралдар. Бұл үш нүктелі мәзірді басқан кезде пайда болатын мәзірдің төменгі жағында орналасқан. Бұл мәзірдің жанында ішкі мәзірді көрсетеді.
басыңыз Қосымша құралдар. Бұл үш нүктелі мәзірді басқан кезде пайда болатын мәзірдің төменгі жағында орналасқан. Бұл мәзірдің жанында ішкі мәзірді көрсетеді.  басыңыз Кеңейтімдер. Бұл терезенің сол жағындағы бүйірлік тақтада. Бұл Google Chrome плагиндері мен кеңейтімдерінің тізімін көрсетеді.
басыңыз Кеңейтімдер. Бұл терезенің сол жағындағы бүйірлік тақтада. Бұл Google Chrome плагиндері мен кеңейтімдерінің тізімін көрсетеді.  Кеңейтімдер тізімінен жарнамалық блокаторды табыңыз. Әрбір кеңейтімнің кеңейтімдер бетінде өзінің жеке терезесі бар. Барлық кеңейтулер алфавит бойынша көрсетілген.
Кеңейтімдер тізімінен жарнамалық блокаторды табыңыз. Әрбір кеңейтімнің кеңейтімдер бетінде өзінің жеке терезесі бар. Барлық кеңейтулер алфавит бойынша көрсетілген. - Егер сіз оның атын білсеңіз, «Command» + «F» (Mac) немесе «Ctrl» + «F» (Windows) пернелер тіркесімін басып, содан кейін атауды жоғарғы оң жақ бұрыштағы іздеу жолағына теріп іздей аласыз.
 Ауыстырғышты басыңыз
Ауыстырғышты басыңыз  Google Chrome браузерін ашыңыз. Google Chrome белгішесі ортасында көк нүктесі бар қызыл, жасыл және сары дөңгелекке ұқсайды. Google Chrome-ды Android-де ашу үшін басты экрандағы Google Chrome белгішесін басыңыз.
Google Chrome браузерін ашыңыз. Google Chrome белгішесі ортасында көк нүктесі бар қызыл, жасыл және сары дөңгелекке ұқсайды. Google Chrome-ды Android-де ашу үшін басты экрандағы Google Chrome белгішесін басыңыз. - Google Chrome-да жарнама блокаторы iPhone мен iPad-та қолданылмайды. Алайда, сіз жарнама блоктаушысын өшіре аласыз.
 Түймесін басыңыз ⋮. Бұл Google Chrome-дың оң жақ жоғарғы бұрышындағы үш тік нүкте белгісі. Бұл мәзірді көрсетеді.
Түймесін басыңыз ⋮. Бұл Google Chrome-дың оң жақ жоғарғы бұрышындағы үш тік нүкте белгісі. Бұл мәзірді көрсетеді.  Түймесін басыңыз Параметрлер. Бұл үш тік нүкте белгісін басқанда пайда болатын Google Chrome мәзірінің төменгі жағында орналасқан.
Түймесін басыңыз Параметрлер. Бұл үш тік нүкте белгісін басқанда пайда болатын Google Chrome мәзірінің төменгі жағында орналасқан.  Түймесін басыңыз Веб-сайт параметрлері. Бұл Параметрлер мәзірінің төменгі жағында орналасқан.
Түймесін басыңыз Веб-сайт параметрлері. Бұл Параметрлер мәзірінің төменгі жағында орналасқан.  Түймесін басыңыз Қалқымалы терезелер және бағыттау. Бұл веб-сайт параметрлері мәзірінің төменгі жағында, терезенің жоғарғы оң жақ бұрышына бағытталған көрсеткіге ұқсайтын белгішенің жанында орналасқан.
Түймесін басыңыз Қалқымалы терезелер және бағыттау. Бұл веб-сайт параметрлері мәзірінің төменгі жағында, терезенің жоғарғы оң жақ бұрышына бағытталған көрсеткіге ұқсайтын белгішенің жанында орналасқан.  Ауыстырғышты басыңыз
Ауыстырғышты басыңыз  Түймесін басыңыз
Түймесін басыңыз  Түймесін басыңыз Жарнамалар. Бұл «Қалқымалы терезелер және экспедиторлық қызмет» дәл астындағы опция. Бұл Интернет-шолғыш терезесіне ұқсайтын белгішенің жанында.
Түймесін басыңыз Жарнамалар. Бұл «Қалқымалы терезелер және экспедиторлық қызмет» дәл астындағы опция. Бұл Интернет-шолғыш терезесіне ұқсайтын белгішенің жанында.  Ауыстырғышты басыңыз
Ауыстырғышты басыңыз  Параметрлер мәзірін ашыңыз
Параметрлер мәзірін ашыңыз  Түймесін басыңыз Сафари. Бұл Параметрлер мәзіріндегі көк компасқа ұқсайтын белгішенің жанында. Мазмұн блокаторлары Safari қосымшасы арқылы басқарылады, сонымен қатар сіз жарнама блоктаушысының ағымдағы параметрлерін өзгерте аласыз.
Түймесін басыңыз Сафари. Бұл Параметрлер мәзіріндегі көк компасқа ұқсайтын белгішенің жанында. Мазмұн блокаторлары Safari қосымшасы арқылы басқарылады, сонымен қатар сіз жарнама блоктаушысының ағымдағы параметрлерін өзгерте аласыз.  Ауыстырғышты басыңыз
Ауыстырғышты басыңыз  Түймесін басыңыз Мазмұнды блокаторлар. Бұл сіздің iPhone немесе iPad-қа орнатылған барлық мазмұн блокаторларының тізімін көрсетеді.
Түймесін басыңыз Мазмұнды блокаторлар. Бұл сіздің iPhone немесе iPad-қа орнатылған барлық мазмұн блокаторларының тізімін көрсетеді.  Ауыстырғышты басыңыз
Ауыстырғышты басыңыз  Safari қолданбасын ашыңыз. Сафари белгішесі көк түсті компасқа ұқсайды. Safari-ді ашу үшін экранның төменгі жағындағы доктағы Safari белгішесін басыңыз.
Safari қолданбасын ашыңыз. Сафари белгішесі көк түсті компасқа ұқсайды. Safari-ді ашу үшін экранның төменгі жағындағы доктағы Safari белгішесін басыңыз.  басыңыз Сафари. Бұл экранның жоғарғы жағындағы сол жақ бұрыштағы мәзір жолағында орналасқан. Бұл Safari мәзірін ашады.
басыңыз Сафари. Бұл экранның жоғарғы жағындағы сол жақ бұрыштағы мәзір жолағында орналасқан. Бұл Safari мәзірін ашады.  басыңыз Параметрлер .... Бұл Safari мәзіріндегі үшінші нұсқа. Бұл Preferences мәзірін ашады.
басыңыз Параметрлер .... Бұл Safari мәзіріндегі үшінші нұсқа. Бұл Preferences мәзірін ашады.  Қойындыны басыңыз Кеңейтімдер. Бұл теңшелімдер терезесінің жоғарғы жағындағы көк түсті басқатырғышқа ұқсайтын белгішенің астында орналасқан.
Қойындыны басыңыз Кеңейтімдер. Бұл теңшелімдер терезесінің жоғарғы жағындағы көк түсті басқатырғышқа ұқсайтын белгішенің астында орналасқан.  Құсбелгіні басыңыз
Құсбелгіні басыңыз  Microsoft Edge ашыңыз. Оның белгішесі қою көк түсті «е» -ге ұқсайды. Microsoft Edge-де жарнама блоктаушылары сіздің шолғышыңызға қолмен қосылатын қосылатын модуль түрінде келеді. Кеңейтімді ашу арқылы жарнамалық блокаторды өшіруге болады.
Microsoft Edge ашыңыз. Оның белгішесі қою көк түсті «е» -ге ұқсайды. Microsoft Edge-де жарнама блоктаушылары сіздің шолғышыңызға қолмен қосылатын қосылатын модуль түрінде келеді. Кеңейтімді ашу арқылы жарнамалық блокаторды өшіруге болады.  басыңыз …. Бұл жоғарғы оң жақ бұрышта үш көлденең нүкте бар белгіше. Бұл мәзірді көрсетеді.
басыңыз …. Бұл жоғарғы оң жақ бұрышта үш көлденең нүкте бар белгіше. Бұл мәзірді көрсетеді.  басыңыз Кеңейтімдер. Бұл жұмбақ кескініне ұқсайтын белгішенің жанындағы мәзірдің жартысында. Бұл Edge-де орнатылған барлық кеңейтімдер тізімін көрсетеді.
басыңыз Кеңейтімдер. Бұл жұмбақ кескініне ұқсайтын белгішенің жанындағы мәзірдің жартысында. Бұл Edge-де орнатылған барлық кеңейтімдер тізімін көрсетеді.  Тізімнен жарнамалық блоктаушыны табыңыз. Барлық кеңейтулер алфавит бойынша оң жақтағы мәзірде көрсетілген.
Тізімнен жарнамалық блоктаушыны табыңыз. Барлық кеңейтулер алфавит бойынша оң жақтағы мәзірде көрсетілген.  Жарнама блокаторын тінтуірдің оң жағымен нұқыңыз. Сізге кеңейтімді теңшеу үшін нұсқалар ұсынылады.
Жарнама блокаторын тінтуірдің оң жағымен нұқыңыз. Сізге кеңейтімді теңшеу үшін нұсқалар ұсынылады. - Егер сізде көптеген кеңейтімдер болса және сіздің жарнамалық блоктаушының атын білсеңіз, оны «Ctrl» + «F» пернелер тіркесімін басу және пайда болған іздеу жолағына кеңейту атауын теру арқылы таба аласыз.
 Ауыстырғышты басыңыз
Ауыстырғышты басыңыз  Mozilla Firefox ашыңыз. Жарнама блоктаушысын өшіру үшін сізге қондырмаларды басқару қажет.
Mozilla Firefox ашыңыз. Жарнама блоктаушысын өшіру үшін сізге қондырмаларды басқару қажет.  басыңыз ☰. Бұл терезенің жоғарғы оң жақ бұрышында үш көлденең сызық бар белгіше. Бұл мәзірді көрсетеді.
басыңыз ☰. Бұл терезенің жоғарғы оң жақ бұрышында үш көлденең сызық бар белгіше. Бұл мәзірді көрсетеді.  басыңыз Қосымшалар. Бұл мәзірдің жартысы туралы, басқатырғышқа ұқсайтын белгішенің жанында.
басыңыз Қосымшалар. Бұл мәзірдің жартысы туралы, басқатырғышқа ұқсайтын белгішенің жанында.  басыңыз Кеңейтімдер. Бұл батырма қондырмалар парағының сол жақ тақтасында орналасқан және Firefox-та қолданылатын барлық орнатылған қосымшалардың тізімін береді.
басыңыз Кеңейтімдер. Бұл батырма қондырмалар парағының сол жақ тақтасында орналасқан және Firefox-та қолданылатын барлық орнатылған қосымшалардың тізімін береді.  Кеңейтімдер тізімінен жарнамалық блокаторды табыңыз. Барлық қосылған кеңейтімдер кеңейтімдер бетіндегі «Қосылған» тізімінде көрсетілген.
Кеңейтімдер тізімінен жарнамалық блокаторды табыңыз. Барлық қосылған кеңейтімдер кеңейтімдер бетіндегі «Қосылған» тізімінде көрсетілген.  басыңыз … қосылған жарнама блокаторының оң жағында. Бұл кеңейтімдер тізіміндегі әрбір кеңейту жолағының жоғарғы оң жақ бұрышындағы үш көлденең нүкте белгішесі. Бұл кеңейтуге арналған мәзірді көрсетеді.
басыңыз … қосылған жарнама блокаторының оң жағында. Бұл кеңейтімдер тізіміндегі әрбір кеңейту жолағының жоғарғы оң жақ бұрышындағы үш көлденең нүкте белгішесі. Бұл кеңейтуге арналған мәзірді көрсетеді. - Егер сіз атауды білсеңіз, оны менеджер қондырғысы терезесінің жоғарғы оң жақ бұрышындағы іздеу жолына тере аласыз.
 басыңыз Өшіру. Бұл үш нүктелі белгішені басқанда пайда болатын мәзірдің жоғарғы жағында орналасқан. Сіздің жарнама блоктаушысы шолу кезінде бұдан былай жұмыс істемейді.
басыңыз Өшіру. Бұл үш нүктелі белгішені басқанда пайда болатын мәзірдің жоғарғы жағында орналасқан. Сіздің жарнама блоктаушысы шолу кезінде бұдан былай жұмыс істемейді. - Жарнама блокаторын қосу үшін осы мәзірге оралыңыз. «Ажыратылған» ішінен жарнама блоктаушысын тауып, үш нүктелі белгішені басыңыз. Кеңейтуді қосу үшін «Қосу» батырмасын басыңыз.