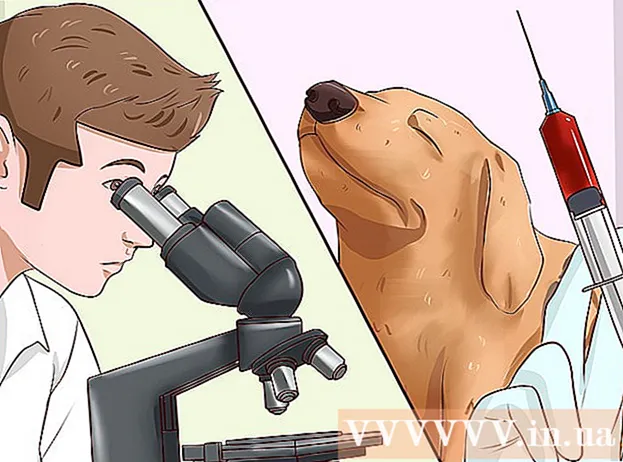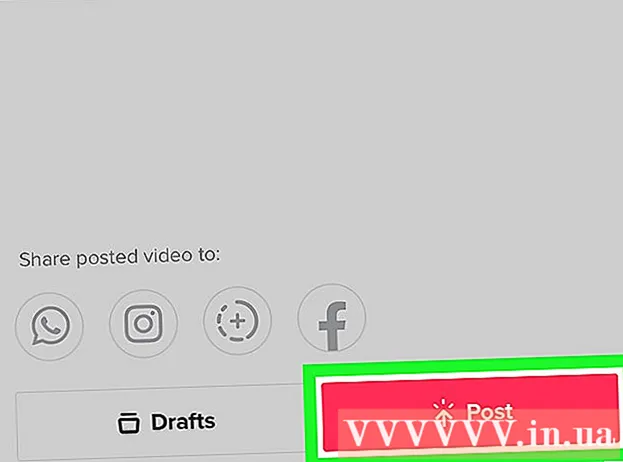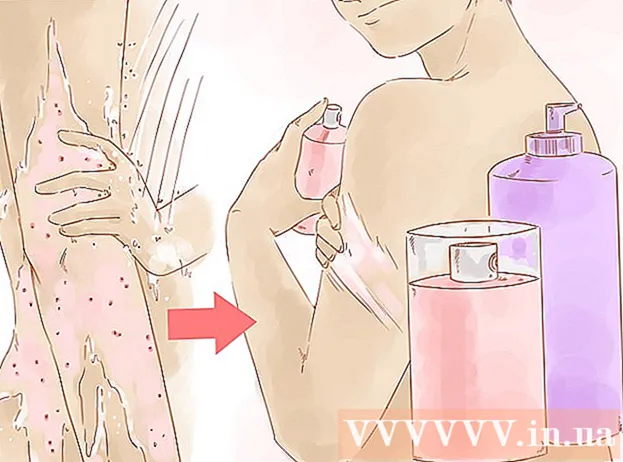Автор:
Christy White
Жасалған Күн:
11 Мамыр 2021
Жаңарту Күні:
1 Шілде 2024
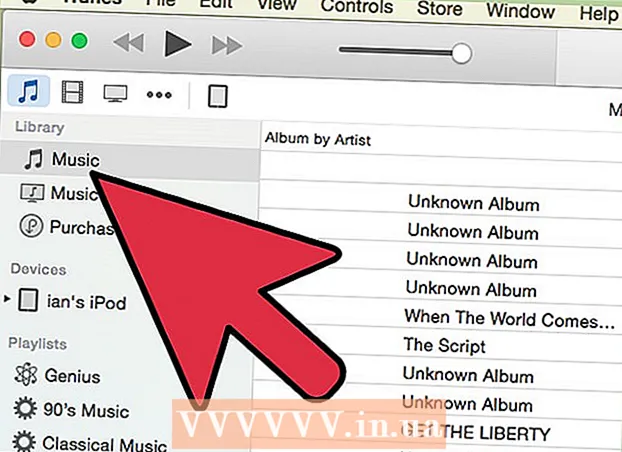
Мазмұны
- Басу үшін
- 3-тен 1-әдіс: Сатып алынған әндерді аудару (барлық iPod құрылғылары)
- 3-тен 2-әдіс: iPod Touch (және iPhone және iPad)
- 3-тен 3-ші әдіс: iPod Classic
Әдетте iPod-қа музыканы тасымалдау қарапайым, бірақ оны кері бағытта жасауға тырысқанда, бұл өте күрделі болады. Авторлық құқықты қорғау шарасы ретінде Apple тек iTunes-ті мазмұнды сақтау үшін пайдалануға мүмкіндік береді сіздің iPod-қа аудару. Егер сіздің мазмұныңыз болса сіздің iPod-тан жаңа компьютерге немесе досыңыздың компьютеріне ауысқанда, сіз не істеп жатқаныңызды білуіңіз керек. Процедура сізде болатын iPod түріне қарай әр түрлі болады.
Басу үшін
3-тен 1-әдіс: Сатып алынған әндерді аудару (барлық iPod құрылғылары)
 Не аударылатынын біліңіз. Егер сіз ескі компьютерден жаңа компьютерге ауысып жатсаңыз және сіздің барлық музыкаңыз iTunes арқылы сатып алынған болса, сіз iPod-да кез-келген сатып алынған әндерді жаңа компьютеріңізге аудара аласыз.
Не аударылатынын біліңіз. Егер сіз ескі компьютерден жаңа компьютерге ауысып жатсаңыз және сіздің барлық музыкаңыз iTunes арқылы сатып алынған болса, сіз iPod-да кез-келген сатып алынған әндерді жаңа компьютеріңізге аудара аласыз. - Бұл кітапхана негізінен сатып алынған әндер мен жыртық ықшам дискілерден тұратын пайдаланушылар үшін өте пайдалы. Егер сізде басқа ақпарат көздерінен музыка болса (желіде жүктеу, сізде қазір жоқ CD дискілер және т.б.) немесе музыканы досыңызбен бөліскіңіз келсе, онда сіз осы мақаланың келесі бөлімдерін тексеріп шығуыңыз керек.
 ITunes-ті жаңа компьютерде ашыңыз. Сатып алынған әндерді компьютерге көшіру үшін компьютерге Apple ID идентификациясы қажет.
ITunes-ті жаңа компьютерде ашыңыз. Сатып алынған әндерді компьютерге көшіру үшін компьютерге Apple ID идентификациясы қажет. - ITunes-ті жаңа компьютерге қалай жүктеу және орнату туралы нұсқаулық үшін мына жерді басыңыз.
 «Дүкен» мәзірін басып, «Компьютерге авторизациялау» тармағын таңдаңыз. Бұл сіздің Apple идентификаторыңызды сұрайтын диалогтық терезені шығарады.
«Дүкен» мәзірін басып, «Компьютерге авторизациялау» тармағын таңдаңыз. Бұл сіздің Apple идентификаторыңызды сұрайтын диалогтық терезені шығарады.  Apple идентификаторын және құпия сөзін енгізіп, басыңыз.Рұқсат ету. Бұл сіздің жаңа компьютеріңізге iTunes сатып алуларына қол жеткізуге мүмкіндік береді.
Apple идентификаторын және құпия сөзін енгізіп, басыңыз.Рұқсат ету. Бұл сіздің жаңа компьютеріңізге iTunes сатып алуларына қол жеткізуге мүмкіндік береді. - Сіз бір уақытта тек бес компьютерге рұқсат бере аласыз. Шекті деңгейге жеткенде компьютерлерден авторизацияны қалай алуға болатындығы туралы нұсқаулық үшін мына жерді басыңыз.
 IPod-ты жаңа компьютерге қосыңыз. iTunes бірнеше минуттан кейін iPod-ты анықтауы керек.
IPod-ты жаңа компьютерге қосыңыз. iTunes бірнеше минуттан кейін iPod-ты анықтауы керек.  Таңдаңыз.Пайда болған диалог терезесінде сатып алуларды аударыңыз. Бұл сіздің iPod-да Apple ID идентификаторымен сатып алынған барлық әндердің көшірмесін жаңа компьютерге көшіреді.
Таңдаңыз.Пайда болған диалог терезесінде сатып алуларды аударыңыз. Бұл сіздің iPod-да Apple ID идентификаторымен сатып алынған барлық әндердің көшірмесін жаңа компьютерге көшіреді. - Егер сіздің iPod-да көптеген әндер болса, тасымалдау біраз уақыт алуы мүмкін.
3-тен 2-әдіс: iPod Touch (және iPhone және iPad)
 Нені және мүмкін емес нәрсені біліңіз. IPod-тың түпнұсқасынан айырмашылығы, iPod Touch, iPad және iPhone компьютер үшін сыртқы қатты диск ретінде қызмет ете алмайды.Бұл дегеніміз, арнайы бағдарламалық жасақтаманың көмегінсіз музыканы iPod Touch-тан жаңа компьютерге көшіру мүмкін емес.
Нені және мүмкін емес нәрсені біліңіз. IPod-тың түпнұсқасынан айырмашылығы, iPod Touch, iPad және iPhone компьютер үшін сыртқы қатты диск ретінде қызмет ете алмайды.Бұл дегеніміз, арнайы бағдарламалық жасақтаманың көмегінсіз музыканы iPod Touch-тан жаңа компьютерге көшіру мүмкін емес. - Егер сіз iTunes кітапханасын ескі компьютерден жаңасына ауыстырмасаңыз, сіз әндерді импорттау үшін iTunes-ті пайдалана алмайсыз. IPod-ны жаңа компьютерге қосу iPod-тағы барлығын өшіреді.
- Бағдарламалық жасақтаманың көп бөлігі iPod Classics-тен файлдарды тасымалдауға мүмкіндік береді.
 ITunes-ті орнатыңыз (егер сізде жоқ болса). Файлдарды тасымалдау үшін сіз iTunes қолданбасаңыз да, iPod басқару бағдарламаларының көпшілігі қосылым қызметтеріне қол жеткізу үшін iTunes орнатуды талап етеді. ITunes-ті орнату туралы нұсқаулық үшін мына жерді басыңыз.
ITunes-ті орнатыңыз (егер сізде жоқ болса). Файлдарды тасымалдау үшін сіз iTunes қолданбасаңыз да, iPod басқару бағдарламаларының көпшілігі қосылым қызметтеріне қол жеткізу үшін iTunes орнатуды талап етеді. ITunes-ті орнату туралы нұсқаулық үшін мына жерді басыңыз.  IPod басқару бағдарламасын тауып жүктеңіз. IPod Touch жүйесінде сақталған музыкалық файлдарды таңдауға және компьютерге тасымалдауға мүмкіндік беретін көптеген бағдарламалар бар. Осы бағдарламалардың көпшілігінде ақша қажет, бірақ олардың бірнешеуінде сіз пайдалана алатын ақысыз сынақтар бар. Ең танымал бағдарламалардың кейбіреулері:
IPod басқару бағдарламасын тауып жүктеңіз. IPod Touch жүйесінде сақталған музыкалық файлдарды таңдауға және компьютерге тасымалдауға мүмкіндік беретін көптеген бағдарламалар бар. Осы бағдарламалардың көпшілігінде ақша қажет, бірақ олардың бірнешеуінде сіз пайдалана алатын ақысыз сынақтар бар. Ең танымал бағдарламалардың кейбіреулері: - Шарепод
- TuneJack
- iRip
- iRepo
 IPod-ды компьютерге қосыңыз. Егер iTunes-те автоматты синхрондау қосылса, iTunes-ті барлық мазмұнды автоматты түрде синхрондауға және өшіруге жол бермеу үшін iPod-ты қосу кезінде Shift + Ctrl (Windows) немесе Command + Option (Mac) пернелерін басып тұрыңыз.
IPod-ды компьютерге қосыңыз. Егер iTunes-те автоматты синхрондау қосылса, iTunes-ті барлық мазмұнды автоматты түрде синхрондауға және өшіруге жол бермеу үшін iPod-ты қосу кезінде Shift + Ctrl (Windows) немесе Command + Option (Mac) пернелерін басып тұрыңыз.  Орнатқан басқару бағдарламасын ашыңыз. Әр бағдарлама әр түрлі жұмыс істейді, бірақ олардың барлығы бірдей негізгі принциптерді қолданады. Бұл нұсқаулық жалпы шолуды қамтамасыз етеді, сондықтан бағдарламаның нақты мәселелері бойынша бағдарламаның анықтама бетіне кіріңіз.
Орнатқан басқару бағдарламасын ашыңыз. Әр бағдарлама әр түрлі жұмыс істейді, бірақ олардың барлығы бірдей негізгі принциптерді қолданады. Бұл нұсқаулық жалпы шолуды қамтамасыз етеді, сондықтан бағдарламаның нақты мәселелері бойынша бағдарламаның анықтама бетіне кіріңіз.  Компьютерге көшіргіңіз келетін әндерді таңдаңыз. IRip сияқты кейбір бағдарламалар iPod-дағы барлық әндерді жаңа компьютердегі iTunes кітапханасына жылдам импорттауға мүмкіндік береді. Сіз сондай-ақ сандарды қолмен таңдай аласыз және тек таңдауды компьютерге көшіре аласыз.
Компьютерге көшіргіңіз келетін әндерді таңдаңыз. IRip сияқты кейбір бағдарламалар iPod-дағы барлық әндерді жаңа компьютердегі iTunes кітапханасына жылдам импорттауға мүмкіндік береді. Сіз сондай-ақ сандарды қолмен таңдай аласыз және тек таңдауды компьютерге көшіре аласыз. - Барлық бағдарламалар көшірілген әндерді iTunes-ке тікелей көшіре бермейді. Егер солай болса немесе әндерді басқа медиа ойнатқышта қолданғыңыз келсе, оларды компьютердегі орынға көшіруіңіз керек (мысалы, Музыка қалтасы), содан кейін бұл қалтаны iTunes кітапханасына қосу керек.
- Кейде сіз оларды iPod-дан көшіргенде әндердің файл атаулары өзгереді. ITunes және басқа медиа ойнатқыштар әннің метамәліметтерін дұрыс таңбаласаңыз, оқи алады.
- Импорттау процедурасы біраз уақыт алуы мүмкін, әсіресе мыңдаған әндерді көшіріп алсаңыз.
3-тен 3-ші әдіс: iPod Classic
 Нені және мүмкін емес нәрсені біліңіз. Бұл әдіс музыкалық файлдарды көшіргіңіз келетін классикалық iPod-тарға арналған. Бұл әдісті қолданған кезде сіз медиа ойнатқыштың кітапханасына енгізгенге дейін қандай тректің не екенін біле алмайсыз. Мұның себебі музыкалық файлдар iPod кітапханасына қосылған кезде олардың атауы өзгертіледі.
Нені және мүмкін емес нәрсені біліңіз. Бұл әдіс музыкалық файлдарды көшіргіңіз келетін классикалық iPod-тарға арналған. Бұл әдісті қолданған кезде сіз медиа ойнатқыштың кітапханасына енгізгенге дейін қандай тректің не екенін біле алмайсыз. Мұның себебі музыкалық файлдар iPod кітапханасына қосылған кезде олардың атауы өзгертіледі. - Бұл әдіс iTunes-те сатып алмаған әндерді жаңа компьютерге немесе досыңыздың компьютеріне тасымалдау үшін пайдалы. Ол сіздің iPod-да ешнәрсе көрсетілмеген кезде ән табу үшін ыңғайлы бола алады.
- Бұл әдіс бірнеше жүзден тек бір санды көшіруге тырысатын адамдар үшін өте пайдалы емес. Себебі сандарда нақты файл атаулары болмайды, сондықтан нақты санды іздеу қиын немесе мүмкін емес.
- Бұл iPod Touches, iPhone немесе iPad құрылғыларымен жұмыс істемейді. Осы құрылғылар үшін жоғарыдағы әдісті қолданыңыз.
 ITunes-ті жаңа компьютерде іске қосыңыз. IPod-ты Disk-ті пайдалану режиміне қою үшін iTunes-те процедураны бастау керек болады. Бұл сіздің компьютеріңізге iPod-ты сыртқы қатты диск ретінде ашуға мүмкіндік береді.
ITunes-ті жаңа компьютерде іске қосыңыз. IPod-ты Disk-ті пайдалану режиміне қою үшін iTunes-те процедураны бастау керек болады. Бұл сіздің компьютеріңізге iPod-ты сыртқы қатты диск ретінде ашуға мүмкіндік береді.  Shift + Ctrl (Windows) немесе Command + Option (Mac) пернелер тіркесімін басып, ұстап тұрып, iPod-ты USB арқылы қосыңыз. Құрылғы iTunes-те пайда болғанша пернелерді ұстап тұрыңыз. Бұл батырмаларды ұстап тұру iTunes қосулы кезде iPod-ты автоматты түрде синхрондауға мүмкіндік бермейді.
Shift + Ctrl (Windows) немесе Command + Option (Mac) пернелер тіркесімін басып, ұстап тұрып, iPod-ты USB арқылы қосыңыз. Құрылғы iTunes-те пайда болғанша пернелерді ұстап тұрыңыз. Бұл батырмаларды ұстап тұру iTunes қосулы кезде iPod-ты автоматты түрде синхрондауға мүмкіндік бермейді. - Егер сіздің iPodыңыз осыдан кейін байланыста болмаса, оны iTunes-тен таңдап, түйіндеме терезесінде «Дискіні пайдалануды қосу» құсбелгісін қою керек.
 Амалдық жүйе арқылы жасырын файлдарды көрсетуді қосыңыз. Сіздің музыкаңыз бар жасырын қалтаны көру үшін сізге амалдық жүйеде жасырын файлдарды ашуға мүмкіндік беруіңіз керек. Бұл процедура Windows немесе Mac жүйелерін қолданатын болсаңыз ерекшеленеді.
Амалдық жүйе арқылы жасырын файлдарды көрсетуді қосыңыз. Сіздің музыкаңыз бар жасырын қалтаны көру үшін сізге амалдық жүйеде жасырын файлдарды ашуға мүмкіндік беруіңіз керек. Бұл процедура Windows немесе Mac жүйелерін қолданатын болсаңыз ерекшеленеді. - «Windows» - Басқару тақтасын ашып, «Қалта параметрлері» тармағын таңдаңыз. Егер сіз «Қапшық параметрлерін» көрмесеңіз, «Сыртқы көрініс және даралау», содан кейін «Қалта параметрлері» тармағын таңдаңыз. Көрініс қойындысын басып, «Жасырын файлдарды, қалталарды және қатты дискілерді көрсету» тармағын таңдаңыз.
- «Mac» - Терминалды ашып, келесі пәрмен жолын теріңіз: әдепкі бойынша com.apple.finder AppleShowAllFiles TRUE деп жазады. Келесі деп теріңіз killall Finder және файлды қайта жүктеп, өзгертулерді қолдану үшін Enter пернесін басыңыз.
 Компьютеріңізде iPod дискісін ашыңыз. Windows-та бұл Компьютер / Менің компьютерім / Бұл ДК терезесінде. Оны Windows + + E пернелерін басу арқылы тез ашуға болады, Mac жүйесінде iPod жұмыс үстелінде қатты диск ретінде пайда болады.
Компьютеріңізде iPod дискісін ашыңыз. Windows-та бұл Компьютер / Менің компьютерім / Бұл ДК терезесінде. Оны Windows + + E пернелерін басу арқылы тез ашуға болады, Mac жүйесінде iPod жұмыс үстелінде қатты диск ретінде пайда болады.  ITunes-ті ашыңыз. Сіз өзіңіздің iPod-тан барлық әндерді компьютердің iTunes кітапханасына автоматты түрде импорттап, көшіру процедурасын жеңілдетіп, музыкаңызды бір қалыпта ұстай аласыз. Сіз iTunes-ке қайта қосқан кезде әндеріңіз метамәліметтер негізінде автоматты түрде өзгертілетін етіп кейбір параметрлерді өзгертуіңіз керек.
ITunes-ті ашыңыз. Сіз өзіңіздің iPod-тан барлық әндерді компьютердің iTunes кітапханасына автоматты түрде импорттап, көшіру процедурасын жеңілдетіп, музыкаңызды бір қалыпта ұстай аласыз. Сіз iTunes-ке қайта қосқан кезде әндеріңіз метамәліметтер негізінде автоматты түрде өзгертілетін етіп кейбір параметрлерді өзгертуіңіз керек. - Егер сіз музыканы жаңа компьютердегі iTunes-ке қосқыңыз келмесе, қалтаны жай ғана жоюға болады iPod_Control Music iPod дискісіндегі файлдарды компьютерге тікелей көшіріңіз.
 «Өңдеу» немесе «iTunes» мәзірін нұқыңыз және «Теңшелімдерді» таңдаңыз. «Қосымша» қойындысын нұқыңыз.
«Өңдеу» немесе «iTunes» мәзірін нұқыңыз және «Теңшелімдерді» таңдаңыз. «Қосымша» қойындысын нұқыңыз.  Музыканы ретке келтіру үшін iTunes қосыңыз. «ITunes медиа қалтасын жүйелі ұстау» және «файлдарды кітапханаға қосқанда iTunes медиа қалтасына көшіру» мүмкіндігін қосыңыз.
Музыканы ретке келтіру үшін iTunes қосыңыз. «ITunes медиа қалтасын жүйелі ұстау» және «файлдарды кітапханаға қосқанда iTunes медиа қалтасына көшіру» мүмкіндігін қосыңыз.  «Файл» мәзірін басып, «Кітапханаға қалта қосу» тармағын таңдаңыз. Егер сіз Mac компьютерін қолдансаңыз, «iTunes» батырмасын басыңыз, содан кейін «Кітапханаға қосу» тармағын таңдаңыз.
«Файл» мәзірін басып, «Кітапханаға қалта қосу» тармағын таңдаңыз. Егер сіз Mac компьютерін қолдансаңыз, «iTunes» батырмасын басыңыз, содан кейін «Кітапханаға қосу» тармағын таңдаңыз.  Қапшыққа өтіңіз.iPod_Control Music және оны таңдаңыз. Сіз оны қатты дискілер тізімінен iPod таңдағанда таба аласыз. Сіз мұны жасырын файлдарды көрсетуді қосқан кезде ғана көре аласыз.
Қапшыққа өтіңіз.iPod_Control Music және оны таңдаңыз. Сіз оны қатты дискілер тізімінен iPod таңдағанда таба аласыз. Сіз мұны жасырын файлдарды көрсетуді қосқан кезде ғана көре аласыз. - Егер iPod бастапқыда Mac жүйесінде қолданылған болса және сіз оны Windows компьютерінде ашқыңыз келсе, сізге тегін HFSExplorer бағдарламасын пайдаланып, файлдарды қолмен көшіруге тура келеді. Сіз мұны ақысыз түрде жүктей аласыз catacombae.org/hfsexplorer/.
 Файлдардың көшірілуін күтіңіз. iTunes файлдарды тікелей iPod-тан көшіреді және оларды iTunes медиа қалтасына қосады. Бағдарлама сіздің музыкаңызды автоматты түрде орындаушы мен альбом туралы мәліметтер негізінде қалталарға реттейді.
Файлдардың көшірілуін күтіңіз. iTunes файлдарды тікелей iPod-тан көшіреді және оларды iTunes медиа қалтасына қосады. Бағдарлама сіздің музыкаңызды автоматты түрде орындаушы мен альбом туралы мәліметтер негізінде қалталарға реттейді.