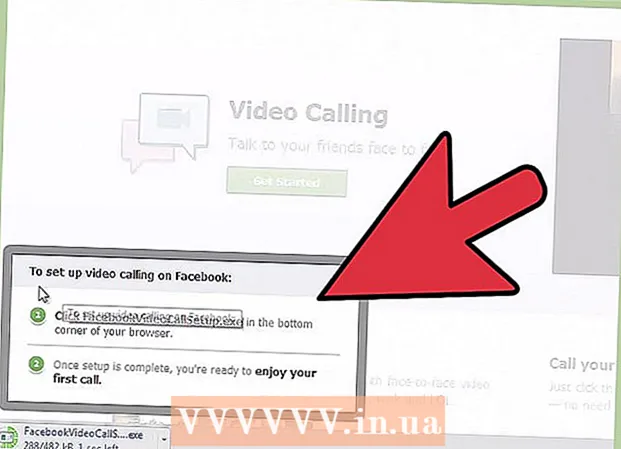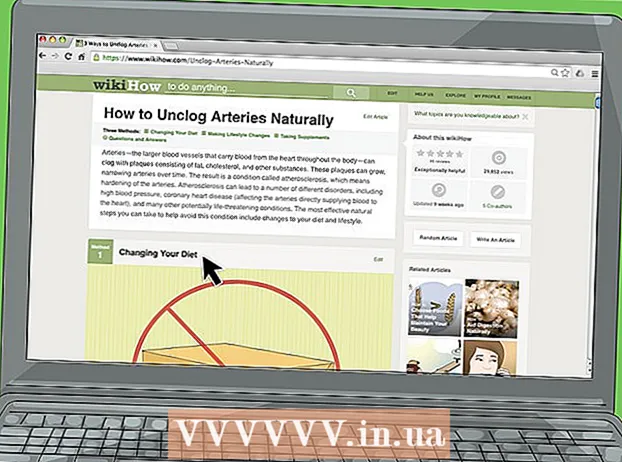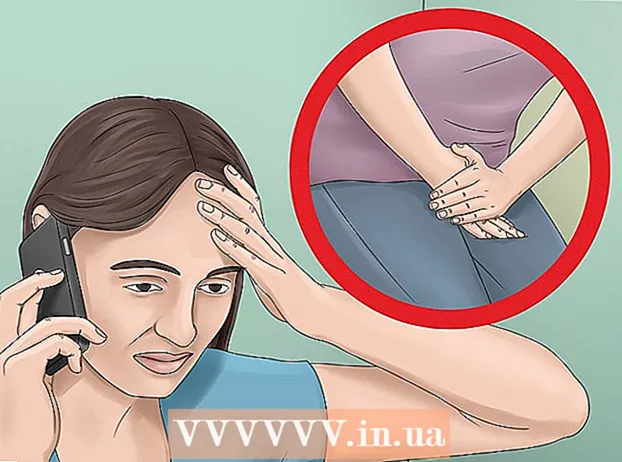Автор:
John Pratt
Жасалған Күн:
11 Ақпан 2021
Жаңарту Күні:
1 Шілде 2024

Мазмұны
- Басу үшін
- 3-тен 1-әдіс: VLOOKUP туралы түсінік
- 3-тен 2-әдіс: VLOOKUP мәндерін түсіну
- 3-тен 3-ші әдіс: VLOOKUP пайдалану
- Кеңестер
Microsoft Excel бағдарламасында VLOOKUP функциясын қолдану тек кәсіпқойларға арналған сияқты, бірақ оны орындау оңай. Кодты аздап үйрену арқылы сіз кез-келген кестеден ақпарат алуды едәуір жеңілдете аласыз.
Басу үшін
3-тен 1-әдіс: VLOOKUP туралы түсінік
 VLOOKUP-ті қашан пайдалану керектігін біліңіз. VLOOKUP - Excel-дегі функция, сол жолдағы сәйкес ұяшықтың мәнін табу үшін ұяшық мәнін теруге мүмкіндік береді.
VLOOKUP-ті қашан пайдалану керектігін біліңіз. VLOOKUP - Excel-дегі функция, сол жолдағы сәйкес ұяшықтың мәнін табу үшін ұяшық мәнін теруге мүмкіндік береді. - Егер сіз үлкен электрондық кестеден деректерді іздесеңіз немесе қайталанатын деректерді іздесеңіз, оны қолданыңыз.
- Excel-де студенттер тізімі бар мұғалім екеніңізді елестетіп көріңіз. Сіз VLOOKUP көмегімен студенттің атын теріп, тиісті ұяшықтан олардың бағасын бірден ала аласыз.
- VLOOKUP пайдалы, егер сіз бөлшек саудада жұмыс жасасаңыз. Сіз затты оның аты бойынша іздей аласыз, нәтижесінде сіз заттың нөмірін немесе бағасын аласыз.
 Электрондық кестеңіздің дұрыс ұйымдастырылғанына көз жеткізіңіз. VLOOKUP ішіндегі «v» «тік» дегенді білдіреді. Бұл сіздің электрондық кестеңіз тік тізімдерде жүйеленуі керек дегенді білдіреді, өйткені функция жолдарды емес, бағандарды ғана іздейді.
Электрондық кестеңіздің дұрыс ұйымдастырылғанына көз жеткізіңіз. VLOOKUP ішіндегі «v» «тік» дегенді білдіреді. Бұл сіздің электрондық кестеңіз тік тізімдерде жүйеленуі керек дегенді білдіреді, өйткені функция жолдарды емес, бағандарды ғана іздейді.  Жеңілдік табу үшін VLOOKUP қолданыңыз. Егер сіз бизнес үшін VLOOKUP қолдансаңыз, оны белгілі бір заттың бағасын немесе жеңілдіктерін есептейтін кестеге пішімдей аласыз.
Жеңілдік табу үшін VLOOKUP қолданыңыз. Егер сіз бизнес үшін VLOOKUP қолдансаңыз, оны белгілі бір заттың бағасын немесе жеңілдіктерін есептейтін кестеге пішімдей аласыз.
3-тен 2-әдіс: VLOOKUP мәндерін түсіну
 «Іздеу мәнін түсіну.Бұл сіз бастаған ұяшық; мұнда VLOOKUP кодын енгізесіз.
«Іздеу мәнін түсіну.Бұл сіз бастаған ұяшық; мұнда VLOOKUP кодын енгізесіз. - Бұл ұяшық саны, мысалы F3. Бұл іздеу орнына қатысты.
- Сіз VLOOKUP кодын осында енгізесіз. Мұнда қандай іздеу мәнін енгізсеңіз де, электрондық кестеңіздің бірінші бағанынан шығуы керек.
- Қалған деректермен шатастырмау үшін оны бірнеше парақты жұмыс парағынан алып тастаған пайдалы.
 «Кестелік матрица» деген не екенін түсіну. Бұл бүкіл деректер ауқымының ұяшықтары.
«Кестелік матрица» деген не екенін түсіну. Бұл бүкіл деректер ауқымының ұяшықтары. - Бірінші сан - жұмыс парағының сол жақ жоғарғы бұрышы, ал екінші сан - деректеріңіздің төменгі оң жақ бұрышы.
- Мұғалім мен оқушылардың тізімін тағы да мысалға аламыз. Сізде 2 баған бар делік. Біріншісінде оқушылардың аты-жөндері, ал екіншісінде олардың орташа бағасы көрсетілген. Егер сізде 30 оқушы болса, A2-ден бастап, A2-A31 бірінші бағанасы іске қосылады. Сандар жазылған екінші баған B2-B31 бастап шығады. Сонымен кесте массиві A2: B31 болады.
- Баған тақырыптарын енгізбегеніңізге көз жеткізіңіз. Бұл сіздің кесте матрицаңызға «Студенттің аты-жөні» және «Орташа мән сияқты әр бағанның атын қоспайсыз дегенді білдіреді. сурет ». Бұл сіздің жұмыс парағыңызда A1 және B1 болуы мүмкін.
 «Баған индексін табыңыз.Бұл деректерді іздейтін бағанның нөмірі.
«Баған индексін табыңыз.Бұл деректерді іздейтін бағанның нөмірі. - VLOOKUP жұмыс істеуі үшін сізге атау емес, баған нөмірі қолданылуы керек. Сонымен, оқушылардың орташа бағаларын іздесеңіз де, баған индексінің нөмірі ретінде «2» қоясыз, өйткені орташа баға сол бағанда орналасқан.
- Ол үшін әріпті қолданбаңыз, тек бағанға жататын сан. VLOOKUP «B» бағаны дұрыс баған ретінде қабылдамайды, тек «2.»
- Егер сіз өте үлкен электрондық кестемен жұмыс жасасаңыз, баған индексі ретінде қандай бағанды қолдануды санауыңыз керек.
 «Тәсіл» дегеніміз не екенін түсініп алыңыз. Бұл VLOOKUP бөлігі, онда сіз нақты санды немесе болжамды нөмірді іздейтіндігіңізді көрсете аласыз.
«Тәсіл» дегеніміз не екенін түсініп алыңыз. Бұл VLOOKUP бөлігі, онда сіз нақты санды немесе болжамды нөмірді іздейтіндігіңізді көрсете аласыз. - Егер сіз дөңгелектелген санды емес, нақты санды алғыңыз келсе, VLOOKUP функциясында «FALSE» көрсетуіңіз керек.
- Егер сіз дөңгелектелген немесе көршілес ұяшықтан алынған шаманы алғыңыз келсе, функцияға «ШЫН» мәнін қойыңыз.
- Егер сізге қажет нәрсені білмесеңіз, жұмыс парағынан іздеуге нақты жауап алу үшін «ЖАЛҒАН» сөзін пайдалану қауіпсіз.
3-тен 3-ші әдіс: VLOOKUP пайдалану
 Жұмыс парағын жасаңыз. VLOOKUP функциясы үшін сізге кемінде 2 баған деректер қажет, бірақ сіз қалағаныңызша пайдалана аласыз
Жұмыс парағын жасаңыз. VLOOKUP функциясы үшін сізге кемінде 2 баған деректер қажет, бірақ сіз қалағаныңызша пайдалана аласыз  Бос ұяшыққа VLOOKUP формуласын енгізіңіз. Ұяшыққа келесі формуланы енгізіңіз: = VLOOKUP (іздеу мәні, кесте_арасы, баған_ индексі_нөмі, [шамамен]).
Бос ұяшыққа VLOOKUP формуласын енгізіңіз. Ұяшыққа келесі формуланы енгізіңіз: = VLOOKUP (іздеу мәні, кесте_арасы, баған_ индексі_нөмі, [шамамен]). - Ол үшін кез-келген ұяшықты қолдануға болады, бірақ бұл ұяшықтың мәнін функциялық кодтағы «іздеу мәні» ретінде қолданғаныңызға сенімді болыңыз.
- Функциядағы мәндердің әрқайсысы не істеуі керек екендігі туралы ақпаратты жоғарыдағы нұсқаулықтан қараңыз. Біз VLOOKUP формуласын келесідей ететін студенттер тізімі мысалын қайтадан бұрын қарастырылған мәндермен орындаймыз: = VLOOKUP (F3, A2: B32,2, FALSE)
 Басқа ұяшықтарды қосу үшін VLOOKUP жайыңыз. VLOOKUP кодындағы ұяшықты таңдаңыз. Төменгі оң жақ бұрышта ұяшықтың тұтқасын таңдап, оны матрицаға бір немесе бірнеше қосымша ұяшықтарды қосу үшін сүйреңіз.
Басқа ұяшықтарды қосу үшін VLOOKUP жайыңыз. VLOOKUP кодындағы ұяшықты таңдаңыз. Төменгі оң жақ бұрышта ұяшықтың тұтқасын таңдап, оны матрицаға бір немесе бірнеше қосымша ұяшықтарды қосу үшін сүйреңіз. - Бұл VLOOKUP көмегімен іздеуге мүмкіндік береді, өйткені мәліметтерді енгізу / шығару үшін сізге кемінде 2 баған қажет.
- Сіз кез-келген ұяшықтың нысанын көршілес (бірақ ортақ емес) ұяшыққа орналастыра аласыз. Мысалы, сіз студент іздейтін курстың сол жағына «Студенттің аты-жөнін» қоюға болады.
 VLOOKUP тесті. Сіз мұны іздеу мәнін енгізу арқылы жасайсыз. Мысалда бұл VLOOKUP кодына енгізілген ұяшықтардың біріне енгізілген студенттің аты. Осыдан кейін VLOOKUP аталған оқушының көршілес ұяшықтағы орташа бағасын автоматты түрде қайтаруы керек.
VLOOKUP тесті. Сіз мұны іздеу мәнін енгізу арқылы жасайсыз. Мысалда бұл VLOOKUP кодына енгізілген ұяшықтардың біріне енгізілген студенттің аты. Осыдан кейін VLOOKUP аталған оқушының көршілес ұяшықтағы орташа бағасын автоматты түрде қайтаруы керек.
Кеңестер
- VLOOKUP кодын кестеге ұяшықтарды өңдегенде немесе қосқанда ұяшықтың мәнін өзгертуіне жол бермеу үшін кесте массивінің әр әріпінің / санының алдына «$» қойыңыз. Мысалы, біздің VLOOKUP кодымыз = VLOOKUP болып өзгереді (F3, $ A $ 2: $ B $ 32.2, FALSE)
- Ұяшықтардағы мәліметтерге дейінгі немесе кейінгі бос орындарды немесе толық емес, дәйексөздерді қоспаңыз.