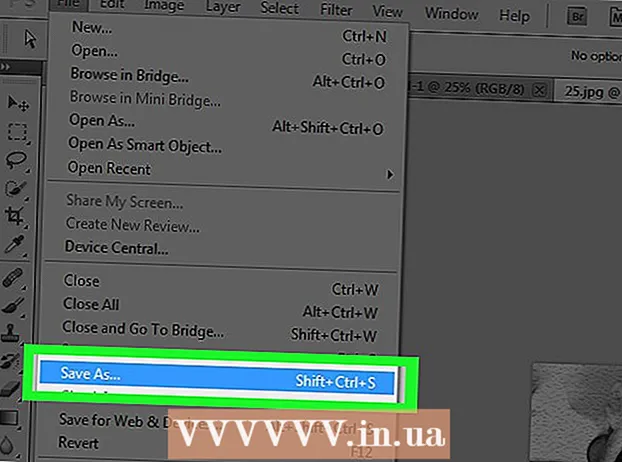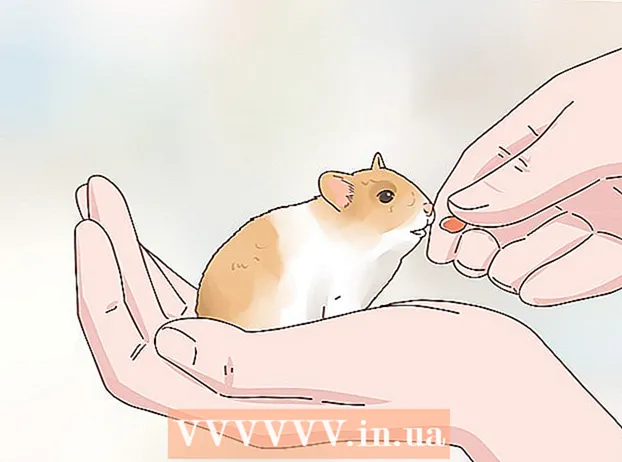Автор:
Tamara Smith
Жасалған Күн:
26 Қаңтар 2021
Жаңарту Күні:
2 Шілде 2024

Мазмұны
iTunes музыканы басқару және оны iOS құрылғысына қосу үшін өте пайдалы, бірақ iTunes кітапханасына бейнелерді қосу өте қиын болуы мүмкін. Жиі файл iTunes-те көрсетілмейді, оны қанша рет кітапханаға қосуға тырыссаңыз да. Мәселе көбінесе бейне форматында; iTunes тек бірнеше түрлі файл түрлерімен жұмыс істейді. Бақытымызға орай, кез-келген бейнені iTunes-ке импорттай алатын ақысыз конвертер бағдарламасы бар.
Басу үшін
2-ден 1-әдіс: Бейнелер дайындаңыз
 Қосқыңыз келетін бейне пішімін тексеріңіз. iTunes бірнеше түрлі бейне форматтарын қолдайды: .мов, .m4v және .mp4. Сондай-ақ, файлдар QuickTime көмегімен ойнатылатын болуы керек (мысалы, .mp4 файлдарының барлығын QuickTime-де ойнатуға болмайды).
Қосқыңыз келетін бейне пішімін тексеріңіз. iTunes бірнеше түрлі бейне форматтарын қолдайды: .мов, .m4v және .mp4. Сондай-ақ, файлдар QuickTime көмегімен ойнатылатын болуы керек (мысалы, .mp4 файлдарының барлығын QuickTime-де ойнатуға болмайды). - Көргіңіз келетін бейнені тінтуірдің оң жағымен басып, «Сипаттар» (Windows) немесе «Қосымша ақпарат» (OS X) батырмасын басыңыз.
- «Файл форматы» немесе «Түр» айдарының артында не тұрғанын қараңыз. Егер сіздің мұнда болсаңыз .mkv, .wmv немесе .avi табылды, файлды түрлендіру қажет болады.
- Файлды QuickTime көмегімен ойнатуға болатындығын тексеріңіз. Егер сіздің файлыңыз iTunes қолдайтын форматта болса, оны QuickTime-де ойнатуға болатындығын тексеріңіз. Егер олай болмаса, сізге файлды түрлендіру қажет болады. Егер сіз бейнені ойнай алатын болсаңыз, бейнені бірден iTunes-ке импорттай аласыз.
 HandBrake жүктеп алыңыз. Бұл ақысыз, ашық бастапқы коды жарнамасыз бейне түрлендіргіші және Windows пен OS X үшін қол жетімді, осы бағдарламаның көмегімен сіз бейнелерді iTunes қолдайтын форматқа оңай және жылдам түрлендіре аласыз.
HandBrake жүктеп алыңыз. Бұл ақысыз, ашық бастапқы коды жарнамасыз бейне түрлендіргіші және Windows пен OS X үшін қол жетімді, осы бағдарламаның көмегімен сіз бейнелерді iTunes қолдайтын форматқа оңай және жылдам түрлендіре аласыз. - HandBrake қосуға болады қол тежегіші жүктеу үшін.
- Файлдарды Интернетте түрлендіруге мүмкіндік беретін веб-сайттарды пайдаланудан аулақ болыңыз. Олар көбінесе файл көлемін автоматты түрде кішірейтеді, бейнені жүктеу және жүктеу де өткізу қабілеттілігін алады.
 Қол тежегішін ашыңыз. Бағдарламаны орнатқаннан кейін оның жұмыс үстелінде немесе Қолданбалар қалтасында жарлық болуы керек. HandBrake алғашында сәл түсініксіз болып көрінуі мүмкін, бірақ сізге бейнелерді түрлендірудің ең кеңейтілген параметрлері қажет емес.
Қол тежегішін ашыңыз. Бағдарламаны орнатқаннан кейін оның жұмыс үстелінде немесе Қолданбалар қалтасында жарлық болуы керек. HandBrake алғашында сәл түсініксіз болып көрінуі мүмкін, бірақ сізге бейнелерді түрлендірудің ең кеңейтілген параметрлері қажет емес.  «Дереккөзді» басыңыз. Бұл батырма экранның жоғарғы оң жағында орналасқан және түрлендіруге арналған файлды таңдауға мүмкіндік береді.
«Дереккөзді» басыңыз. Бұл батырма экранның жоғарғы оң жағында орналасқан және түрлендіруге арналған файлды таңдауға мүмкіндік береді.  Файлдарды қалай қосқыңыз келетінін таңдаңыз. Егер сіз бірнеше файлды түрлендіргіңіз келсе, Папканы таңдаңыз. Ол үшін барлық файлдар бір қалтада сақталуы керек. Егер сіз бір бейнені түрлендіргіңіз келсе, Файл түймесін басып, қаралып отырған бейнені табыңыз.
Файлдарды қалай қосқыңыз келетінін таңдаңыз. Егер сіз бірнеше файлды түрлендіргіңіз келсе, Папканы таңдаңыз. Ол үшін барлық файлдар бір қалтада сақталуы керек. Егер сіз бір бейнені түрлендіргіңіз келсе, Файл түймесін басып, қаралып отырған бейнені табыңыз.  Түймені басыңыз.Жапырақтары Баратын жер тақырыбының жанында. Енді сіз түрлендірілген бейне сақталатын қалтаны таңдай аласыз. Сізге файлға атау беру керек.
Түймені басыңыз.Жапырақтары Баратын жер тақырыбының жанында. Енді сіз түрлендірілген бейне сақталатын қалтаны таңдай аласыз. Сізге файлға атау беру керек.  Оң жақ терезеде Параметрлер тақырыбының астынан «Жалпы» таңдаңыз. Егер сіз бұл экранды көрмесеңіз, «Параметрлер» түймесін басып, «Параметрлерді көрсету» тармағын таңдаңыз.
Оң жақ терезеде Параметрлер тақырыбының астынан «Жалпы» таңдаңыз. Егер сіз бұл экранды көрмесеңіз, «Параметрлер» түймесін басып, «Параметрлерді көрсету» тармағын таңдаңыз. - Егер сіз параметрлерді «Жалпы» күйіне қойсаңыз, бейнелер автоматты түрде .mp4 форматына ауысады. Содан кейін түрлендірілген бейнені iTunes-ке импорттай аласыз.
 «Бастау» батырмасын басыңыз. Енді HandBrake файлды түрлендіре бастайды. Бұл бірнеше минутты алады және фильмдер сияқты ұзағырақ бейнелер 30-дан 60 минутқа дейін немесе одан да көп уақытты алады.
«Бастау» батырмасын басыңыз. Енді HandBrake файлды түрлендіре бастайды. Бұл бірнеше минутты алады және фильмдер сияқты ұзағырақ бейнелер 30-дан 60 минутқа дейін немесе одан да көп уақытты алады.  Түрлендірілген бейнені ойнатыңыз. Бейне түрлендірілгеннен кейін, бәрі ойдағыдай екеніне көз жеткізу үшін оны QuickTime көмегімен ойнатуға тырысуға болады. Көп жағдайда сапаның жоғалуы аз немесе мүлдем болмайды.
Түрлендірілген бейнені ойнатыңыз. Бейне түрлендірілгеннен кейін, бәрі ойдағыдай екеніне көз жеткізу үшін оны QuickTime көмегімен ойнатуға тырысуға болады. Көп жағдайда сапаның жоғалуы аз немесе мүлдем болмайды.
2-ден 2-әдіс: Импорттау
 Бірнеше нүктелі бейне файлдардың атын өзгертіңіз. Жүктелген торрент файлдары көбінесе файл атауында бейнені кімнің жыртып, кодтағанын көрсететін бірнеше нүктеден тұрады. Бұл қосымша ұпайларды алып тастаңыз, өйткені олар iTunes-ке импорттау кезінде қиындықтар тудыруы мүмкін.
Бірнеше нүктелі бейне файлдардың атын өзгертіңіз. Жүктелген торрент файлдары көбінесе файл атауында бейнені кімнің жыртып, кодтағанын көрсететін бірнеше нүктеден тұрады. Бұл қосымша ұпайларды алып тастаңыз, өйткені олар iTunes-ке импорттау кезінде қиындықтар тудыруы мүмкін. - Файлды тінтуірдің оң жағымен басып, атауын өзгерту үшін «Атын өзгерту» пернесін басыңыз.
 ITunes-ті ашыңыз. Ең соңғы нұсқаны қолданғаныңызға көз жеткізіңіз.
ITunes-ті ашыңыз. Ең соңғы нұсқаны қолданғаныңызға көз жеткізіңіз.  Бейнені импорттаңыз. басыңыз Файл (Windows) немесе қосулы iTunes (OS X) басып, «Файлды кітапханаға қосу» (Windows) немесе «Кітапханаға қосу» (OS X) батырмасын басыңыз. Түрлендірілген бейнені тауып, таңдаңыз.
Бейнені импорттаңыз. басыңыз Файл (Windows) немесе қосулы iTunes (OS X) басып, «Файлды кітапханаға қосу» (Windows) немесе «Кітапханаға қосу» (OS X) батырмасын басыңыз. Түрлендірілген бейнені тауып, таңдаңыз. - Сізде Windows компьютері бар ма және сізде ештеңе жоқ Файл мәзірін таңдап, Alt пернесін басыңыз.
- Бейнефайлды қосқанда қателіктер мен қателіктер болмайды.
 «Бейнелер» батырмасын басыңыз. Бұл батырма iTunes экранының жоғарғы жағындағы түймелер қатарында орналасқан және камера орамына ұқсайды.
«Бейнелер» батырмасын басыңыз. Бұл батырма iTunes экранының жоғарғы жағындағы түймелер қатарында орналасқан және камера орамына ұқсайды.  «Үйдегі бейнелерді» басыңыз. Сіз импорттайтын барлық бейне файлдар «Home Video» ретінде қосылады. Егер сіз тізімнен импорттаған бейнені көрмесеңіз, түрлендіру кезінде бірдеңе дұрыс болмады.
«Үйдегі бейнелерді» басыңыз. Сіз импорттайтын барлық бейне файлдар «Home Video» ретінде қосылады. Егер сіз тізімнен импорттаған бейнені көрмесеңіз, түрлендіру кезінде бірдеңе дұрыс болмады.  Бейнені басқа кітапханаға жылжытыңыз. Егер сіз барлық бейнелерді бір папкаға қалдырсаңыз, көп ұзамай сіз ағаштар үшін орманды жоғалтасыз. Сондай-ақ, бейнелерді кейіннен оңай таба алатындай етіп сұрыптайтын қалталар жасаңыз.
Бейнені басқа кітапханаға жылжытыңыз. Егер сіз барлық бейнелерді бір папкаға қалдырсаңыз, көп ұзамай сіз ағаштар үшін орманды жоғалтасыз. Сондай-ақ, бейнелерді кейіннен оңай таба алатындай етіп сұрыптайтын қалталар жасаңыз. - Тінтуірдің оң жағын, содан кейін «Қосымша ақпарат» батырмасын басыңыз.
- Енді пайда болатын экранда «Опциялар» батырмасын басыңыз.
- Бейнені жылжытқыңыз келетін кітапхананы таңдау үшін «Үйдегі бейнені» басыңыз.
- Өзгерістерді сақтау үшін ОК батырмасын басыңыз. Енді бейнені таңдаған кітапханаңыздан таба аласыз.
 Бейнелерді iOS құрылғысына салыңыз. Енді файлдар iTunes-ке импортталғандықтан, оларды iOS құрылғысына тасымалдауға болады. Бұл, негізінен, музыканы телефонға немесе планшетке салумен бірдей.
Бейнелерді iOS құрылғысына салыңыз. Енді файлдар iTunes-ке импортталғандықтан, оларды iOS құрылғысына тасымалдауға болады. Бұл, негізінен, музыканы телефонға немесе планшетке салумен бірдей. - Егер сіз бейнені телефоныңызға немесе планшетіңізге орната алмасаңыз, iTunes-те бейнені құрылғыңызды қолдайтын нұсқасын жасауыңыз керек. Ол үшін нұқыңыз Файл содан кейін «Жаңа нұсқасын жасау». Бейнені салғыңыз келетін құрылғыны таңдап, файл түрлендірілгенше күтіңіз.