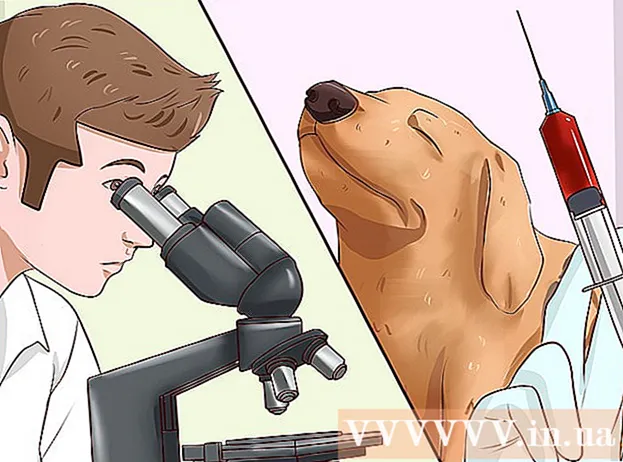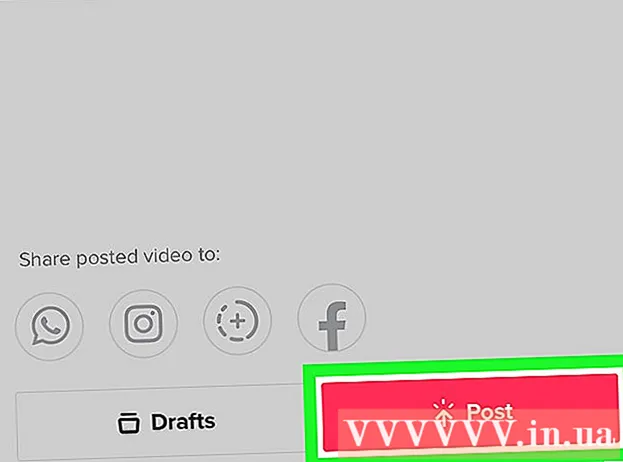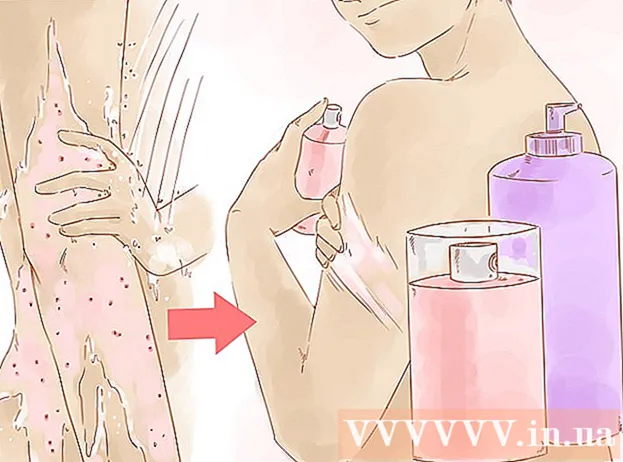Автор:
Judy Howell
Жасалған Күн:
4 Шілде 2021
Жаңарту Күні:
1 Шілде 2024

Мазмұны
- Басу үшін
- 2-ден 1-бөлім: Апатқа ұшыраған Mac-ты қалпына келтіру және қалпына келтіру
- 2-нің 2-бөлігі: сіздің Mac-тің құлап қалуын болдырмаңыз
Сіздің Mac жүйеңіз толығымен істен шықты ма? Сіз жағажайдағы доптың айналғанын және айналғанын көре аласыз, өйткені сіз компьютеріңізді басқаруды қалпына келтіруге тырысасыз? OS X жүйесінде апаттар мен мұздату сирек кездеседі, бірақ егер олар орын алса, апатты салдары болуы мүмкін. Апатқа ұшыраған компьютерді қайта іске қосу үшін осы нұсқаулықты орындаңыз және бастапқыда компьютердің істен шығуына не себеп болатынын анықтаңыз.
Басу үшін
2-ден 1-бөлім: Апатқа ұшыраған Mac-ты қалпына келтіру және қалпына келтіру
 Ақпаратты баяу машинада ашыңыз. Егер сіз әлі де заттарға қол жеткізе алатын болсаңыз, бірақ ол жай баяу жүрсе, сіз Activities View бағдарламасын пайдаланып, компьютердің немен күресіп жатқанын көре аласыз. Іс-шаралар көрінісін қосымшалар қалтасынан Утилита ішкі қалтасынан таба аласыз.
Ақпаратты баяу машинада ашыңыз. Егер сіз әлі де заттарға қол жеткізе алатын болсаңыз, бірақ ол жай баяу жүрсе, сіз Activities View бағдарламасын пайдаланып, компьютердің немен күресіп жатқанын көре аласыз. Іс-шаралар көрінісін қосымшалар қалтасынан Утилита ішкі қалтасынан таба аласыз. - Әрекет көрінісін CPU бойынша сұрыптаңыз. Тізімді сол мән бойынша орналастыру үшін баған тақырыбын басуға болады. Процессордың мәні бағдарламалар пайдаланатын процессор қуатының пайызы ретінде көрсетіледі. Процессордың жоғары пайызын қолданатын бағдарламалар сіздің компьютеріңіздің жұмысын баяулатуы мүмкін.
- Әрекеттер көрінісін жад бойынша сұрыптаңыз. Осы бағанның астында сіз қанша жад бағдарламасын іске қосатынын көре аласыз. Көптеген жаңа бағдарламалар іске қосу үшін көп жадты пайдаланады, бірақ егер олардың арасында жадтың үлесін алатын бір бағдарлама болса, оған кінәлі болуы мүмкін.
- Ақаулықтарды тудыратын бағдарламаны жабыңыз. Кідірісті қай бағдарлама тудыратынын білгеннен кейін оны тізімнен таңдап, жоғарғы сол жақ бұрыштағы батырманы басуға болады («Процесті тоқтату»). Бұл бағдарламада сақталмаған өзгерістер жоғалады.
 Апатқа ұшыраған бағдарламаны күшпен тоқтатыңыз. Көптеген апаттар дұрыс жұмыс істемейтін және жүйенің құлыпталуына әкелетін бағдарламалардан туындайды. Command + Option + Esc пернелер тіркесімін басу арқылы белсенді бағдарламадан шығуға болады. Жауап бермейтін бағдарламаны таңдап, «Мәжбүрлі шығу» түймесін басыңыз.
Апатқа ұшыраған бағдарламаны күшпен тоқтатыңыз. Көптеген апаттар дұрыс жұмыс істемейтін және жүйенің құлыпталуына әкелетін бағдарламалардан туындайды. Command + Option + Esc пернелер тіркесімін басу арқылы белсенді бағдарламадан шығуға болады. Жауап бермейтін бағдарламаны таңдап, «Мәжбүрлі шығу» түймесін басыңыз. - Бағдарламадағы сақталмаған өзгертулер жойылады.
 Mac компьютеріңізді қайта іске қосыңыз. Егер сіз курсорды жылжыта алмасаңыз немесе кез-келген функцияны жалғастыра алмасаңыз, қайтадан жұмыс істеу үшін Mac компьютеріңізді қайта қосыңыз. Сіз Apple мәзіріне қол жеткізе алмайтындықтан, компьютерді физикалық түрде өшіруге тура келеді.
Mac компьютеріңізді қайта іске қосыңыз. Егер сіз курсорды жылжыта алмасаңыз немесе кез-келген функцияны жалғастыра алмасаңыз, қайтадан жұмыс істеу үшін Mac компьютеріңізді қайта қосыңыз. Сіз Apple мәзіріне қол жеткізе алмайтындықтан, компьютерді физикалық түрде өшіруге тура келеді. - Компьютердің қуат түймесін бірнеше секунд басып тұрыңыз. Жүйе өшкенше осы батырманы басып тұрыңыз.
- Компьютерді өшіру үшін қуат сымын ажыратпаңыз.
- Егер компьютер өшірулі болса, біраз күтіп, оны әдеттегідей қосыңыз.
2-нің 2-бөлігі: сіздің Mac-тің құлап қалуын болдырмаңыз
 Қатты дискідегі орын босатыңыз. Егер негізгі қатты дискіде 10 ГБ-тан аз бос орын болса, компьютер сәл баяулауы мүмкін. Бос орын аз болған сайын, проблемалар туындауы ықтимал.
Қатты дискідегі орын босатыңыз. Егер негізгі қатты дискіде 10 ГБ-тан аз бос орын болса, компьютер сәл баяулауы мүмкін. Бос орын аз болған сайын, проблемалар туындауы ықтимал.  Құжаттың бүлінгендігін тексеріңіз. Егер сіз белгілі бір құжатты немесе файлды ашқан кезде компьютеріңіз істен шыға берсе, бірақ басқа файлдар жақсы жұмыс істеп тұрса, ол бүлінген немесе бүлінген құжат болуы мүмкін. Сондықтан файлды ашпаңыз және мүмкіндігінше оны жоюға тырысыңыз. Кейбір жағдайларда сіз кейбір деректерді қалпына келтіре аласыз, сондықтан осы файл түріне байланысты қалпына келтіру әдістерін желіден іздеңіз.
Құжаттың бүлінгендігін тексеріңіз. Егер сіз белгілі бір құжатты немесе файлды ашқан кезде компьютеріңіз істен шыға берсе, бірақ басқа файлдар жақсы жұмыс істеп тұрса, ол бүлінген немесе бүлінген құжат болуы мүмкін. Сондықтан файлды ашпаңыз және мүмкіндігінше оны жоюға тырысыңыз. Кейбір жағдайларда сіз кейбір деректерді қалпына келтіре аласыз, сондықтан осы файл түріне байланысты қалпына келтіру әдістерін желіден іздеңіз.  Бағдарламалық жасақтаманы жаңартыңыз. Сізде әрқашан OS X жүйесінің ең соңғы нұсқасы орнатылғанына және сіздің барлық бағдарламалық жасақтамаңыздың жаңартылғанына көз жеткізіңіз. Сіз өзіңіздің OS X және App Store бағдарламалық жасақтамаңызды App Store ашып, жаңартуларды қарап жаңарта аласыз. (OS X ескі нұсқаларында Apple мәзірін таңдап, «Бағдарламалық жасақтаманы жаңарту» тармағын таңдаңыз).
Бағдарламалық жасақтаманы жаңартыңыз. Сізде әрқашан OS X жүйесінің ең соңғы нұсқасы орнатылғанына және сіздің барлық бағдарламалық жасақтамаңыздың жаңартылғанына көз жеткізіңіз. Сіз өзіңіздің OS X және App Store бағдарламалық жасақтамаңызды App Store ашып, жаңартуларды қарап жаңарта аласыз. (OS X ескі нұсқаларында Apple мәзірін таңдап, «Бағдарламалық жасақтаманы жаңарту» тармағын таңдаңыз). - Басқа жерден алынған бағдарламалар үшін сізге бағдарламаның ішінен жаңарту құралын ашу немесе соңғы нұсқасын әзірлеушінің веб-сайтынан жүктеу қажет болады.
 Қатты дискіні тексеріп, жөндеңіз. Дискіде компьютерді іліп қоюға немесе жауап бермеуге әкелетін қателер болуы мүмкін. Қатты дискідегі диагностикалық сынақтарды жүргізу үшін Disk Utility бағдарламасын пайдалануға болады. Дискілік утилитаны қосымшалар қалтасынан Утилита ішкі қалтасынан таба аласыз.
Қатты дискіні тексеріп, жөндеңіз. Дискіде компьютерді іліп қоюға немесе жауап бермеуге әкелетін қателер болуы мүмкін. Қатты дискідегі диагностикалық сынақтарды жүргізу үшін Disk Utility бағдарламасын пайдалануға болады. Дискілік утилитаны қосымшалар қалтасынан Утилита ішкі қалтасынан таба аласыз. - Сол жақ мәзірден дискіні таңдаңыз. Дискіге алғашқы көмек түймесін басыңыз, содан кейін Дискіні тексеріңіз. Егер қандай да бір қателер табылса, сізге дискіні жөндеуге тырысу мүмкіндігі беріледі.
- Дискіні қалпына келтіру үшін компьютерді қайта қосу қажет болуы мүмкін.
- Дискіні жөндеу үшін сізге компьютерді қайта жүктеу қажет болуы мүмкін.
 Компьютерді қауіпсіз режимде жүктеңіз. Қауіпсіз режим қатты дискіде және қалта құрылымында диагностикалық сынақтарды жүргізеді және компьютерге жүктелуі қажет файлдарды ғана жүктейді. Бұл компьютерді іліп қоюға себеп болатын басқа бағдарлама бар-жоғын анықтауға көмектеседі.
Компьютерді қауіпсіз режимде жүктеңіз. Қауіпсіз режим қатты дискіде және қалта құрылымында диагностикалық сынақтарды жүргізеді және компьютерге жүктелуі қажет файлдарды ғана жүктейді. Бұл компьютерді іліп қоюға себеп болатын басқа бағдарлама бар-жоғын анықтауға көмектеседі. - Mac-ты толығымен өшіріңіз.Содан кейін Mac-ты қайта қосыңыз. Іске қосу дауысы естілген бойда Shift батырмасын басып тұрыңыз.
- Shift батырмасын сұр Apple логотипі көрініп, айналу барысы белгішесі пайда болғанша басып тұрыңыз. Диагностиканың арқасында жүктеу процесі әдеттегіден көп уақыт алады.
- Компьютердің Қауіпсіз режимде тұрғанын тексеріңіз. Қауіпсіз режимде компьютерді әдеттегідей қайта қосуға болады.
 Проблемалық бағдарламаларды қайта орнатыңыз. Егер сізге қиындықтар тудыратын белгілі бір бағдарлама болса, оны қайта орнатып көруге болады - бұл кейде көмектеседі. Бағдарламалар мен олардың файлдарын қалай жою керектігін wikihow сайтындағы «Бағдарламаларды Mac жүйесінде жою» мақаласынан білуге болады.
Проблемалық бағдарламаларды қайта орнатыңыз. Егер сізге қиындықтар тудыратын белгілі бір бағдарлама болса, оны қайта орнатып көруге болады - бұл кейде көмектеседі. Бағдарламалар мен олардың файлдарын қалай жою керектігін wikihow сайтындағы «Бағдарламаларды Mac жүйесінде жою» мақаласынан білуге болады. - Бағдарламаларды жою кезінде сіз өзіңіз орнатқан нәрсені қарап, енді қажет емес немесе қажет емес бағдарламаларды алып тастай аласыз. Бұл сізге сақтау орнын үнемдеуге ғана емес, сонымен қатар компьютердің жұмысын баяулатып, сол бағдарламалардың сіз білмейтін фондық режимде жұмыс істеуіне жол бермейді.
 Драйверді қайта орнатыңыз. Егер ештеңе шықпаса және сіздің компьютеріңіз істен шықпаса, сізге дискіні толығымен сүртіп, драйверді қайта орнату қажет болуы мүмкін. Сіз қатты дискідегі барлық деректерді жоғалтасыз, сондықтан сізге қажет нәрсенің сақтық көшірмесін жасаңыз. Мұны сыртқы қатты дискіде немесе бұлтта жасаңыз.
Драйверді қайта орнатыңыз. Егер ештеңе шықпаса және сіздің компьютеріңіз істен шықпаса, сізге дискіні толығымен сүртіп, драйверді қайта орнату қажет болуы мүмкін. Сіз қатты дискідегі барлық деректерді жоғалтасыз, сондықтан сізге қажет нәрсенің сақтық көшірмесін жасаңыз. Мұны сыртқы қатты дискіде немесе бұлтта жасаңыз. - Мұны қалай жасау керектігін wikiHow сайтындағы «Mac-тың қатты дискісін өшіру» мақаласынан білуге болады.
 ЖЖҚ-ны жаңартыңыз. Кейбір жағдайларда, компьютерде сіз қолданғыңыз келетін бағдарламаларды іске қосуға жетерліктей RAM жетіспейді. Әрекеттер көрінісінде компьютердің қол жетімді жадының үнемі таусылып жатқанын көрсеңіз, қосымша жедел жадты қосуды қарастырыңыз. Қосымша жедел жад қосу үшін компьютерге қол жетімді жад ұяшықтары қажет.
ЖЖҚ-ны жаңартыңыз. Кейбір жағдайларда, компьютерде сіз қолданғыңыз келетін бағдарламаларды іске қосуға жетерліктей RAM жетіспейді. Әрекеттер көрінісінде компьютердің қол жетімді жадының үнемі таусылып жатқанын көрсеңіз, қосымша жедел жадты қосуды қарастырыңыз. Қосымша жедел жад қосу үшін компьютерге қол жетімді жад ұяшықтары қажет. - Компьютерге жедел жадты кеңейту туралы қосымша ақпаратты, сондай-ақ ЖЖҚ орнату туралы нұсқаулықты Apple сайтында таба аласыз.