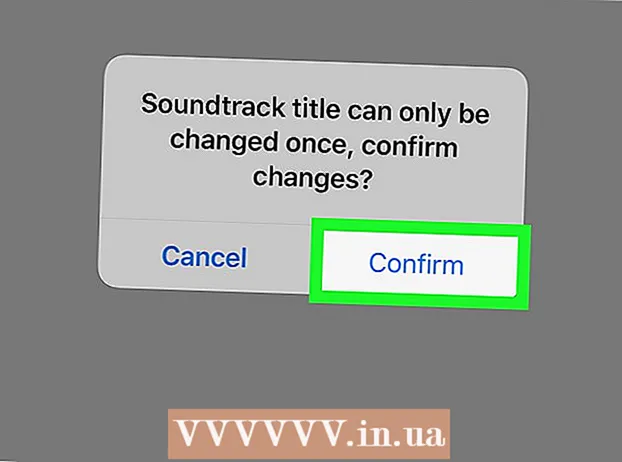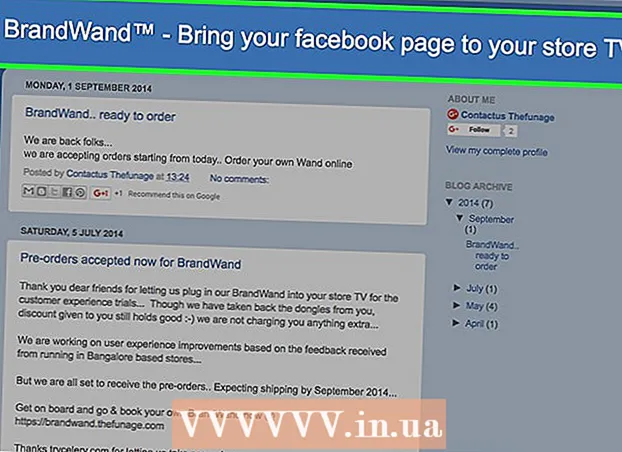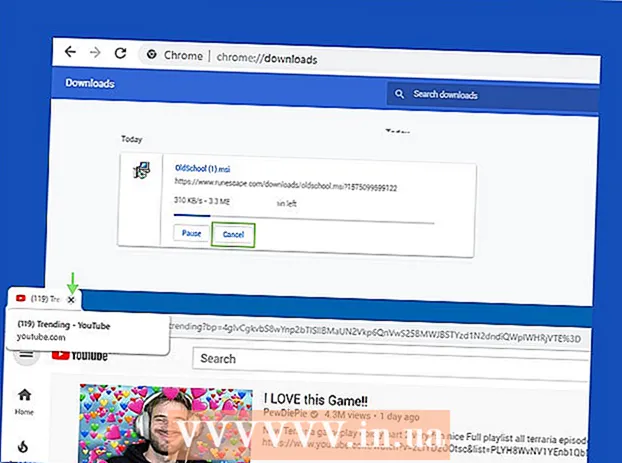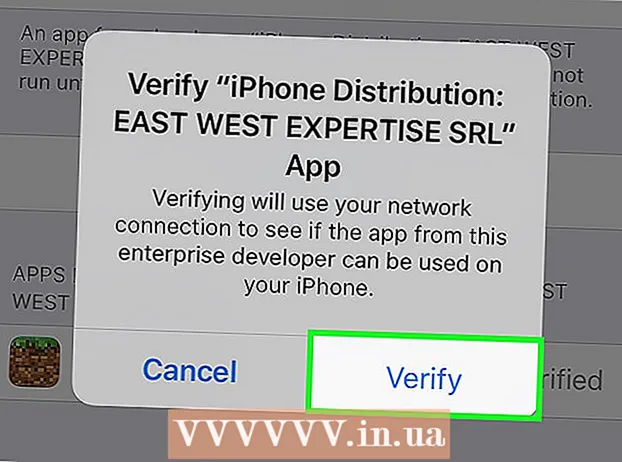Автор:
Randy Alexander
Жасалған Күн:
24 Сәуір 2021
Жаңарту Күні:
1 Шілде 2024

Мазмұны
Электрондық пошта - бұл байланыс құралы, бірақ егер сіз дұрыс емес электрондық пошта мекенжайын берсеңіз, не болады? СПАМ. Бұл мәселені шешу үшін көптеген провайдерлер пайдаланушыларға белгілі бір пайдаланушылардан келетін хабарламаларды сүзуге және бұғаттауға мүмкіндік береді. Күнделікті кіріс жәшігі қажетсіз хабарламалармен толтырылатындықтан, өзіңізді жайсыз сезінсеңіз, төмендегі нұсқауларды орындап, электрондық пошта мекенжайларын бұғаттаңыз.
Қадамдар
6-дан 1-әдіс: Gmail үшін
Доңғалақ белгішесін басып, Параметрлер тармағын таңдаңыз. Gmail-де дәстүрлі Block опциясы жоқ, оның орнына сіз блоктағыңыз келетін пайдаланушылардың хабарламаларын Себетке жіберетін сүзгі жасайды.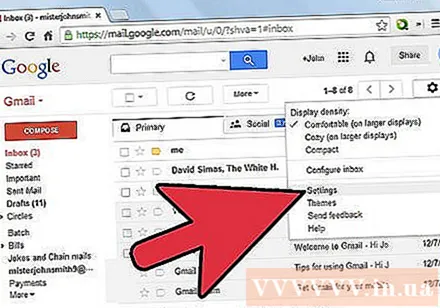
- Google Chrome және Firefox-та қол жетімді электрондық пошта хабарларын бұғаттау үшін кеңейтімді пайдалануға болады. Кейбір қондырмалар сынақ мерзімі аяқталғаннан кейін төлемді талап етеді, бірақ олар хабарламаларды бұғаттауда тиімді. Gmail-ді бұғаттауға неғұрлым қарапайым тәсіл қажет болса, орнатпас бұрын оның мүмкіндіктері мен пайдаланушы пікірлерін тексеріп алыңыз.
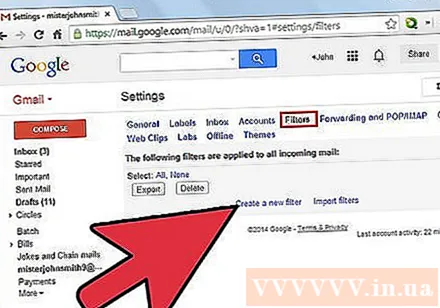
Сүзгілер қойындысын нұқыңыз. Беттің төменгі жағындағы «Жаңа сүзгі жасау» сілтемесін таңдаңыз. Бұл затты табу үшін сізге парақты айналдыруға тура келеді.- Кез-келген электрондық пошта хабарламасынан сүзгілерді жасауға болады. Электрондық поштаны ашып, түймесін басыңыз Көбірек (Толығырақ) әр хабарламаның жоғарғы жағында. Содан кейін таңдаңыз Осыған ұқсас хабарламаларды сүзгілеңіз Ашылатын мәзірде (хабарламаны осы сияқты сүзу).
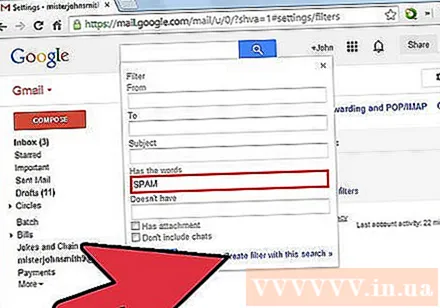
Сүзгінің параметрлерін енгізіңіз. Gmail сүзгілері өте күшті. Сіз үтірлермен немесе домендік атаулармен бөлінген бір немесе бірнеше мекен-жайларды әр электрондық пошта адресінің «@» белгісінен кейінгі бөлікті қосу арқылы енгізе аласыз. Аяқтағаннан кейін «Осы іздеу арқылы сүзгі жасау» тармағын таңдаңыз.
Тиісті диалогтық терезені белгілеу арқылы хабарламамен бірге орындалатын әрекеттерді таңдаңыз. «Оқылған ретінде белгілеу» және «Жою» (Жою) ұяшығын белгілеңіз, пошта кіріс жәшігіне жіберілмейді, бірақ тікелей қоқысқа жіберіледі. Аяқтағаннан кейін түймесін басыңыз Сүзгілерді жасаңыз (Сүзгіні жасаңыз) және пайдаланушы кіріс хаттарды бұғаттағысы келгенде, олар қоқысқа жіберіледі.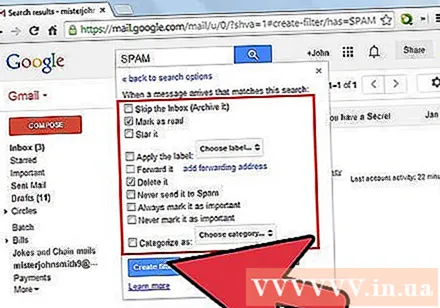
- Элементті тексеріңіз Ұқсас әңгімелерге сүзгілерді қолданыңыз Кіріс қалтасынан барлық алдыңғы хабарларды алып тастау үшін (сәйкес келетін сөйлесулерге сүзгіні қолданыңыз).
6-дан 2-әдіс: Yahoo! Пошта
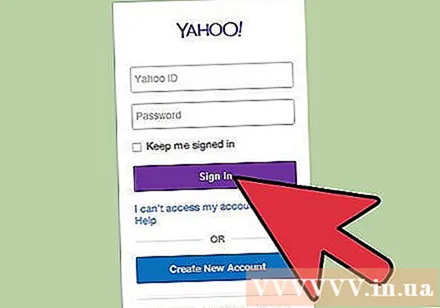
Yahoo! сенің. Yahoo! есептік жазбаңыз бен пароліңізді енгізіңіз.
Yahoo!пошта тармағын таңдаңыз. Бұл сізге Yahoo! ашуға мүмкіндік береді! Сіздің электрондық поштаңыз.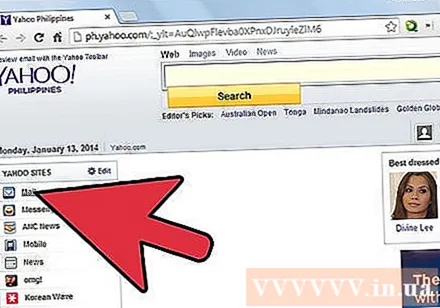
Экранның жоғарғы оң жақ бұрышындағы дөңгелектің белгішесін басыңыз. Таңдау Параметр (Параметрлер) мәзір бөлімінде орналасқан.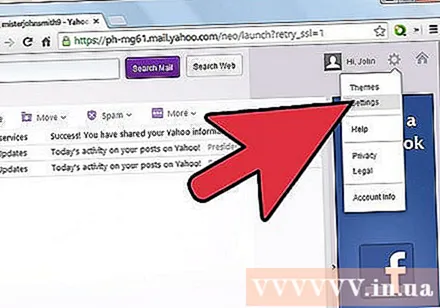
«Тыйым салынған мекен-жайларды» таңдаңыз. Блоктағыңыз келетін электрондық пошта мекенжайын теріп, батырмасын басыңыз Блоктау (Блоктау).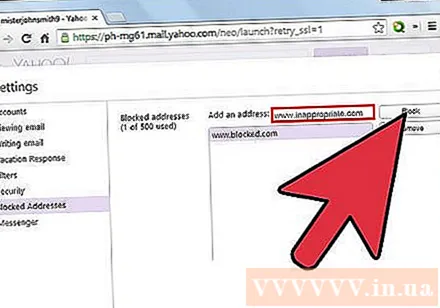
- Кеңестер: Бір есептік жазбада 500-ге дейін электрондық пошта мекен-жайын блоктауға болады. Осы қолданушылардан келген барлық хабарламалар дереу жойылады және жөнелтілмеген себептерге байланысты жөнелтушінің шотына қайта жіберілмейді.
- Домен мекен-жайын сүзгіге енгізу арқылы барлық домендерді блоктауға болады. Бұл әдіс сізге бірдей доменге ие әр түрлі қолданушылардан пошта бомбаларын алуды жалғастыра берсе пайдалы. Домен аты - бұл «@» белгісінен кейінгі мекен-жай бөлігі.
- Блоктар тізімінен мекен-жайды алып тастау үшін мекен-жайды белгілеп, батырманы басыңыз Жойылды (Жою).
6-дан 3-әдіс: Outlook.com үшін
Параметрлер түймесін басыңыз. Дөңгелек белгішесі Outlook.com терезесінің жоғарғы оң жақ бұрышында орналасқан. «Қосымша пошта параметрлері» тармағын таңдаңыз.
«Қауіпсіз және бұғатталған жіберушілер» сілтемесін басыңыз. Бұл сілтеме «Қалаусыз поштаның алдын алу» бөлімінде орналасқан.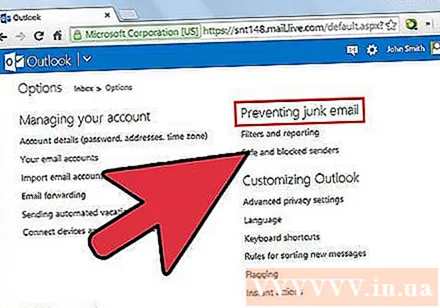
«Блокталған жіберушілер» сілтемесін басыңыз. Бұғаттау үшін нақты мекен-жайларды енгізуді сұрайтын жаңа бет пайда болады.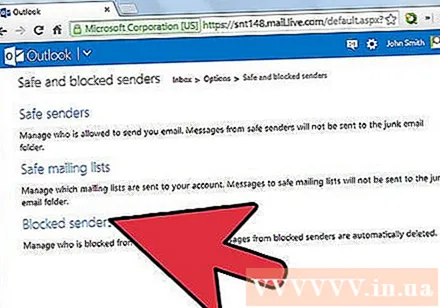
Сізге бұғаттау керек мекен-жайды немесе домен атауын енгізіңіз. Домен атауы - бұл белгішенің артындағы бөлік ’@’ электрондық пошта мекен-жайы, егер сіз тізімге домен атауын қоссаңыз, барлық электрондық пошта мекенжайларын домендік атауды пайдалануға тыйым саласыз. Мекен-жайды енгізгеннен кейін батырманы басыңыз Тізімге қосу >> (Тізімге қосу >>).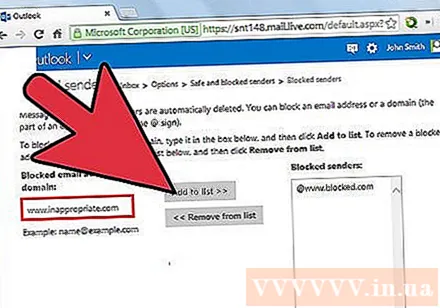
- Нақты домендік атауларды бұғаттау мүмкін емес. Осы домендік атауларды бұғаттау үшін «Қосымша пошта параметрлері» терезесін ашып, «Жаңа хабарламаларды сұрыптау ережелері» бөлімін таңдаңыз. «Жаңа» батырмасын басыңыз, содан кейін «Жіберушінің мекен-жайы бар» таңдаңыз. Бұғаттағыңыз келетін домен атауын енгізіңіз. «Осы хабарламаларды жою» құсбелгісін қойып, Сақтау пәрменін таңдаңыз.
6-дан 4-әдіс: iCloud поштасына арналған
ICloud тіркелгісіне кіріңіз.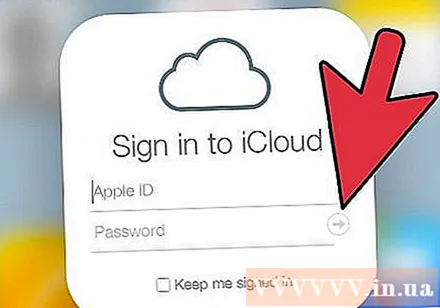
Негізгі мәзірден Пошта таңдаңыз.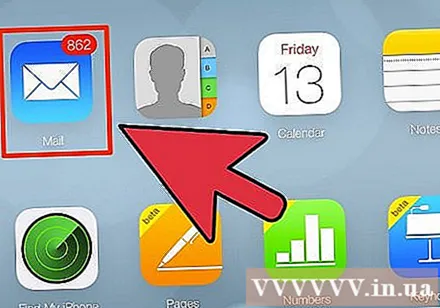
Параметрлер түймесін таңдаңыз. Доңғалақ белгішесі бар түйме iCloud терезесінің төменгі сол жақ бұрышында орналасқан. «Ережелерді» таңдаңыз.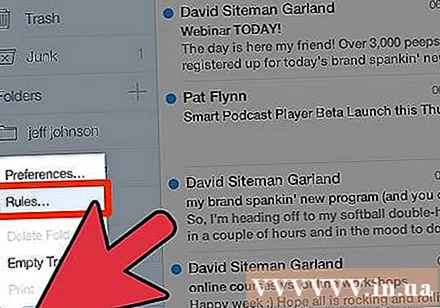
«Ереже қосу» сілтемесін басыңыз.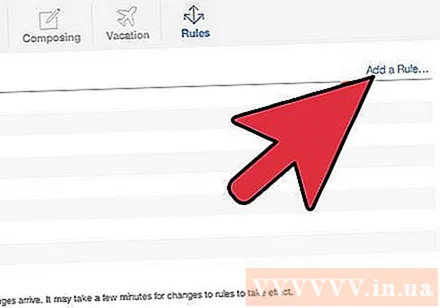
Бұғатталатын электрондық пошта мекенжайын енгізіңіз.Қосымша кеңестер: Барлық домендік атауды пайдалануға тыйым салу үшін веб-сайттың домендік атын енгізіңіз (мекен-жайдың «@» белгісінен кейінгі бөлік, мысалы Facebook.com).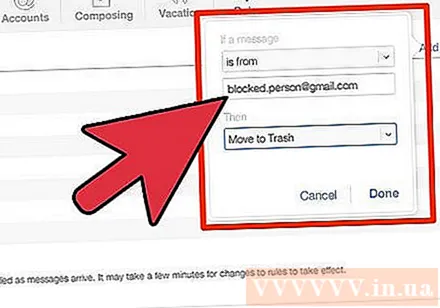
«Себетке жіберу» тармағын таңдаңыз. Содан кейін бұғатталған пайдаланушылардан келген барлық хабарламалар автоматты түрде Себетке жіберіледі. Олар Кіріс қалтасында пайда болмайды.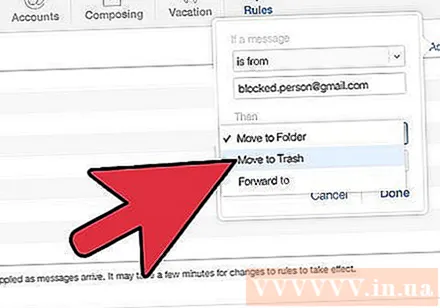
Ережені сақтау үшін «Дайын» таңдаңыз. Енді сіз қосымша ережелер қоса аласыз.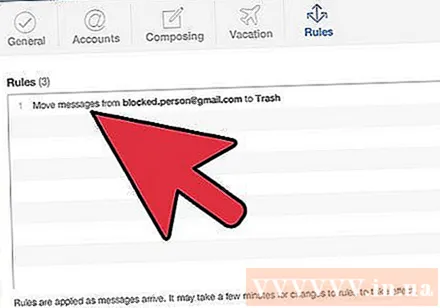
Ережені қалай алып тастауға болады: Диалогтық терезені басыңыз (i) ереже тақтасының оң жағында. Бұл Edit мәзірін ашады. Түймесін басыңыз Өшіру Ережені алып тастау үшін (Жою). жарнама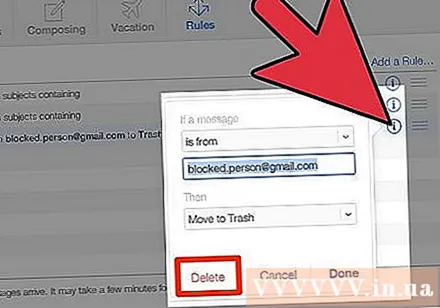
6-дан 5-әдіс: Outlook Express үшін
Бұғаттағыңыз келетін электрондық пошта мекенжайын таңдаңыз. Бетбелгі қою үшін сайтты басуды ұмытпаңыз.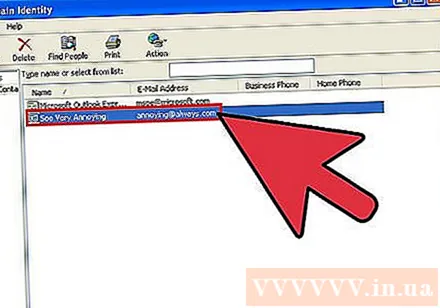
Сол жіберушінің хабарламасының тақырыбын тінтуірдің оң жағымен басыңыз. Содан кейін мәзір пайда болады.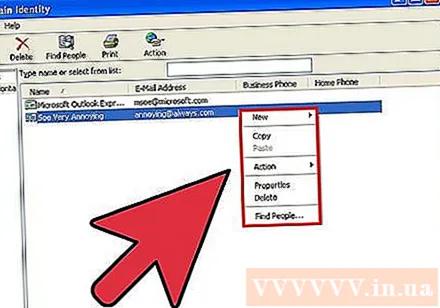
Тінтуір меңзерін «Қалаусыз электрондық поштаға» жылжытыңыз. «Жіберушіні бұғатталған жіберушілер тізіміне қосу» тармағын таңдаңыз.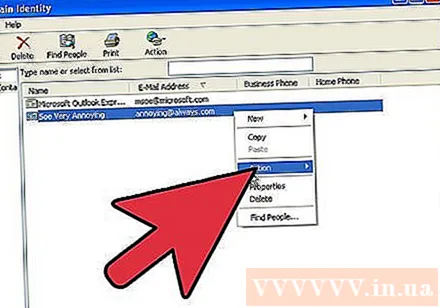
- Бұл сіз сұраған кезде «Иә» немесе «Жоқ» таңдалғандығына байланысты тізімдегі пайдаланушылардан келетін барлық хабарларды бұғаттауға мүмкіндік береді.
6-дан 6-әдіс: Mozilla Thunderbird үшін
Бұғаттағыңыз келетін пайдаланушыдан хабарлама таңдаңыз. Хабарламаның жоғарғы бөлігіндегі адамның мекен-жайын тінтуірдің оң жақ түймешігімен нұқыңыз, содан кейін мәзірден «Фильтр жасау» таңдаңыз.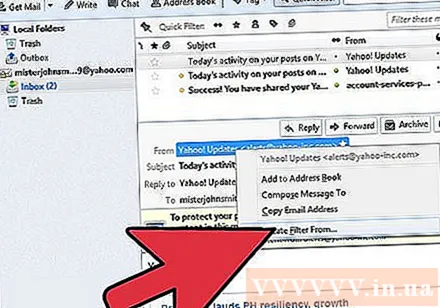
- Пайдаланушы аты алдын ала толтырылған сүзгі тақтасы пайда болады.
Сүзгіні атаңыз. Сүзгі тақтасы пайда болған кезде, сіз оны келесі жолы оңай іздеу үшін сүзгіні «Бөгеу тізімі» деп атауға болады.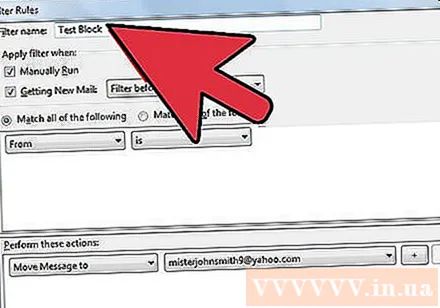
Сүзгіні «Келесілердің кез келгенін сәйкестендіру» күйіне қойыңыз. Бұл тізімге бірнеше электрондық пошта мекенжайын қосқан кезде сүзгінің жұмыс істеуіне мүмкіндік береді.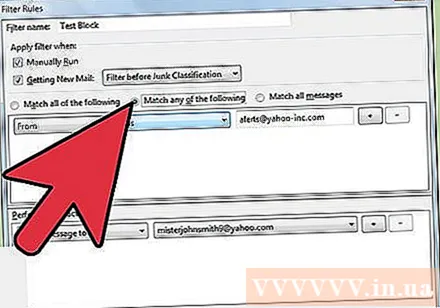
Әрекетті «деп өзгертіңізХабарларды жою«(Хабарды жою). Сіз мұны «Әрекеттерді орындаңыз«(Бұл әрекеттерді орындаңыз) сүзгі терезесінде. Сүзгіні сақтау үшін ОК батырмасын басыңыз. Сол сайттағы барлық хабарламалар дереу жойылады.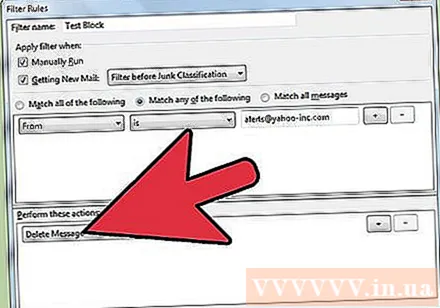
Қосымша мекен-жайларды қосыңыз. Егер сіз бұғаттау тізімін кеңейтуді қаласаңыз, мәзірді нұқыңыз «Құралдар«(Құралдар), содан кейін» таңдаңызХабар сүзгілері«(Хабар сүзгілері). Сүзгілерді таңдаңыз»Блок-тізім«(Блоктар тізімі), содан кейін белгішені таңдаңыз»+«Электрондық пошта мекен-жайын немесе домен атауын қосыңыз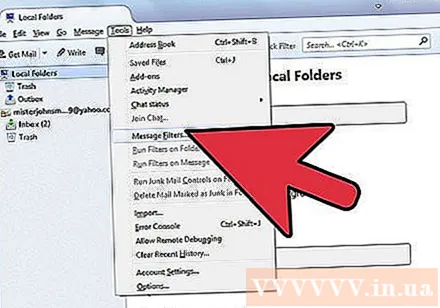
Кеңес
- Егер сіз өзіңіздің жеке домендік атыңызды электрондық пошта қызметімен пайдалансаңыз, сіз өзіңіздің провайдеріңізбен байланысып, электрондық пошта мекен-жайларын бұғаттаудың ең жақсы тәжірибесін анықтауларыңыз керек.