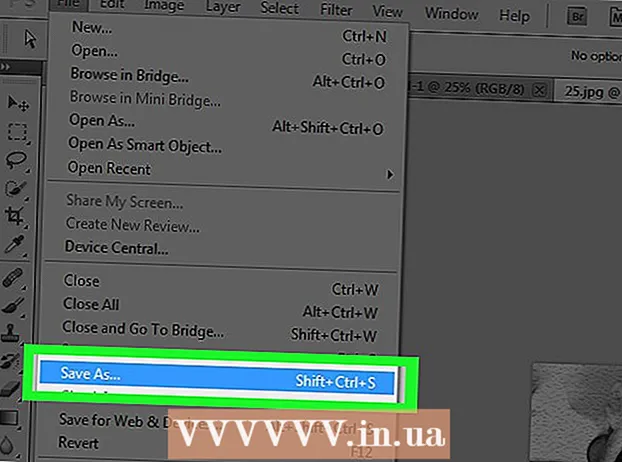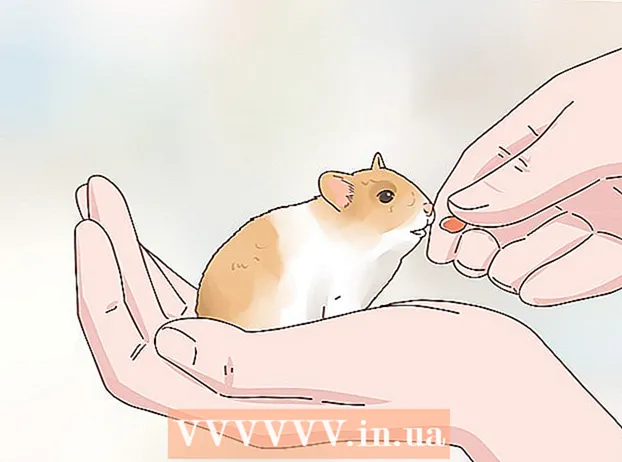Автор:
Louise Ward
Жасалған Күн:
3 Ақпан 2021
Жаңарту Күні:
1 Шілде 2024

Мазмұны
Қабаттасу - бұл сурет үшін жаңа фон құрудың, екі фотосуретті біріктірудің немесе әйгілі адаммен бірге сахнаны құрудың шығармашылық тәсілі. Сіз құттықтау картасын безендіргіңіз келсе де, жалған фотоколлаждармен біреумен әзілдескіңіз келсе де, оларды жасау үшін ақысыз бағдарламалық жасақтаманы пайдалануға болады. Штабель жасау техникасын білу үшін келесі мақаланы оқыңыз.
Қадамдар
3-тің 1 әдісі: қарапайым фотосурет
- Бұл әдісті қарапайым коллаждармен қолданыңыз. Егер сіз бірнеше кішкентай фотосуреттерді бір үлкен кескінге тез және оңай тігу қажет болса, осы әдісті қолдана аласыз. Бұл өте техникалық емес, сондықтан сіз көп уақыт жұмсамай-ақ көңілді демалыс картасын немесе басқа қарапайым заттарды жасағыңыз келсе, оны жасай аласыз.
- Жақсы нәтижеге қол жеткізу үшін GIMP, Paint.NET немесе Pixlr сияқты суреттерді өңдеудің ақысыз бағдарламалық жасақтамасын жүктеп алыңыз. Егер сізде Photoshop немесе Paint Shop Pro сияқты фотосуреттерді өңдейтін кәсіби бағдарламалық жасақтама болса, оларды қалай қолдануға болатындығын білуге болады, бірақ бұл бағдарламалық жасақтаманы сатып алу қажет емес.
- Бұл әдіс Windows Paint сияқты негізгі өңдеу бағдарламалық жасақтамасында қол жетімді бірнеше құралдарды қажет етеді. АлайдаСіз кеңейтілген редакциялау үшін «қылқалам құралын» пайдалана алмауыңыз мүмкін. Ал «қабат» функциясы болмаса, фотосуреттерді өңдеуде қиындықтар туындайды.
- Алдымен фондық суретті ашыңыз. Бұл жақсы кескіннің артқы қабаты ретінде қолданылатын сурет. Өңдеу бағдарламасында Файл → Суретті ашыңыз.
- Егер сіз түпнұсқа суретті сақтағыңыз келсе, жаңа файл ретінде сақтау үшін Файл → Басқаша сақтау пәрменін таңдаңыз. Жоғарыда аталған әрекетті өңдеуді аяқтағаннан кейін орындауға болады, бірақ егер сіз мұны бірінші орындасаңыз, түпнұсқа фотосуретті сақтауды немесе қайта жазуды ұмытып қиналмайсыз.
- Қабаттасқыңыз келетін фотосуретті ашыңыз. Сіз бұл суретті фондық суреттің жоғарғы жағына орналастырасыз. Бағдарламалық жасақтаманы жоғарыдағы қадаммен жаңа терезеде ашыңыз. Бастапқы кескіннің өзгеруіне жол бермей, оны жаңа файл ретінде сақтау үшін Файл → Басқаша сақтау пәрменін таңдаңыз.
- Шеңбер таңдау құралын таңдаңыз. Әдетте экранның сол жағында әртүрлі батырмалардың бағанын көресіз. Бұл құралдар. Әдетте құралдар бағанының жоғарғы жағындағы дөңгелек белгішені немесе сопақша сызықты басыңыз.
- Оның атын көру үшін әр құралдың үстінен тышқанды шертуге болады. Бұл құралдың аты әдетте «эллипсті таңдау», «эллипсті таңдау» немесе соған ұқсас атаулар.
- Егер таңдау құралын таба алмасаңыз, оның орнына «лассо құралы» жолын немесе квадрат «тікбұрышты таңдау» құралын пайдалануға болады.
- Жылжытқыңыз келетін кескін аймағын басып, сүйреңіз. Тінтуірді адамның, жануардың фигурасына немесе фондық кескінмен қабаттасқыңыз келетін кескін аймағына сүйреңіз. Кескіннің қызықты, ортасында нысандар бар аймақтарды таңдап, негізсіз бөліктерді таңдаудан аулақ болыңыз (мысалы, біреудің қолы кескіннің шетінде пайда болады).
- Кескінді өңдеудің көптеген бағдарламалық жасақтамасында бүкіл кескінді таңдауға мүмкіндік беретін Invert Selection командасы бар қоспағанда сіз бөлетін бөлік. Егер сіз таңдалған аймақты тексергіңіз келсе, бұл команда ыңғайлы болады: таңдалған аймақты төңкеру үшін Ctrl + Shift + I (немесе Mac жүйесінде + Shift + I пәрменін) қолданыңыз, содан кейін Өңдеу → Қиюды таңдаңыз Өшіру үшін (қиып) жылжытқыңыз келетін аумақты ғана қалдырады. Алдыңғы қадамға оралып, суреттің басқа аймағын таңдауға тырысу үшін Өңдеу → Болдырмау пәрменін таңдауға болады.
- Егер сіз кескіннің кез-келген аймағымен келіспесеңіз, егжей-тегжейлі кескінді қабаттастыру үшін келесі қадамдарды орындаңыз.

Таңдаудың шеттерін жұмсартыңыз (міндетті емес). Таңдалған кескін аумағы сәл қатты болып көрінуі немесе тақ шеттері болуы мүмкін, нәтижесінде соңғы кескін табиғи емес болып көрінеді немесе тым ашық түзетулерге әкелуі мүмкін. Сіз бұл түзетуді суреттің шеттерін жұмсарту үшін «қауырсын құралы» немесе «қауырсын параметрін» қолдана отырып жасай аласыз, әр бағдарламалық жасақтамаға кескінге қол жеткізудің әртүрлі тәсілдерін қолдану қажет болады. Бұл құралға кіріңіз:- Photoshop-та таңдауды тінтуірдің оң жақ түймешігімен нұқыңыз, содан кейін Қауырсын батырмасын таңдаңыз.
- Gimp-де жоғарыдағы мәзірді пайдаланыңыз: Select → Feather батырмасын таңдаңыз.
- Paint.NET-те сізге бұл құралды пайдалану үшін қауырсын плагинін жүктеп, плагин мәзірін ашу керек.
- Pixlr немесе Paint Shop Pro бағдарламасында таңдау құралын басып, щетка параметрлерін өзгертіңіз бұрын кескін аймағын таңдай бастаңыз.
- Кез-келген бағдарламалық жасақтаманың көмегімен сіз қылқаламның жұмсақтығын реттейтін санды пиксельмен табасыз. Бұл әдіс арқылы бөлшектерді жоғалтпау үшін 1 немесе 2 пикселді таңдаңыз.
- Қажетті фотосурет аймағын таңдағаннан кейін көшіріп, фондық суретке салыңыз. Сіз Өңдеу → Көшіру және Өңдеу → Қою командаларын таңдай аласыз, фотоны қою үшін бұрын ашылған фондық суретті таңдауды ұмытпаңыз.
- Егер сіз қате түрде таңдалмаған аймақты көшіріп алсаңыз, дұрыс таңдалған аймақты таңдау үшін «Таңдауды төңкеру» пәрменін қолдану керек.
- Фотосуреттерді апару үшін олардың өлшемін өзгертіңіз және орналастырыңыз. Тінтуірдің меңзер белгішесімен немесе төрт нүктелі компаспен айналдыру құралын таңдаңыз, содан кейін басып, қабаттасқан кескінді қажетті орынға сүйреңіз. Егер сізге фондық кескіннің өлшемін өзгерту қажет болса, келесі әрекеттерді орындаңыз:
- Кескіннің өлшемін өзгерту үшін Файл → Тегін түрлендіруді таңдаңыз (немесе Ctrl + T пернелерін пайдаланыңыз).
- Кескіннің айналасында шекара пайда болады, өлшемін өзгерту және пішіндеу үшін шертіп, бүйірлері мен бұрыштарына апарыңыз. Пропорцияны дұрыс сақтау үшін, бұрышты сүйреген кезде Shift пернесін басып тұрыңыз.
- Егер сіз суретті қате жылжытсаңыз, Көру → Қабат немесе Терезе → Қабат таңдау арқылы дұрыс қабатты таңдағаныңызды тексеріп, содан кейін кескіні бар қабатты басыңыз. жинақтау.
- Таңдау Файл (Файл) → Басқаша сақтау Нәтижені жаңа атпен сақтау үшін (Басқаша сақтау). Сақтамас бұрын сіздің өңдеулеріңіз бар дұрыс кескінді таңдағаныңызға көз жеткізіңіз. Бұл кескіннің бірінші қабаты.
- Фотосуреттерді жоғарыда көрсетілгендей орындау арқылы қосуға болады, қалағаныңызша фотосурет қосыңыз.
- Кескіннің екі қабаты арасындағы орынды өзгерту үшін экранның жоғарғы жағындағы мәзірден Көру → Қабаттар немесе Терезе → Қабаттар таңдау арқылы Қабат бөлімін ашып, айналдырыңыз. тізімдегі нобайды қанағаттанғанға дейін жылжытыңыз. Төменгі қабат - бұл фондық сурет, ал жоғарғы қабат - мұқаба.
3-тен 2-ші әдіс: егжей-тегжейлі сурет
- Қандай қадамдарды орындау керектігін анықтау үшін түпнұсқа кескіннің күрделілігін тексеріңіз. Бұл әдіс сізге «сиқырлы таяқша» құралын қолдануға нұсқау береді, ол сізге арнайы боялған кескіннің аймақтарын тез алып тастауға мүмкіндік береді, сонда сіз қозғалатын аймақты бөле аласыз. Алайда, бұл құрал қарапайым фон түстері бар, көлеңкесі аз немесе жылжытылатын кескін аумағында фонда бөлек шекара болған кезде тиімді.
- Егер сіз таңдайтын кескін аумағы күрделі өңге ие болса, онда осы әдіс бойынша «Таңдау құралын пайдалану» қадамына өтіп, тышқанмен жылжытқыңыз келетін аймақтың контурын белгілеуіңіз керек.
- Кескіндерді біріктірусіз жылдам, қарапайым әдіс үшін суреттерді жылдам жинақтау бөлімін қараңыз.
- Тегін фотосуреттерді өңдейтін бағдарламаны жүктеңіз. Кескіндерді жинақтаудың ең тиімді әдісі - кескінді өңдеу бағдарламалық жасақтамасын қолдану. Егер сізде Photoshop немесе PaintShop Pro сияқты кәсіби бағдарламалық жасақтама болмаса, сіз Pixlr, GIMP немесе Paint.NET сияқты баламаларды жүктей аласыз.
- Егер сіз Mac компьютерін қолдансаңыз, оны жүктемес бұрын GIMP бағдарламалық жасақтамасын іздеңіз, себебі ол сіздің компьютеріңізге орнатылған болуы мүмкін.
- Ақысыз бағдарламалық жасақтаманың ішінде GIMP ең кәсіби бағдарламалық жасақтамамен бірдей. Егер сізге тек фотосуреттерді жинақтау қажет болса, басқа бағдарламалық жасақтаманы пайдалану оңайырақ болады.
- Мұнда келтірілген бағдарламалық жасақтаманы қолдануға тырыспас бұрын, олардың сынып функцияларын қолдайтындығына көз жеткізіңіз. Бағдарламалық жасақтаманың Анықтама мәзірінен «Қабаттар» деп іздеп көріңіз немесе веб-сайттағы функционалды сипаттаманы оқып шығыңыз.
- Бұл MSPaint, Windows Paint немесе Inkscape бағдарламалық жасақтамаларына қолданылмайды.

Бағдарламалық жасақтаманы пайдаланып фондық суретті ашыңыз. Бұл фон ретінде пайдаланылатын сурет, кішігірім кескіндер осы кескіннің үстіне орналастырылады.- Егер сіз кескінді екі рет шертсеңіз, бағдарламалық жасақтама іске қосылмаса, алдымен бағдарламалық жасақтаманы ашып, содан кейін кескін файлын таңдау үшін жоғарғы мәзірдегі Файл → Ашу командасын қолданыңыз.

Жаңа терезе жасаңыз және екінші суретті ашыңыз. Бұл фондық кескінмен қабаттасатын бөлшектері бар сурет. Егер сіз Файл → Ашу командасын таңдасаңыз, сурет жаңа терезеде автоматты түрде ашылады. Бұдан былай сіз екі терезе арасында ауыса аласыз, егер сізде өңдеу оңай болса, терезені басып, экранның бұрышына сүйреңіз. Жеке терезелердің өлшемін төменгі оң жақ бұрышта сүйреу арқылы да өзгертуге болады.- Өңдеу үшін ең оңай фотосурет - бұл таңдалған объектімен фонға жіңішке контрастта.
- Екінші суретті басқа атпен сақтаңыз. Файл → Басқаша сақтау тармағын таңдап, кескіннің атын өзгертіңіз. Енді сіз фотосуреттерді түпнұсқа фотоларға зиян келтіремін деп алаңдамай өңдей аласыз.
- Жаңа файл жасау үшін сізге Басқаша сақтау пәрменін таңдап, оның атын өзгерту керек. Егер сіз тек Сақтау параметрін таңдасаңыз, немесе Басқаша сақтау пәрменін таңдап, бірақ файлдың атын өзгертпесеңіз, сіз түпнұсқа кескінді өңдейсіз.
- Жаңа файлды сақтағаннан кейін, түзетулеріңізді жоғалтпау үшін оны Файл → Сақтау командасының көмегімен мүмкіндігінше жиі сақтаңыз.
Қажет емес аймақтарды жою үшін сиқырлы таяқша құралын таңдаңыз. Сол жақтағы құралдар тақтасындағы сиқырлы таяқша құралын басыңыз. Бұл кескіннің кез-келген жерін басу арқылы белгілі бір монохромды ауқымдағы түстердің үлкен массивін таңдауға мүмкіндік беретін құрал; Таңдалған пиксель таңдалған түс ауқымы үшін бастапқы сызықты белгілейді.
- Сиқырлы таяқша құралының белгісі жарық шығаратын таяқшаға ұқсайды. Егер сіз дұрыс таңдау жасағаныңызға сенімді болмасаңыз, әр құралдың үстіне апарып, атауын көріңіз.
- GIMP-де бұл құрал «бұлыңғырлықты таңдау» деп аталады және ұқсас белгішеге ие.
Сиқырлы таяқша параметрлерін реттеңіз. Құралды таңдаған кезде параметрлер бөлімі белгішенің үстінде пайда болады. «Іргелес» құсбелгісін қоюды ұмытпаңыз, содан кейін сіз тек таңдалған пиксельге іргелес кескін аумағын өшіресіз, суреттегі бірдей түсті диапазонның барлық аймақтарын емес. Толеранттылықты фон мен кескіннің ажыратымдылығына сәйкес реттейді: төмен төзімділік таңдалған түс аймағын шектейді және түстер диапазоны ұқсас фонмен сәйкес келеді, ал жоғары төзімділік кең түсті аймақты таңдайды. және жоғары контрастты кескіндер үшін жарамды.
Жылжытқыңыз келетін кескіннің айналасын таңдаңыз. Алдымен, сіз аумақты түстер ауқымымен оқшаулау үшін жойғыңыз келетін аймақтағы түрлі түсті пикселдерді басыңыз. Сіз таңдаған аймақтың айналасында жыпылықтайтын шекараны көресіз. Сіз жылжытқыңыз келетін кескін аймағының барлық аймағына дейін көрші аймақтарды басқан кезде Shift немесе Ctrl пернелерін басып тұрыңыз.
- Сондай-ақ, таяқша құралымен бірдей қондырғыны қолданып, мұны істегенде төзімділікті бірнеше рет түзету қажет. Үлкен кескін аймағын жылжыту қажет болса, кішігірім төзімділікті түзету, егер сіз кішкене аумақты таңдасаңыз, үлкен төзімділік.
- Қате аймақ таңдалған кезде Өңдеу → Болдырмау пәрменін таңдаңыз. Бұл бастапқы суретке емес, алдыңғы қадамға оралуға мүмкіндік береді. Сонымен қатар, сіз пернелер тіркесімін қолдана аласыз: Windows компьютерінде Ctrl + Z немесе Mac жүйесінде + Z пәрмені.
- Егер сіз жойылатын кескін аймағын жылжытылатын аймақтан бөліп ала алмасаңыз, онда «Таңдау құралын пайдалану» қадамына өтіп, суретті арқан құралының көмегімен зоналасаңыз болады.
Таңдаудың шеттерін жұмсартыңыз (міндетті емес). Таңдалған кескін аумағы сәл қатты болып көрінуі немесе тақ шеттері болуы мүмкін, нәтижесінде соңғы кескін табиғи емес болып көрінеді немесе тым ашық түзетулерге әкелуі мүмкін. Мұны кескіннің шеттерін жұмсарту үшін «қауырсын құралы» немесе «қауырсын параметрін» қолдану арқылы реттеуге болады, әр бағдарламалық жасақтамаға кескінге қол жеткізудің әртүрлі тәсілдерін қолдану қажет болады. Бұл құралға кіріңіз:
- Photoshop-та таңдауды тінтуірдің оң жақ түймешігімен нұқыңыз, содан кейін Қауырсын батырмасын таңдаңыз.
- Gimp-де жоғарыдағы мәзірді пайдаланыңыз: Select → Feather батырмасын таңдаңыз.
- Paint.NET-те сізге бұл құралды пайдалану үшін қауырсын плагинін жүктеп, плагин мәзірін ашу керек.
- Pixlr немесе Paint Shop Pro бағдарламасында таңдау құралын басып, щетка параметрлерін өзгертіңіз бұрын кескін аймағын таңдай бастаңыз.
- Кез-келген бағдарламалық жасақтаманың көмегімен сіз қылқаламның жұмсақтығын реттейтін санды пиксельмен табасыз. Бұл әдіс арқылы бөлшектерді жоғалтпау үшін 1 немесе 2 пикселді таңдаңыз.
Түймені басыңыз Жою (Жою) таңдалған аймақты жою үшін. Экранның жоғарғы жағындағы мәзірден Edit → Cut командасын таңдауға болады. Суреттің қалған бөлігін аймақтарға бөлудің және бір рет өшірудің орнына локализациялау және өшіру керек. Бұл сізге жолда қателіктер жібермеуге көмектеседі.
- Сіз жылжытқыңыз келетін кескіннің айналасында кішкене бөлік қалғанда, өшірмес бұрын бөлшектерді анық көру үшін үлкейтуге болады. Ұлғайту құралында үлкейткіш әйнек бар, оның ішінде «+» бар. Сіз сондай-ақ пәрменді қолдана аласыз: Қарау → Үлкейту.
- Таңдалған аумақты тазалаған кезде ол «шахмат тақтасы» немесе монохромды түспен көрінеді. Қалай болғанда да, жабын өте жақсы жұмыс істейді.
Таңдау құралын таңдаңыз. Әдетте бұл құралдар тақтасының жоғарғы жағында орналасқан, төртбұрыш, шеңбер немесе арқан белгішесі бар. Төртбұрышты немесе дөңгелек құрал оны дәл өзінің формасында локализациялайды, ал арқан құралы оны кез-келген формада айналдыра алады. Арқан құралы жылжыту үшін кескін аймағының жанында өшіруді қажет етпейтін аймақтан оңай аулақ болады.
Жылжытқыңыз келетін аумақты таңдау үшін суретті айналдырып нұқыңыз. Егер сіз фонды алып тастасаңыз, қажет емес аймақтарды жоймағаныңызға көз жеткізіңіз.Оларды ауыстыру үшін монохромды түсті немесе торлы өрнектің аймақтарын қосуға болады, сонда олар локализацияланбайды.
- Егер сіз сиқырлы таяқшаның көмегімен күрделі фонды өшіре алмасаңыз, суретті Көру → Масштабтау командасымен үлкейтіп, арқан құралымен жылжытқыңыз келетін суретті жай айналдырыңыз. Бұл бірнеше минутты алуы мүмкін, бірақ жақсы нәтиже береді. Кескіннің бірінші аймағын жаңа фондық суретке көшіріп, жапқаннан кейін, кездейсоқ көшірілген артық аумақты алып тастау үшін осы құралды пайдалануды жалғастырыңыз.
Таңдалған аймақты көшіріп, фондық сурет терезесіне ауысып, қойыңыз. Сіз пернелер тіркесімін (көшіру үшін Ctrl + C, қою үшін Ctrl + V) немесе менюдегі Edit командасын қолдануға болады. Егер сурет тым «айқын» немесе табиғи емес болып көрінсе, алдыңғы қадамға оралып, щетка параметрін бірнеше пиксельге көбейтіңіз.
- Таңдалған кескін аймағының шеттерін бағдарламалық қамтамасыз етуді білу үшін тікелей жоғарыдағы «Software Edge Software» нұсқауларын қараңыз.
- Егер сіз суретті жапсырып қойған болсаңыз, бірақ оның пайда болғанын көрмесеңіз, Терезе → Қабат немесе Қарау → Қабат командасымен Қабаттар палитрасын ашыңыз. Әр қабатты тор үлгісіне жапсырылған нобай суреттері арқылы көресіз. Фотосурет қабатын үстіңгі жағына, фотосурет қабатынан жоғары сүйреңіз.
Фотосуреттерді апару үшін олардың өлшемін өзгертіңіз және орналастырыңыз. Тышқан нұсқағышына немесе 4-нүктелі компасқа ұқсас белгішесі бар қозғалмалы құралды таңдаңыз, содан кейін суреттің таңдалған аймағын басып, тиісті орынға сүйреңіз. Егер сізге фондық кескіннің өлшемін өзгерту қажет болса, келесі қадамдарды орындаңыз:
- Кескіннің өлшемін өзгерту үшін Файл → Тегін түрлендіруді таңдаңыз (немесе пернелер тіркесімі Ctrl + T).
- Кескіннің айналасында шекара пайда болады, шертіп, бүйірлеріне сүйреңіз немесе кескіннің өлшемін өзгерту және пішінін жасау үшін бұрышты сүйреңіз. Пропорцияны дұрыс сақтау үшін, кілт сақтаңыз Ауысу бұрыштарды тарту кезінде.
- Егер әрекет дұрыс болмаса, Көру → Қабат немесе Терезе → Қабат пәрменін қолданып, дұрыс қабатта редакциялап жатқаныңызды тексеріп, содан кейін мұқаба суреті бар қабатты таңдаңыз.
Таңдау Файл (Файл) → Басқаша сақтау Нәтижені жаңа атпен сақтау үшін (Басқаша сақтау). Мұқаба фотосуретін сақтауды ұмытпаңыз. Кесілгеннен кейін суреттің қалған бөлігі бар терезені кездейсоқ таңдамаңыз. жарнама
3-тің 3 әдісі: Эффект қосу
- Фото қабатын күйеуіне ашыңыз. Көру → Қабат немесе Терезе → Қабат командасының көмегімен Қабат мәзірін ашып, қабаттасатын суреті бар қабатты таңдаңыз. Оның сыртқы түрін өзгерту үшін бірнеше нұсқаны қолдануға болады.
- Онда кескінді өңдеуге арналған көптеген бағдарламалық жасақтамалар бар және олардың әрқайсысы әртүрлі нұсқаларға ие. Төмендегі танымал ұсыныстарды табу немесе эффектілермен тәжірибе жасау үшін Фильтр және Қабат мәзірлерін таңдаңыз.
Қабаттасқан кескінді елес әсерімен мөлдір етіп жасаңыз. Егер сурет мөлдір болса, қабаттасудың нәтижесі де жақсы көрінеді, әсіресе Жылдам қабаттастыру әдісін қолданған кезде. Бұл көп уақытты қажет етпейтін кішкентай ғана түзету.
- Алдыңғы әрекеттерді байқауға болатын қабаттар тізімінің дәл жанында сіз ашықтық деп аталатын қорапты көресіз. Мұнда 0-ден (көрінбейтін) 100-ге дейін (толық мөлдір емес) санды енгізуге немесе мөлдірлікті біртіндеп өзгерту үшін жүгірткіні реттеуге болады.
- Қапталған суретті фондық суретке байланыстыру үшін көлеңке қосыңыз. Төменде көлеңкелерді құруға және оны фондық суреттің бір бөлігіне айналдыруға арналған көлеңкелі эффекттер, суретті табиғи етіп жасау үшін осы ұсынысты ұстанған жөн.
- GIMP-де бұл функцияны Сүзгі → Жарық және көлеңке астында табуға болады.
- Photoshop-та Қабат → Қабат стилі → Көлеңке тастау тармағын қараңыз.
- Реттеу үшін көлеңке қабатын таңдаңыз. Көлеңке айқындығын азайту үшін Сүзгі → Бұлыңғырлық командасын қолдануға болады.
- Өңдеу → Еркін түрлендіру пәрменін пайдаланып, көлеңкенің орны мен формасын фондық суреттегі жарықтың бағытына сәйкес келтіруге болады.
- Қосымша эффектілерді қосып көріңіз. Суреттерді өңдеу бағдарламалық жасақтамасында көптеген эффекттер бар. Бір-біріне сәйкес келетін фотосуретті табиғи ету үшін араластыру опцияларын қолданып көріңіз немесе қарапайым немесе көркемдік өзгертулер енгізу үшін кез-келген басқа эффектіні қолданыңыз. жарнама
Кеңес
- Кез-келген ауытқуларды немесе кескіннің тақырыптан алыс аймақтарын өшіру үшін өшіргіш құралын пайдалануға болады.
- Анықтама диалогі құралды қалай қолдануды білуге өте пайдалы.
- Егер сіз фонның таңдалған аймағын өшіргеннен кейін монохромды түс пайда болса және ол фонның қалған бөлігін оқшаулауға кедергі болса, (Қарау → Қабаттар) пәрмені арқылы Қабаттар палитрасын ашыңыз. ) немесе Терезе → Қабаттар және түрлі-түсті аймақтың «Фондық қабат» тармағын табыңыз. Егер сіз құлыптау белгішесін көрсеңіз, оны екі рет нұқыңыз және оны ашу үшін OK түймесін басыңыз. оны қабаттарды бөлгіш тақтасының төменгі жағындағы қоқысқа апаруға болады немесе тінтуірдің оң жақ түймешігімен басып, Жою қабатын таңдау керек, содан кейін сіз тордың үлгісін көресіз.
Ескерту
- Кескіннің түпнұсқалық файлын ешқашан қайта жазуға болмайды.
- Егер сіз жоғарыда аталған Таңдауды төңкеру пәрменін қолданып көрдіңіз, бірақ кескіннің түстері таңқаларлық болса, онда сіз қате түрде Төңкеру пәрменін қолдандыңыз. Бағдарламалық жасақтаманың көпшілігі үшін Таңдау мәзірінен Таңдауды төңкеру пәрменін іздеңіз немесе Ctrl + Shift + I пернелер тіркесімін қолданыңыз (Mac жүйесінде + Shift + I пәрмені).