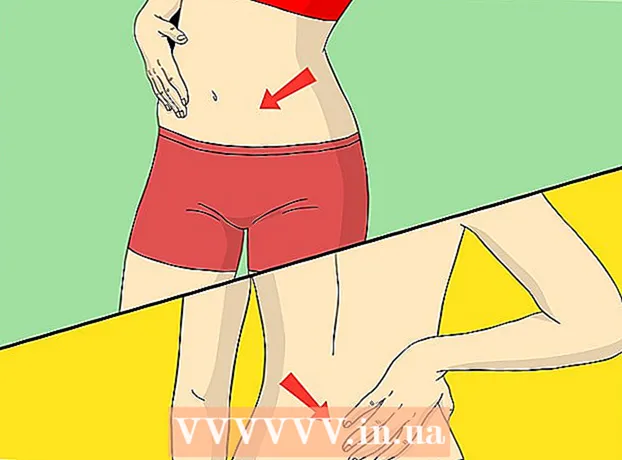Автор:
Louise Ward
Жасалған Күн:
5 Ақпан 2021
Жаңарту Күні:
1 Шілде 2024

Мазмұны
Егер сіз Google Chrome-да қиындыққа тап болсаңыз, бағдарламаны қайта орнату мәселені шешудің ең оңай жолы болуы мүмкін. Chrome-ді қайта орнату үшін алдымен ескі бағдарламаны алып тастап, Chrome веб-сайтынан ең соңғы орнатушыны жүктеп алу керек. Егер ол құрылғыға алдын ала орнатылған болса, сіз Chrome-ды Android жүйесінде қайта орната алмайсыз.
Қадамдар
4-тен 1-әдіс: Windows
Басқару тақтасын ашыңыз. Chrome-ді қайта орнатпас бұрын, түпнұсқаларын алып тастау керек. Мұны Басқару тақтасында жасауға болады:
- Windows 10 және 8.1 - Windows белгішесін тінтуірдің оң жағымен басып, «Басқару тақтасын» таңдаңыз.
- Windows 8 - пернесін басыңыз ⊞ Жеңіңіз+X және «Басқару тақтасын» таңдаңыз.
- Windows 7 және Vista - Бастау мәзірін ашып, «Басқару тақтасын» таңдаңыз.

«Бағдарламаны жою» немесе таңдаңыз «Бағдарламалар мен ерекшеліктер» (Бағдарлама және функция). Опция тақырыбы ағымдағы дисплейге байланысты өзгеруі мүмкін. Бұл сіздің компьютеріңізде орнатылған бағдарламалардың тізімін ашады.
Орнатылған бағдарламалар тізімінен «Google Chrome» табыңыз. Әдепкі бойынша, тізім алфавиттік тәртіпте сұрыпталады.
«Google Chrome» тармағын таңдап, нұқыңыз «Жою» (Жою). Бағдарламаны басқаннан кейін тізімнің жоғарғы жағында Жою батырмасын таба аласыз.

«Сондай-ақ, шолу деректерін өшіру» құсбелгісін қойыңыз. Бұл жаңа Chrome жүйесін толығымен орнату үшін барлық алдыңғы деректерді өшіру үшін қажет.
Windows Explorer-де жасырын файлдарды қосыңыз. Chrome деректерін толығымен жою үшін жасырын файлдардың көрінуін қосу керек:
- Басқару тақтасын ашып, Қалта параметрлері тармағын таңдаңыз.
- Көрініс қойындысын басып, «Жасырын файлдарды, қалталарды және дискілерді көрсету» таңдаңыз (Жасырын файлдарды, қалталарды және дискілерді көрсету).
- «Қорғалған операциялық жүйенің файлдарын жасыру» белгісін алып тастаңыз.
Барлық Chrome файлдарын жойыңыз. Енді жасырын файлдар көрінетін болса, келесі қалталарды тауып жойыңыз:
- XP жеңістерінде:
Chrome веб-сайтына басқа браузерден кіріңіз. Internet Explorer немесе басқа шолғышты ашып, өтіңіз.
Беттің жоғарғы жағындағы «Жүктеу» тармағын белгілеп, таңдаңыз «Дербес компьютер үшін» (Дербес компьютерлер үшін). Сіз Chrome жүктеу бетіне апарасыз.
Chrome орнатушысын жүктеу үшін «Chrome жүктеу» батырмасын басыңыз. Сіз Windows үшін дұрыс нұсқаны жүктеп алуыңыз керек.
- Әдепкі бойынша, Chrome шолушының 32 биттік нұсқасын жүктейді. Егер сізге 64 биттік ОЖ-нің 64 биттік нұсқасы қажет болса, «Басқа платформаға арналған Chrome жүктеуді» таңдап, «Windows 10 / 8.1 / 8/7 64 битті» таңдаңыз.
Шарттарды оқып, орнатушыны іске қосыңыз. Chrome браузерді пайдалану шарттарын көрсетеді. Chrome орнатылғаннан кейін өзін әдепкі браузер ретінде орнатады, оны диалог терезесін алып тастауға болады.
Қажетті файлдарды жүктеп алу үшін «Қабылдау және орнату» батырмасын басыңыз. Орнату барысында бірнеше кішкентай терезелердің ашылып-жабылатынын көре аласыз.
Windows сұраса, «Іске қосу» батырмасын басыңыз. Бұл сіздің компьютеріңізге Google-ден файлдарды жүктеуге мүмкіндік беретін әрекет.
Chrome орнатылғанша күтіңіз. Маңызды файлдар жүктеледі және Google Chrome инсталляторы іске қосылады. Бұл орнатушы қосымша файлдарды жүктеп алады және жүктеу аяқталғаннан кейін Chrome-ды орната бастайды.
- Егер сіз іске қосқышты желіде іске қосуда қиындықтар туындаса, Google-дан балама іске қосқышты жүктеп алып, іске қосыңыз.
Chrome іске қосыңыз. Орнатқаннан кейін Chrome-ды іске қосқан кезде, сізден Chrome-ды әдепкі шолғыш ретінде таңдау сұралуы мүмкін. Тізімдегі Chrome немесе кез келген басқа веб-шолушыны компьютердің әдепкі шолушысы ретінде таңдаңыз.
Google есептік жазбасымен Chrome-ға кіріңіз (міндетті емес). Chrome терезесін ашқаннан кейін сіз кіру бетіне өтесіз. Бетбелгілерді, кеңейтімдерді, тақырыптарды, сақталған құпия сөздерді және басқа да үлгілерді синхрондау үшін Google есептік жазбаңызбен Chrome-ға кіріңіз. Chrome пайдалану үшін жүйеге кірудің қажеті жоқ. жарнама
4-тен 2-әдіс: Mac
Бағдарламалар қалтасын ашыңыз. Хромды жоймас бұрын ескі нұсқасын алып тастау керек. Сіз оны қосымшалар қалтасынан таба аласыз.
Google Chrome қосымшасын табыңыз. Қолданба Бағдарламалар қалтасында болуы немесе басқа қалтаға жылжытылуы мүмкін.
Google Chrome-ді қоқысқа тастаңыз. Құрылғыдан жою үшін қолданбаны Себетке сүйреңіз.
Профиль деректерін жойыңыз. Қайта орнатпас бұрын Chrome деректеріңізді толығымен жойғыңыз келсе, профильді тауып, жоюыңыз керек. Бұл барлық параметрлерді, бетбелгілерді және шолу тарихын жояды.
- Өту мәзірін нұқып, «Қалтаға өту» тармағын таңдаңыз.
- Кіріңіз және «Өту» батырмасын басыңыз.
- GoogleSoftwareUpdate қалтасын Себетке апарыңыз.
Safari арқылы Google Chrome веб-сайтына кіріңіз. Safari немесе кез-келген веб-шолғышты ашып, өтіңіз.
«Жүктеу» тармағын таңдап, басыңыз «Дербес компьютер үшін.’ Сіз Chrome жүктеу бетіне апарасыз.
Mac орнатушысын жүктеу үшін «Chrome жүктеу» батырмасын басыңыз. Сіз жүктеу алдында шарттарды қабылдауыңыз керек.
Файлды ашыңыз «googlechrome.dmg» жүктегеннен кейін. Жүктеу бірнеше минутқа созылуы мүмкін.
Белгішені сүйреңіз Қолданбалар қалтасына «Google Chrome.app». Құрылғы қолданбалар қалтасына Google Chrome орнатады.
Google Chrome қолданбасын қосымшалар қалтасынан бастаңыз. Сұралса, Chrome іске қосқыңыз келетінін растау үшін «Ашу» батырмасын басыңыз.
Google есептік жазбасымен Chrome-ға кіріңіз (міндетті емес). Chrome-ді алғаш іске қосқан кезде сізден Google есептік жазбаңызбен кіру сұралады. Браузер Chrome бетбелгілерін, параметрлерін, тақырыптарын және кеңейтімдерін синхрондайды. Chrome пайдалану үшін жүйеге кірудің қажеті жоқ. жарнама
4-тен 3-әдіс: iOS
Негізгі экрандағы Chrome белгішесін басып тұрыңыз. Біраз уақыттан кейін белгіше дірілдейді.
Chrome белгішесінің бұрышындағы «X» белгісін түртіңіз. Сізден Chrome және оның деректерін толығымен жойғыңыз келетінін растау сұралады.
Жою режимінен шығу үшін Басты түймесін басыңыз. Қолданба белгішесі дірілдеуді тоқтатады, басқа қолданбаларды ашуға болады.
App Store дүкенін ашыңыз. Chrome жойылғаннан кейін оны App Store дүкенінен қайта жүктеуге болады.
Іздеу «Google Chrome.’ Қосымша әдетте іздеу тізіміндегі алғашқы нәтиже болып табылады.
«Алу»> түймесін түртіңіз «Орнату» (Параметр). Бұл Chrome қосымшаларын iOS құрылғыларына жүктеуді бастау әрекеті. Chrome жүктемес бұрын Apple ID құпия сөзін енгізу сұралады.
Chrome қосымшасын іске қосыңыз. Орнату аяқталғаннан кейін қолданбаны негізгі экрандағы Chrome белгішесін басу арқылы бастауға болады. Бұл Chrome браузерін ашады. жарнама
4-тен 4-ші әдіс: Android
Параметрлер қолданбасын ашыңыз. Chrome құрылғысын «Параметрлер» қолданбасынан жоюға болады. Қолданба Android жүйесінде алдын ала орнатылған болса, сіз Chrome бағдарламасын жоя алмайсыз.
«Қолданбалар» немесе таңдаңыз «Өтінімдер» (Қолдану). Бұл сіздің Android құрылғыңызда орнатылған бағдарламалардың тізімін ашады.
Қолданбалар тізімінен «Chrome» түртіңіз. Бұл қосымшалар туралы ақпарат экранын ашады.
«Жою» немесе түртіңіз «Жаңартуларды жою» (Жаңартуды жою). Егер сіз «Жою» батырмасын көрсеңіз, Chrome браузерін құрылғыңыздан толығымен жоя аласыз. Егер сіз «Жаңартуларды жою» батырмасын көрсеңіз, Chrome алдын-ала жүктеледі, сіз тек кейінгі жаңартуларды жойа аласыз.
Chrome жойылғаннан кейін Google Play дүкенін ашыңыз. Chrome жойылғаннан кейін оны Play Store дүкенінен қайта жүктеуге болады.
Табыңыз «Chrome.’ Google Chrome әдетте іздеу тізіміндегі алғашқы нәтиже болып табылады.
«Орнату» немесе «Жаңарту» батырмасын түртіңіз. Егер сіз Chrome-ды толығымен алып тастай алсаңыз, соңғы нұсқасын құрылғыға жүктеу үшін Орнату түймесін басыңыз. Егер тек жаңартуды жоюға болатын болса, соңғы нұсқасын жүктеп, орнату үшін «Жаңарту» батырмасын басыңыз.
Chrome іске қосыңыз. Chrome браузерін құрылғының қолданба науасынан таба аласыз. Параметрге байланысты сіз негізгі экранда төте жолды көре аласыз. жарнама
Кеңес
- Егер сіз Chrome браузерін қайта орнатқан болсаңыз, бірақ мәселені бұрын шеше алмасаңыз, оның зиянды бағдарламалармен жұқтырылуы ықтимал. Толығырақ ақпаратты зиянды бағдарламаны жою туралы нұсқаулықтан қараңыз.