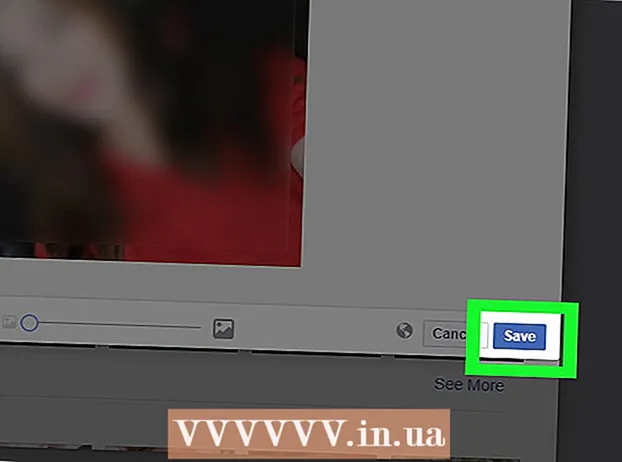Автор:
Randy Alexander
Жасалған Күн:
23 Сәуір 2021
Жаңарту Күні:
26 Маусым 2024

Мазмұны
Бұл мақалада wikiHow сізге Microsoft Office бағдарламасын Windows немесе Mac компьютеріне жүктеп, орнатуға үйретеді. Microsoft Office - бұл Microsoft Word, Excel, PowerPoint және басқаларын қамтитын бағдарламалық жасақтама жиынтығы.
Қадамдар
3-тен 1-бөлім: Office лицензиясын сатып алыңыз
- Microsoft өнім бетіне кіріңіз. Https://products.office.com/ мекен-жайы.
- Егер сіз Office лицензиясын сатып алған болсаңыз, Windows немесе Mac жүйесінде орнатуды оқып шығыңыз.
- Басыңыз 365 (Office 365 сатып алыңыз). Бұл экранның жоғарғы оң жақ бұрышындағы қара батырма. Бұл сізді Microsoft Office өнім бетіне апарады.
- Office 365 нұсқасын таңдаңыз. Office 365 лицензиясын келесідей сатып алудың 3 нұсқасы бар:
- Office 365 үй - Бағасы жылына 99,99 доллардан (2 миллионнан астам VND). Компьютерлерде орнатылған 5 бағдарламаны, смартфондарда / планшеттерде орнатылған 5 бағдарламаны және 5TB интерактивті сақтау шотын қамтиды.
- Office 365 жеке - Бағасы жылына 69,99 доллар (шамамен 1 миллион 6 ВНД). Компьютерде орнатылған 1 бағдарламаны, смартфонға / планшетте орнатылған 1 бағдарламаны және 1 ТБ онлайн сақтау аккаунтын қамтиды.
- Office Home & Student - Тек бір реттік төлем $ 149.99 (шамамен 3 миллион VND). Word, Excel, PowerPoint және OneNote кіреді.
- Басыңыз Қазір сатып Ал (Қазір сатып Ал). Бұл сіз таңдаған Office атауының астындағы жасыл түйме.
- Басыңыз Шығу (Төлеу). Бұл экранның жоғарғы оң жақ бұрышындағы көк түйме.
- Сұралған кезде Microsoft тіркелгісіне кіріңіз. Microsoft электрондық пошта мекенжайын енгізіңіз, нұқыңыз Келесі (Келесі), парольді енгізіп, таңдаңыз Кіру (Кіру).
- Егер сіз Microsoft тіркелгісімен кірген болсаңыз, құпия сөзді енгізіп, оны басуыңыз керек Кіру сұраған кезде.
- Басыңыз Тапсырыс беру (Тапсырыс). Бұл батырма парақтың оң жағында орналасқан. Бұл Office 365 лицензиясын бір жылдық сатып алу. Енді Microsoft Office бағдарламасын Windows немесе Mac компьютеріне жүктеп, орната аласыз.
- Егер сіз Student нұсқасын сатып алсаңыз, келесі жылы қосымша ақы төлеудің қажеті жоқ.
- Егер сіздің шотыңызда несие, дебет немесе PayPal картасын сақтау мүмкіндігі болмаса, тапсырыс жасамас бұрын төлем туралы ақпаратты енгізуіңіз керек.
3-тен 2-бөлім: Office бағдарламасын Windows жүйесіне орнатыңыз
- Office-те тіркелгі бетін ашыңыз. Http://www.office.com/myaccount/ сайтына кіріңіз. Бұл Office-тің сатып алынған көшірмесін қамтитын жеке парақты ашуға арналған мекен-жай.
- Басыңыз > Орнатыңыз (Параметр). Бұл тіркеу атауының астындағы қызғылт сары батырма.
- Басыңыз Орнату тағы бір рет. Office орнату файлы жүктеледі.
- Егер сіз Microsoft Office бағдарламасының студенттік нұсқасын сатып алған болсаңыз, бұл қадамды өткізіп жіберіңіз.
- Office орнату файлын екі рет басыңыз. Оны компьютердің әдепкі жүктеу қалтасынан таба аласыз.
- Басыңыз Иә Қажет болған кезде (келісемін). Бұл файлды ашып, Office бағдарламасын компьютерге орната бастайды.
- Microsoft Office орнатылғанша күтіңіз. Бұл бірнеше минутты алуы мүмкін.
- Басыңыз Жабық Сұралған кезде (жабыңыз). Microsoft Office бағдарламасы қазір компьютерде орнатылған. Сіз бұл бағдарламаларды бірден пайдалана аласыз. жарнама
3-тен 3-бөлім: Office бағдарламасын Mac жүйесінде орнатыңыз
- Office-те тіркелгі бетін ашыңыз. Http://www.office.com/myaccount/ сайтына кіріңіз. Бұл сатып алынған Office бар есептік жазбаның парағын ашуға арналған мекен-жай.
- Басыңыз > Орнатыңыз. Бұл тіркеу атауының астындағы қызғылт сары батырма.
- Басыңыз Орнату тағы бір рет. Office орнату файлы жүктеледі.
- Егер сіз Microsoft Office бағдарламасының студенттік нұсқасын сатып алған болсаңыз, бұл қадамды өткізіп жіберіңіз.
- Іздеушіні ашыңыз. Бұл сіздің Mac жүйелік науаңызда смайликі бар көк бағдарлама.
- Басыңыз Жүктеулер (Жүктеу). Бұл қалта Finder терезесінің сол жағында орналасқан.
- Егер браузер файлды басқа қалтаға жүктесе (мысалы, жұмыс үстелі), қалта атауын басыңыз.
- Office орнату файлын екі рет басыңыз. Бұл орнатушыны іске қосу әрекеті.
- Егер файлды орнату мүмкін емес деген қате туралы хабарлама алсаңыз, жүктеу файлын жалғастырмас бұрын тексеріп көріңіз. Майкрософт беделді әзірлеуші болып табылады, бірақ Майкрософттың бағдарламалық жасақтамасы әрқашан Mac жүйесінде жақсы жұмыс істей бермейді.
- Басыңыз tiếp tục (Жалғасы) 2 рет. Бұл экранның төменгі оң жақ бұрышында орналасқан батырма. Орнатудың бірінші және екінші бетіндегі осы батырманы басасыз.
- Басыңыз Келісемін (Келісемін). Бұл сіздің Microsoft пайдалану шарттарымен келісетініңізді білдіреді.
- Басыңыз tiếp tục. Бұл батырма экранның төменгі оң жақ бұрышында орналасқан.
- Басыңыз Орнату. Бұл экранның төменгі оң жақ бұрышында орналасқан көк түйме.
- Mac пароліңізді енгізіңіз. Mac жүйесіне кіру үшін қолданылатын құпия сөзді енгізіңіз.
- Басыңыз Бағдарламалық жасақтаманы орнатыңыз (Бағдарламалық жасақтаманы орнатыңыз). Бұл батырма пароль енгізу терезесінің төменгі оң жақ бұрышында. Бұл сіздің компьютеріңізге Microsoft Office бағдарламасын орнату операциясы.
- Орнату бірнеше минут алуы мүмкін.
- Басыңыз Жабық сұраған кезде. Microsoft Office бағдарламасы қазірдің өзінде компьютерде орнатылған. Сіз оны бірден қолдана бастауға болады. жарнама
Кеңес
- Планшеттер мен смартфондарда Office бағдарламаларын тегін алуға болады (мысалы, Word, Excel, PowerPoint, OneNote және т.б.).
Ескерту
- Сіздің 365 лицензияңыз автоматты түрде жаңартылады. Егер сіз төлемді қайтадан төлегіңіз келмесе, жазылымды мерзімінен бұрын тоқтатуды ұмытпаңыз.