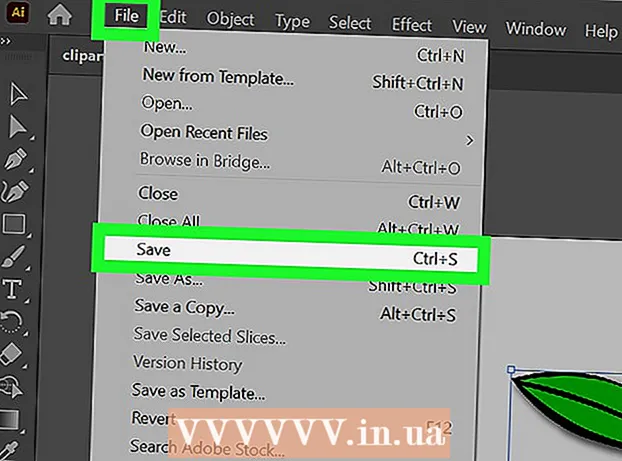Автор:
Laura McKinney
Жасалған Күн:
7 Сәуір 2021
Жаңарту Күні:
26 Маусым 2024

Мазмұны
VirtualBox қос жүктеу режимін немесе аппараттық конфигурацияны қажет етпестен бірнеше амалдық жүйені басқаруға қабілетті виртуалды компьютерлер жасауға мүмкіндік береді. VirtualBox-ты орнату өте күрделі емес, көп уақыт стандартты операциялық жүйені орнатуға кетеді. VirtualBox пен амалдық жүйені қалай орнату керектігін төмендегі 1-қадамнан қараңыз.
Қадамдар
3-тен 1-бөлім: VirtualBox орнату
VirtualBox жүктеп алыңыз. Oracle's VirtualBox-ты әзірлеушінің веб-сайтынан толығымен жүктей аласыз. Операциялық жүйемен үйлесімді нұсқаны жүктеу қажет.
- Linux амалдық жүйесінің көптеген нұсқалары бар. Linux үшін қолайлы буманы таңдаңыз немесе тізімде Linux-ті көрмесеңіз, «Барлық тарату» опциясын қолданыңыз.

VirtualBox бағдарламасын орнатыңыз. Егер сіз Windows жүйесін қолдансаңыз, орнату файлын екі рет нұқыңыз және нұсқауларды орындаңыз. Егер Mac-ты қолдансаңыз, жаңа жүктеген DMG файлын ашып, VirtualBox файлын Бағдарламалар қалтасына сүйреңіз.- Windows жүйесін орнату кезінде әдепкі параметрлерді сақтаңыз.

Бағдарламаны бастаңыз. VirtualBox бірнеше виртуалды машиналарды басқаруға және жаңаларын оңай құруға мүмкіндік береді. VirtualBox бағдарламасын тікелей орнату бағдарламасында іске қосуға немесе жұмыс үстеліндегі белгішеден жүктеуге болады. жарнама
3-тен 2-бөлім: Виртуалды машинаны құру
Орнату дискісін жинаңыз. Виртуалды машинаны құру кезінде амалдық жүйені әдеттегідей орнату керек. Бұл виртуалды машинада орнатқыңыз келсе, сізге амалдық жүйені орнату дискісі қажет екенін білдіреді.
- Егер сіз ISO файлын орнату дискісіне жүктесеңіз, оның мазмұнын бос DVD-ге жазуға немесе тікелей ISO файлынан орнатуға болады.

«Жаңа» батырмасын таңдаңыз. Бұл шеберге виртуалды машинаны құру процесін ашуға мүмкіндік береді.
Операциялық жүйені анықтаңыз. Шебердің бірінші экранында сізден жаңа виртуалды машинаның атын атап, орнатқыңыз келетін амалдық жүйені таңдауыңыз сұралады. Түр мәзірінен амалдық жүйені таңдап, Нұсқа мәзірінен үйлесімді нұсқаны таңдаңыз.
- Мысалы, егер сіз Windows 7 жүйесін орнататын болсаңыз, Type мәзірінен «Microsoft Windows», содан кейін Нұсқа мәзірінен «Windows 7» тармағын таңдауыңыз керек.
- Егер сіз амалдық жүйенің 64 биттік нұсқасын орнатып жатсаңыз, Нұсқа мәзірінен 64 биттік опцияны таңдағаныңызға сенімді болыңыз.
ЖЖҚ параметрі. Виртуалды машина үшін жедел жад көлемін көрсету керек. VirtualBox автоматты түрде амалдық жүйенің минималды өлшемін таңдайды, бірақ сіз оны ерікті түрде үлкейтуге немесе азайтуға болады.
- Операциялық жүйені орнатуға жұмсалған көлемге балама болатын жедел жад көлемін таңдауға болады.
- Максимумды таңдамаңыз, өйткені бұл виртуалды машинаны іске қосу кезінде әдеттегі операциялық жүйеде қол жетімді болмайды.
Виртуалды жабдықты жасаңыз. Виртуалды машинаға амалдық жүйе мен бағдарламаларды орнату үшін виртуалды қатты диск қажет. Бұл виртуалды қатты диск құрылғының бос кеңістігінде жасалған. VirtualBox амалдық жүйеге байланысты сәйкес өлшемді орнатады, оны өзіңіз реттей аласыз.
- Виртуалды қатты дискіде амалдық жүйені орнату үшін жеткілікті бос орын бар екеніне көз жеткізіңіз. Қажетті кеңістіктің ең аз мөлшерін анықтау үшін амалдық жүйенің сипаттамаларын тексеріңіз.
- Кез-келген орнатылған бағдарламалар виртуалды қатты дискінің жадына жазатындығын ескеріңіз, сондықтан оны сәйкесінше жоспарлаңыз.
- Виртуалды қатты дискінің ең көп таралған форматы - VDI (VirtualBox Image Disk).
Амалдық жүйені орнатуды бастаңыз. Виртуалды машинаны баптағаннан кейін шебер жабылып, негізгі VirtualBox экранына өтеді. Алғашқы іске қосу үшін сол жақ мәзірдегі жаңа құрылғыны екі рет нұқыңыз.
- Амалдық жүйені орнатуды бастауға көмектесетін жаңа шебер пайда болады.
- Егер сіз дискіден орнататын болсаңыз, дискіні компьютеріңізге салыңыз да, «Хост дискісі» тармағын таңдап, ашылмалы мәзірден сәйкес дискінің әрпін таңдаңыз.
- Егер сіз кескін файлынан орнататын болсаңыз, оған компьютерде қол жеткізу үшін қалта белгішесін басып, орнатуды бастаңыз.
Амалдық жүйені орнатыңыз. Орнату әдісін таңдағаннан кейін процесс басталады. Орнату амалдық жүйені кәдімгі компьютерге орнатуға ұқсас. Қосымша мәліметтер алу үшін қолданылатын амалдық жүйеге сәйкес нұсқаулықтарды оқыңыз:
- Windows 8
- Windows 7
- Windows Vista
- Windows XP
- OS X
- Linux Mint
- Ubuntu Linux
3-тен 3-бөлім: Виртуалды машинаны пайдалану
Виртуалды машинаны іске қосыңыз. Амалдық жүйені орнатқаннан кейін виртуалды машина жұмыс істеуге дайын. Виртуалды машинаны іске қосу үшін VirtualBox басты бетінің сол жағындағы мәзірдегі машинаны екі рет нұқыңыз. Виртуалды машина орнатылған амалдық жүйені іске қосып, жүктейді.
- Виртуалды машина бір терезеде жұмыс істейді. Виртуалды машинаның терезесі қайда шоғырланғанына қарамастан, кез келген теру немесе басу әрекеті виртуалды машинаға әсер етеді, бірақ нақты машинаға әсер етпейді.
- VirtualBox терезесінде машинаны тінтуірдің оң жақ түймешігімен басып, «Жұмыс үстелінде төте жол жасау» пәрменін таңдап, жұмыс үстелін жасауға болады.
Виртуалды машинаны өшіріңіз. Сізде өшірудің бірнеше нұсқасы бар және олар виртуалды машинаға әр түрлі әсер етеді. Экранның жоғарғы оң жақ бұрышындағы «X» батырмасын басқан кезде бірнеше нұсқаны көресіз:
- Машина күйін сақтау - бұл виртуалды машинаның күйін өшіру кезінде сақтауға мүмкіндік береді. Бағдарламалар ағымдағы күйінде сақталады және құрылғыны қосқанда бәрі қалпына келеді.
- Signal Off - Бұл опция виртуалды машиналық сигналды өшіруге мүмкіндік береді, ол нақты компьютердегі қуат түймесін басқан кезде өшеді.
- Қуатты өшіру - бұл опция құрылғының қуаты өшірілген кезде машинаны өшіруге мүмкіндік береді. Мазмұн сақталмайды.
Виртуалды машинаны түсіріңіз. VirtualBox құрылғының нақты күйін көшіруге және кез келген уақытта сол күйге оралуға мүмкіндік береді. Бұл бағдарламалық жасақтаманы тексеруге немесе құрылғыны қайта конфигурациялауға өте пайдалы.
- Суретті Машина мәзірін басып, «Түсіру суретін» таңдау арқылы түсіруге болады. Түсірілім VirtualBox мәзірінің сол жағындағы виртуалды машиналар кітабына қосылады.
- Сіз суретті тінтуірдің оң жақ түймешігімен басып, содан кейін «Қалпына келтіру» тармағын таңдау арқылы қалпына келтіре аласыз. Виртуалды қатты дискінің суретке түсірілген кезден бастап өзгерістері енді қалпына келтірілмейді.