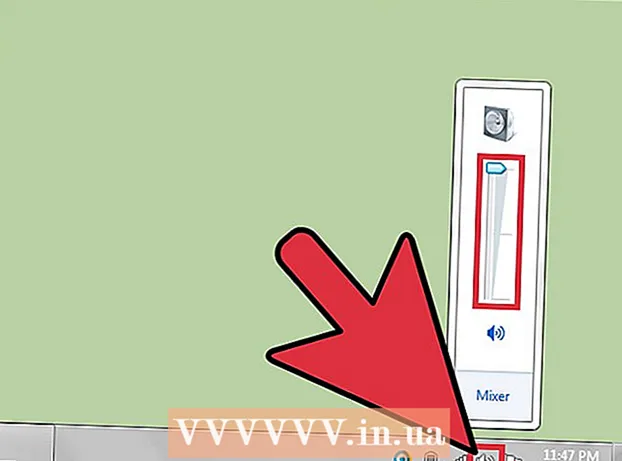Автор:
John Stephens
Жасалған Күн:
21 Қаңтар 2021
Жаңарту Күні:
1 Маусым 2024

Мазмұны
Windows операциялық жүйелері дәстүрлі түрде CD немесе DVD орнату дискілері арқылы орнатылады, бірақ бұл қазіргі заманғы компьютерлерде оптикалық диск жетектері жоқ. Бақытымызға орай, USB-ді кемінде 4 Гбайт жадымен орнататын дискіні жасай аласыз. USB қондырғысын жасау үшін сізге Windows орнату дискісі қажет емес. Дискіні жасағаннан кейін оны кез-келген компьютерге Windows 7 орнату үшін пайдалануға болады.
Қадамдар
3-тен 1-бөлім: ISO файлын дайындау
Орнату дискісінен ISO файлын жасаңыз (егер сізде болса). USB орнату дискісін жасаудың ең оңай жолы - Windows 7 орнату дискісінің ISO немесе дискідегі кескінін қолдану, егер сізде орнату дискісі болса, ISO жасау бірнеше минутты алады. Егер сізде жоқ болса, келесі қадамды қараңыз.
- Windows 7 орнату дискісін DVD ойнатқышына салыңыз.
- ImgBurn жүктеп алыңыз және орнатыңыз. Сіз оны тегін жүктей аласыз. Орнату процесінде «Таңдамалы орнату» тармағын таңдап, қосымша бағдарламалық жасақтама үшін өрістерді алып тастаңыз. Сіз мұны екі рет жасауыңыз керек.
- ImgBurn бағдарламасын іске қосып, «Дискіден сурет файлын жасау» тармағын таңдаңыз.
- DVD дискісін таңдап, файл атауын жасау және тағайындалған орынды таңдау үшін қалта түймесін басыңыз. ISO файлы бірнеше ГБ өлшемді болады. Файлға «Windows7Install» сияқты оңай анықталатын атау беріңіз.
- Файл жасауды бастау үшін «Оқу» батырмасын басыңыз. Бұл процестің аяқталуы бірнеше минутты алады. ISO файлы сіз көрсеткен жерде орналасады.

Егер сізде диск болмаса, ISO кескінін Microsoft-тың басты бетінен жүктеп алыңыз. Егер сізде Windows 7 орнату дискісі болмаса немесе ImgBurn бағдарламасын орнатқыңыз келмесе, Windows 7 ISO файлын Microsoft корпорациясынан тікелей жүктей аласыз. Жүктеу сілтемесін алу үшін сізге Windows 7-нің өнім кілті қажет, ол сіздің компьютеріңізде бар, компьютерде пайдалану құжатында немесе сіздің компьютеріңізді сатып алғаныңызды растайтын электрондық поштада орналасқан. досым.- Өнімнің кілтін табу үшін NirSoft-тен тегін ProduKey бағдарламалық жасақтамасын пайдалануға болады.Бағдарламаны қазір жүктеп алыңыз. Іске қосылған кезде, бұл кішкентай бағдарлама сізге қажет Windows 7 өнім кілтін көрсетеді.
- Өнім кілті болғаннан кейін оған қол жеткізіңіз. Өнім кілтін енгізіп, ISO файлын компьютерге жүктеңіз. Бұл процесс сіздің Интернетке қосылу жылдамдығыңызға байланысты.
3-тен 2-бөлім: USB орнату дискісін құру

Компьютерге 4 Гбайт немесе одан үлкен USB қосыңыз. Маңызды деректердің сақтық көшірмесін жасауды ұмытпаңыз, өйткені ISO кескінін жазған кезде дискідегі барлық заттар жойылады.
USB-ді NTFS форматына қалпына келтіріңіз. Бұл қажет емес болуы мүмкін, бірақ кейбіреулер бұл дискілерді жазу процесінде қателіктердің алдын алуға көмектеседі деп ойлайды.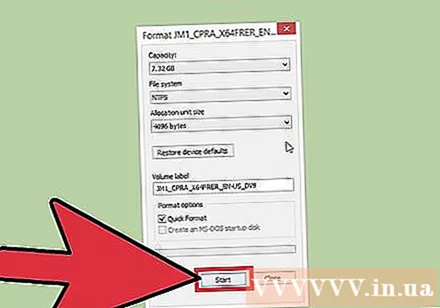
- Компьютердің терезесін Пуск (Бастау) мәзірінен қарап немесе басу арқылы ашыңыз ⊞ Жеңіңіз+E.
- USB дискісін тінтуірдің оң жағымен басып, «Пішім» таңдаңыз.
- «Файлдық жүйе» мәзірінен «NTFS» таңдаңыз және дискіні пішімдеңіз.

Windows USB / DVD жүктеу құралын (WUDT) жүктеп, орнатыңыз. Бұл утилита USB дискісін ISO файлдарын жазу үшін пайдаланылатын Windows орнату дискісіне оңай түрлендіруге мүмкіндік береді. Сіз бағдарламаны мына жерден жүктей аласыз. Утилитаны қолданар алдында алдымен оны орнату қажет.
WUDT утилитасын іске қосып, ISO файлын таңдаңыз. Сізден WUDT-тің бірінші экранында осы файлды таңдау сұралады. Сіз жасаған немесе Microsoft корпорациясынан жүктелген ISO файлын іздеңіз.
Медиа түрі ретінде «USB құрылғысын» таңдаңыз. Сондай-ақ, сіз бұл құралды жүктелетін DVD жүйесін құру үшін пайдалана аласыз, бірақ біз мұнда USB пайдалану туралы айтып отырмыз.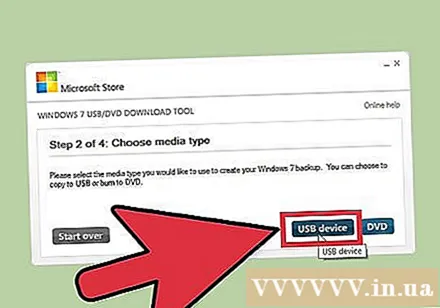
USB дискісін қол жетімді дискілер тізімінен таңдаңыз. Егер сіз бірнеше USB дискісін қосып жатсаңыз, олардың барлығы осы жерде тізімделеді. Сіз таңдаған USB дискінің кемінде 4 ГБ жады бар екеніне көз жеткізіңіз.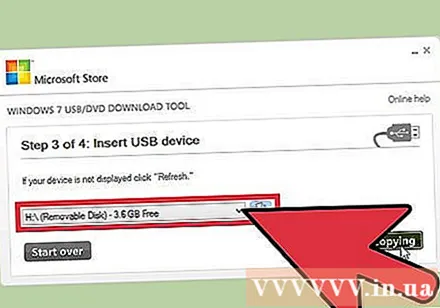
Көшіру процесін бастаңыз. ISO файлын USB дискісіне жазу бірнеше минутты алады. Процесс аяқталғанша USB дискісін ажыратпаңыз. жарнама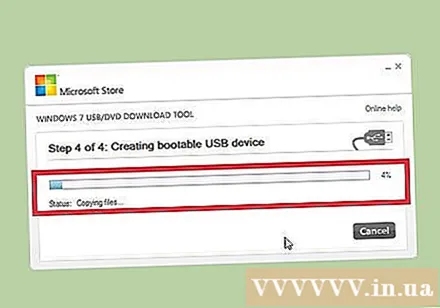
3-тен 3-бөлім: Windows 7 жүйесін орнату
Windows 7 жүйесін орнатқыңыз келетін компьютерге USB қосыңыз. Windows 7-ді кез-келген компьютерге орнату үшін ISO файлын жазған USB флэш-дискісін пайдалануға болады, бірақ әрбір орнату үшін жеке өнім кілті қажет болады. Сіз ISO файлы үшін жасаған сол нұсқаны (Home - Home, Professional - Professional, Ultimate - Premium) ғана орната аласыз.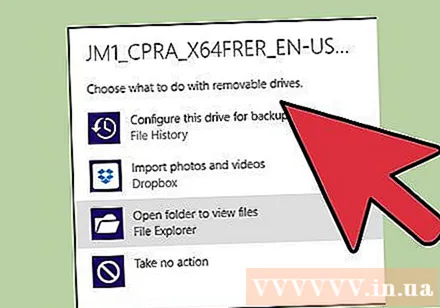
Компьютерді қайта жүктеп, SETUP, BIOS немесе BOOT пернелерін басыңыз. Бұл кілт өндірушіге байланысты және оны компьютер қайта іске қосылғанда басу керек. Бұл құрылғыны қайта жүктеу процесін өзгертуге мүмкіндік береді, осылайша компьютер қатты дискінің орнына USB-ден жүктеледі. Қайта жүктеу процесінің басында дұрыс кілт өндірушінің логотипімен бірдей экранда көрсетіледі. Мәзір ашылғанша пернені қайталап басыңыз.
- Жалпы кілттерге кіреді F2, F10, F11, немесе Del.
Жүктеу мәзірін ашыңыз. Жүктеу мәзіріне жеткен болсаңыз, келесі қадамға өтіңіз. Егер олай болмаса, BIOS мәзіріндегі шарлау пернелерін пайдаланыңыз (Негізгі енгізу / шығару жүйесі), BOOT бөлімін ашыңыз.
USB-ді негізгі қайта жүктеу құрылғысы ретінде орнатыңыз. USB-ді алдыңғы қатарға шығару үшін қайта жүктеу ретін қайта ұйымдастырыңыз. Бұл компьютердің алдымен USB-ден қайта жүктелуін қамтамасыз етеді.
Өзгерістерді сақтап, компьютерді қайта қосыңыз. Жүйе Windows жүйесін орнатуды бастау үшін пернені басуды сұрайды.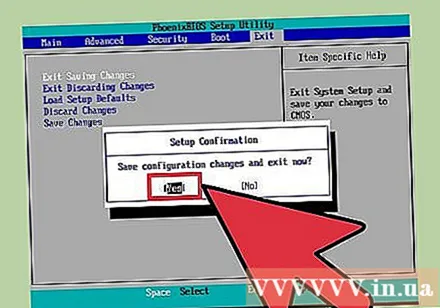
Windows орнату процесін бастаңыз. Сіз өзіңіздің тіліңізді және аймағыңызды таңдауыңыз керек. Таңдалғаннан кейін процесті бастау үшін «Қазір орнату» батырмасын басыңыз.
Сұралған кезде «Custom Installation» таңдаңыз. Бұл опция сізге дискіні қайта пішімдеуге және Windows 7-нің жаңа көшірмесін орнатуға мүмкіндік береді, Windows жүйесіне қайта жазуды таңдаған бөлімдегі кез келген деректер жойылады.
Windows орнатқыңыз келетін бөлімді таңдаңыз. Орнату барысында таңдалған бөлімдегі кез-келген деректер жойылады. Сіз енді пайдаланбайтын қосымша бөлімдерді жоюға және бөлімдердің бос кеңістігін біріктіру үшін «Драйв опциялары» сілтемесін нұқуға болады. Белгісіз бөлімге айналдыру үшін жойғыңыз келетін бөлімді таңдаңыз.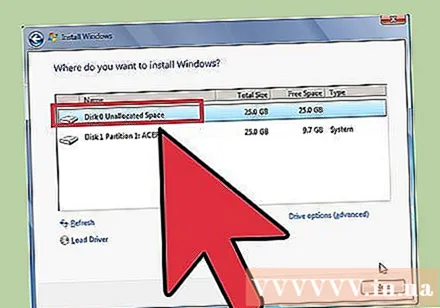
Windows орнатқанша күтіңіз. Бұл шамамен 20-30 минутты алады және орнату аяқталғанға дейін сізді араластырудың қажеті жоқ.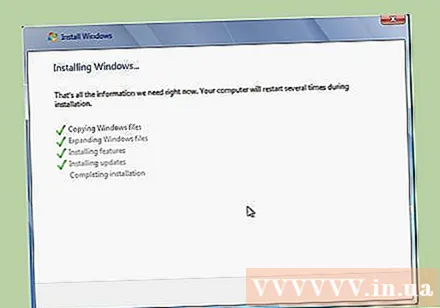
Пайдаланушы тіркелгісін жасаңыз. Сізден пайдаланушы тіркелгісін құрып, компьютерге ат қоюды сұрайды. Процесті жалғастыру үшін пайдаланушы тіркелгісін жасаңыз.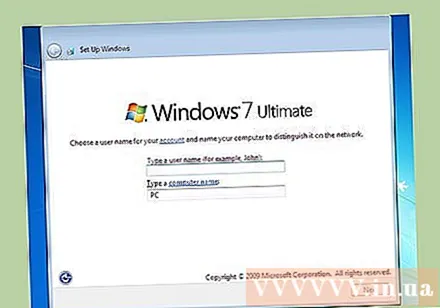
- Егер сіз компьютерді басқа біреудің пайдалануы үшін орнатып жатсаңыз немесе оны коммерциялық пайдалануға дайындасаңыз, басыңыз Ctrl+Ift Shift+F3 осы экранда. Windows аудиторлық режимде іске қосылады. Осыдан кейін сіз қажетті драйверлерді орнатып, жүйені дайындау құралын іске қоса аласыз. Аяқтау үшін «Жүйеге OOBE енгізу» тармағын таңдап, «ОК» батырмасын басыңыз. Бұл компьютердің келесі пайдаланушысы үшін пайдаланушы тіркелгісін құру туралы сұранысты ашады.
Өнім кілтін енгізіңіз. Процесс амалдық жүйені қосу үшін өнім кілтін енгізуіңізді сұрайды. Сізде 30 күндік сынақ мерзімі бар, бірақ өнім кілтін дәл қазір енгізу жақсы.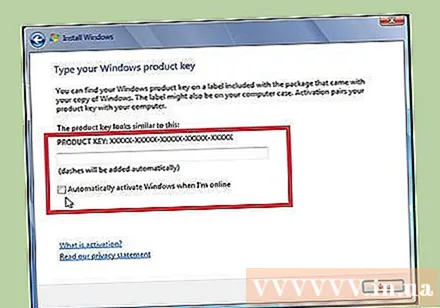
Windows жаңартулары үшін «Ұсынылған параметрлерді пайдалану» тармағын таңдаңыз. Бұл опция сіздің қол жетімді соңғы нұсқамен әрдайым жаңарып отыруыңызға кепілдік береді.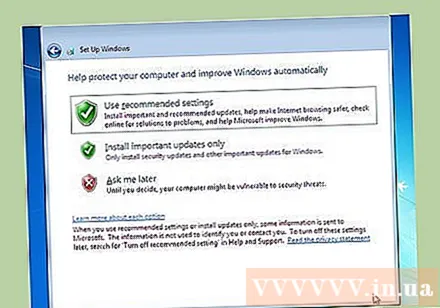
Күні мен уақытын реттеңіз. Сізден күн мен уақытты белгілеу сұралады. Көптеген компьютерлер BIOS арқасында автоматты түрде реттеледі.
Желі түрін таңдаңыз. Бұл компьютерлердің желіде пайда болуына және басқа құрылғылардың кіруіне әсер етеді. Компьютердің қауіпсіздігін қамтамасыз ету үшін үйден немесе жұмыстан басқа жерде болсаңыз, «Қоғамдық желі» параметрін таңдағаныңызға көз жеткізіңіз.
Процестің аяқталуын күтіңіз. Windows экранда дайындала бастайды және бұл бірнеше минутты алады. Аяқтағаннан кейін сіз Windows 7 операциялық жүйесін қолдануға кірісе аласыз