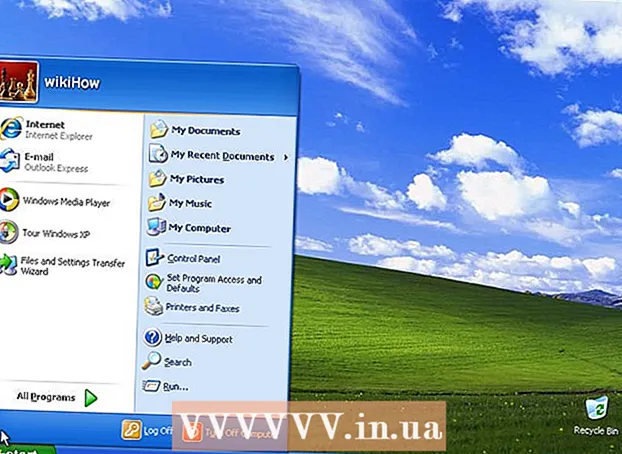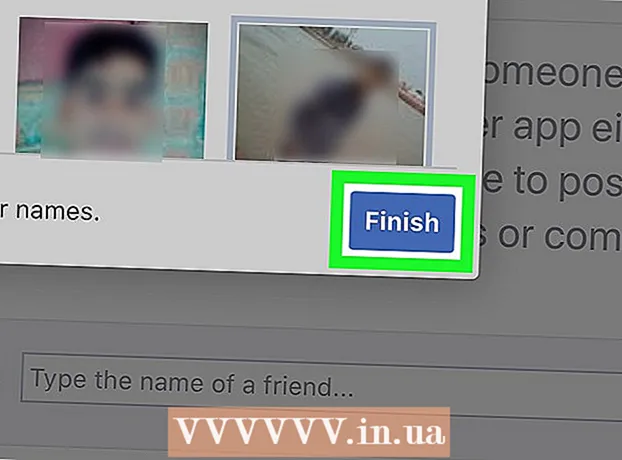Автор:
Gregory Harris
Жасалған Күн:
9 Сәуір 2021
Жаңарту Күні:
1 Шілде 2024
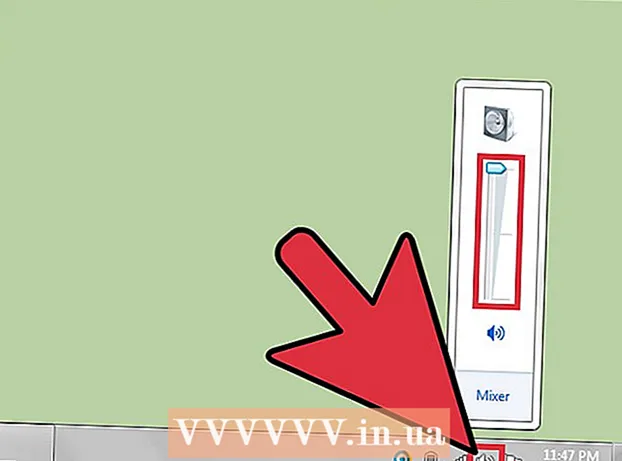
Мазмұны
- Қадамдар
- 2 -ші әдіс: Қашықтағы жұмыс үстелі мобильді қосымшасын пайдалану
- 2 -ші әдіс 2: Қашықтағы жұмыс үстелі қосылымын пайдалану
- Кеңестер
Компьютердегі Microsoft Remote Desktop қосымшасының көмегімен қашықтағы компьютерде ойнатылатын дыбыстарды естуге болады. Егер сізде қандай да бір проблемалар болса, Remote Desktop бағдарламасын іске қосыңыз, қосымша параметрлерді ашып, «Осы құрылғыда ойнау» бөліміне өтіңіз.Егер сіз компьютерге немесе мобильді құрылғыға қосылсаңыз, мұнда сипатталған қадамдарды қолдануға болады. Компьютердің / телефонның дыбысы өшірілмегеніне көз жеткізіңіз.
Қадамдар
2 -ші әдіс: Қашықтағы жұмыс үстелі мобильді қосымшасын пайдалану
 1 Қолданбаны жүктеп, іске қосыңыз Microsoft қашықтағы жұмыс үстелі. Жүктеу үшін алу түймесін басыңыз, содан кейін бағдарлама орнатылғанда Ашу түймесін басыңыз.
1 Қолданбаны жүктеп, іске қосыңыз Microsoft қашықтағы жұмыс үстелі. Жүктеу үшін алу түймесін басыңыз, содан кейін бағдарлама орнатылғанда Ашу түймесін басыңыз. - Бұл қосымшаны Android құрылғысына немесе iOS құрылғысына жүктеңіз.
- Ұқсас түрде жұмыс істейтін Android үшін RemoteToGo сияқты бірнеше үшінші тараптың қашықтағы жұмыс үстелі қосылымдары бар. Алайда, бұл қосымшаларға Microsoft Remote Desktop ресми түрде қолдау көрсетпейді.
 2 «+» Түймесін басыңыз. Ол экранның төменгі жағында орналасқан; Сіз жұмыс үстелін қосу бетіне апарасыз.
2 «+» Түймесін басыңыз. Ол экранның төменгі жағында орналасқан; Сіз жұмыс үстелін қосу бетіне апарасыз.  3 Қосымша түймешігін басыңыз. Бұл түйме беттің жоғарғы жағында; сіз қосымша параметрлер бетіне өтесіз.
3 Қосымша түймешігін басыңыз. Бұл түйме беттің жоғарғы жағында; сіз қосымша параметрлер бетіне өтесіз.  4 Дыбыс мәзірін ашып, осы құрылғыда Ойнату таңдаңыз. Сондай -ақ, бұл мәзірде қашықтағы құрылғыда дыбысты ойнатуды конфигурациялауға немесе дыбысты мүлде өшіруге болады.
4 Дыбыс мәзірін ашып, осы құрылғыда Ойнату таңдаңыз. Сондай -ақ, бұл мәзірде қашықтағы құрылғыда дыбысты ойнатуды конфигурациялауға немесе дыбысты мүлде өшіруге болады. 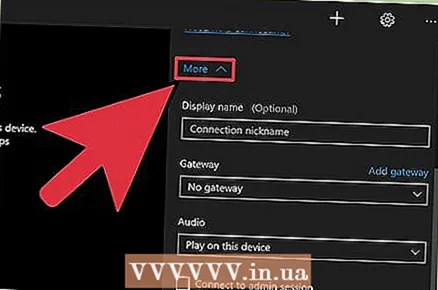 5 Жалпы түймешігін басыңыз. Сіз байланыс деректері бетіне қайтарыласыз.
5 Жалпы түймешігін басыңыз. Сіз байланыс деректері бетіне қайтарыласыз. 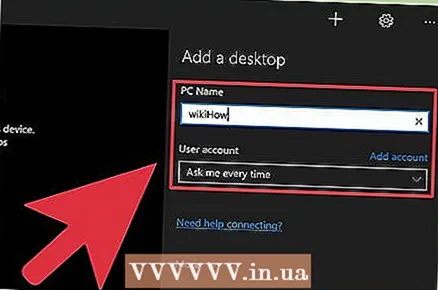 6 Қашықтағы компьютерге қосылу үшін тіркелгі деректеріңізді енгізіңіз. Пайдаланушы аты - қосылғыңыз келетін компьютердің аты немесе оның IP мекенжайы. Құпия сөз - кіру паролі.
6 Қашықтағы компьютерге қосылу үшін тіркелгі деректеріңізді енгізіңіз. Пайдаланушы аты - қосылғыңыз келетін компьютердің аты немесе оның IP мекенжайы. Құпия сөз - кіру паролі. - Компьютер атауын табу үшін, компьютерде Басқару тақтасы> Басқару тақтасының барлық элементтері> Жүйе тармағын таңдаңыз.
- Компьютердің IP мекенжайын білу үшін пәрмен жолында «ipconfig» енгізіңіз.
- Келешекте пайдалану үшін тіркелгі деректеріңізді сақтау үшін диск тәрізді белгішені басыңыз.
 7 Қосылу түймесін басыңыз. Бұл түйме экранның төменгі жағында орналасқан. Сіз қашықтағы жұмыс үстеліне қосыласыз.
7 Қосылу түймесін басыңыз. Бұл түйме экранның төменгі жағында орналасқан. Сіз қашықтағы жұмыс үстеліне қосыласыз.  8 Дыбысты қашықтағы компьютерде тексеріңіз. Қашықтағы жұмыс үстелі мониторда көрсетілгеннен кейін, дыбыс басқару элементтерін ашу үшін төменгі оң жақ бұрыштағы динамик тәрізді белгішені нұқыңыз. Дыбыс деңгейін реттеңіз - сіз өзгерісті растайтын дыбыстық сигнал естисіз.
8 Дыбысты қашықтағы компьютерде тексеріңіз. Қашықтағы жұмыс үстелі мониторда көрсетілгеннен кейін, дыбыс басқару элементтерін ашу үшін төменгі оң жақ бұрыштағы динамик тәрізді белгішені нұқыңыз. Дыбыс деңгейін реттеңіз - сіз өзгерісті растайтын дыбыстық сигнал естисіз.
2 -ші әдіс 2: Қашықтағы жұмыс үстелі қосылымын пайдалану
 1 Қашықтағы жұмыс үстелінің клиентін іске қосыңыз. Басыңыз Жеңіңіз және іздеу жолағына «Қашықтағы жұмыс үстелі қосылымын» енгізіңіз. Іздеу нәтижелеріндегі сәйкес элементті нұқыңыз.
1 Қашықтағы жұмыс үстелінің клиентін іске қосыңыз. Басыңыз Жеңіңіз және іздеу жолағына «Қашықтағы жұмыс үстелі қосылымын» енгізіңіз. Іздеу нәтижелеріндегі сәйкес элементті нұқыңыз.  2 Параметрлер түймесін басыңыз. Бұл түйме терезенің төменгі жағында орналасқан - ол бірнеше қойындыларды көрсетеді.
2 Параметрлер түймесін басыңыз. Бұл түйме терезенің төменгі жағында орналасқан - ол бірнеше қойындыларды көрсетеді.  3 Жергілікті ресурстар түймесін басыңыз. Бұл қойынды «Жалпы» қойындысының оң жағында орналасқан.
3 Жергілікті ресурстар түймесін басыңыз. Бұл қойынды «Жалпы» қойындысының оң жағында орналасқан.  4 «Қашықтағы дыбыс» бөлімінде «Параметрлер» түймесін басыңыз. Дыбыс параметрлері бар қалқымалы терезе пайда болады.
4 «Қашықтағы дыбыс» бөлімінде «Параметрлер» түймесін басыңыз. Дыбыс параметрлері бар қалқымалы терезе пайда болады. 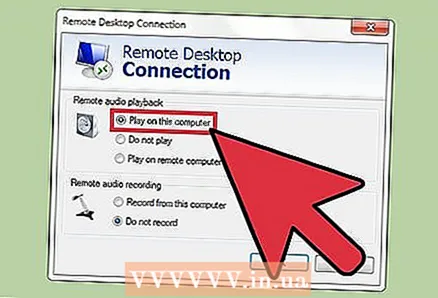 5 Осы компьютерде ойнату түймесін басыңыз. Сондай -ақ, бұл мәзірде сіз қашықтағы құрылғыда дыбысты ойнатуды конфигурациялауға немесе дыбысты мүлде өшіруге болады.
5 Осы компьютерде ойнату түймесін басыңыз. Сондай -ақ, бұл мәзірде сіз қашықтағы құрылғыда дыбысты ойнатуды конфигурациялауға немесе дыбысты мүлде өшіруге болады.  6 Параметрлерді сақтау үшін «OK» түймесін басыңыз. Қалқымалы терезе жабылады.
6 Параметрлерді сақтау үшін «OK» түймесін басыңыз. Қалқымалы терезе жабылады.  7 Қашықтағы компьютерге қосылу үшін тіркелгі деректеріңізді енгізіңіз. Пайдаланушы аты - қосылғыңыз келетін компьютердің аты немесе оның IP мекенжайы. Құпия сөз - кіру паролі.
7 Қашықтағы компьютерге қосылу үшін тіркелгі деректеріңізді енгізіңіз. Пайдаланушы аты - қосылғыңыз келетін компьютердің аты немесе оның IP мекенжайы. Құпия сөз - кіру паролі. - Компьютер атауын табу үшін, компьютерде Басқару тақтасы> Басқару тақтасының барлық элементтері> Жүйе тармағын таңдаңыз.
- Компьютердің IP мекенжайын білу үшін пәрмен жолында «ipconfig» енгізіңіз.
- Тіркелу деректерін болашақта пайдалану үшін сақтау үшін Сақтау (төменгі сол жақ) түймесін басыңыз.
 8 Қосылу түймесін басыңыз. Бұл түйме экранның төменгі оң жағында орналасқан. Сіз қашықтағы жұмыс үстеліне қосыласыз.
8 Қосылу түймесін басыңыз. Бұл түйме экранның төменгі оң жағында орналасқан. Сіз қашықтағы жұмыс үстеліне қосыласыз.  9 Дыбысты қашықтағы компьютерде тексеріңіз. Қашықтағы жұмыс үстелі мониторда көрсетілгеннен кейін, дыбыс басқару элементтерін ашу үшін төменгі оң жақ бұрыштағы динамик тәрізді белгішені нұқыңыз. Дыбыс деңгейін реттеңіз - сіз өзгерісті растайтын дыбыстық сигнал естисіз.
9 Дыбысты қашықтағы компьютерде тексеріңіз. Қашықтағы жұмыс үстелі мониторда көрсетілгеннен кейін, дыбыс басқару элементтерін ашу үшін төменгі оң жақ бұрыштағы динамик тәрізді белгішені нұқыңыз. Дыбыс деңгейін реттеңіз - сіз өзгерісті растайтын дыбыстық сигнал естисіз.
Кеңестер
- Құрылғының дыбысы өшірілгенін тексеріңіз.Мұны істеу үшін төменгі оң жақ бұрыштағы динамик тәрізді белгішені нұқыңыз (немесе телефонның дыбыс деңгейі түймелерін пайдаланыңыз). Содан кейін қашықтағы компьютердегі дыбысты тексеру үшін Remote Desktop бағдарламасын қолданыңыз. Егер сіздің компьютеріңіз дыбыссыз болса, сіз ештеңе естімейсіз.
- Егер негізгі немесе қашықтағы құрылғы дискретті дыбыстық картаны (немесе сыртқы дыбыстық құрылғыны) қолданса, ол дыбыс деңгейін басқарудың әр түрлі түрін қолдана алады. Құрылғы менеджеріндегі дыбыс контроллері бөлімін тексеріп, қандай дыбыстық құрылғылардың қолданылып жатқанын көріңіз.