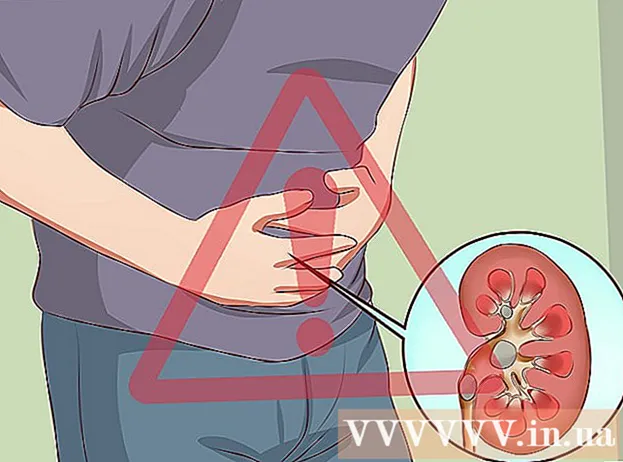Автор:
John Stephens
Жасалған Күн:
23 Қаңтар 2021
Жаңарту Күні:
1 Шілде 2024

Мазмұны
Қауіпсіз PDF файлы басқа пайдаланушылардың көбеюіне немесе таралуына жол бермейтін мүмкіндіктермен авторлық құқық туралы заңды күшейтеді. PDF файлының иесі немесе жасаушысы басқа қолданушылардың әрекеттерін шектеу үшін парольді қорғауды қолданады, мысалы, қатынасу, басып шығару, мәтінді көшіру және құжаттарды редакциялау. Егер сізге PDF файлындағы мәтінді өңдеу немесе көшіру қажет болса, бірақ иесінің қолы жетпесе, PDF файлын ашу үшін мына нұсқауларды орындаңыз.
Қадамдар
12-ден 1-әдіс: Жұмысты бастау
PDF файлын ашыңыз. Егер сізге файлды ашу үшін пароль қажет болса, шифрлауды бұзатын бағдарламалық жасақтаманы жүктеп алуыңыз керек. Бұл әдіс CPU-ға ауыр, тіпті қарапайым құпия сөзді бұзу бірнеше күнді алады және бағдарламалық жасақтама кезінде компьютер ештеңе істей алмайды. Жоғары шифрлау үшін бұл бағдарламалық жасақтама қиын.

Қауіпсіздікті тексеру. Егер сізге PDF файлын ашу үшін пароль қажет болмаса, файлдың қауіпсіздігін блоктау белгішесін іздеу арқылы тексеруге болады. Егер құжат қауіпсіз болса, бұл белгіше экранның жоғарғы оң жағында пайда болады. Шектеуді көру үшін белгішені басыңыз.- Көшіріп көріңіз. Шектелген құжаттар көбінесе көшіруден қорғалады. Егер сіз мәтінді бөлектей немесе көшіре алмасаңыз, құжатқа шектеу қойылды.

- Сақтауға тырысыңыз. Шектелген құжаттарды мәтіндік файл ретінде сақтау мүмкін емес. Пішімдерді түрлендіре алу үшін алдымен олардың құлпын ашу керек.

- Көшіріп көріңіз. Шектелген құжаттар көбінесе көшіруден қорғалады. Егер сіз мәтінді бөлектей немесе көшіре алмасаңыз, құжатқа шектеу қойылды.
12 әдісі: Adobe Acrobat (иесі ретінде)

Қауіпсіз PDF файлдарын ашыңыз. Сіз Adobe Acrobat бағдарламалық жасақтамасын пайдалана аласыз.Дегенмен, сіз осы әдісті жасау үшін осы файлды жасаған немесе құпия сөзіңіз болуы керек.
Қауіпсіз батырмасын басыңыз. Бұл батырма Тапсырмалар тақтасында орналасқан. Сіз бұл батырманы құлыптың белгішесінің арқасында оңай таба аласыз.
- PDF файлдарының қауіпсіздігін өшіруді аяқтағыңыз келсе, Қауіпсіздікті жою таңдаңыз. Егер сіз бұрын осы файлды қорғау үшін Access паролін орнатқан болсаңыз, процесті аяқтау үшін пароль енгізуіңіз керек.

- PDF файлдарының қауіпсіздігін өшіруді аяқтағыңыз келсе, Қауіпсіздікті жою таңдаңыз. Егер сіз бұрын осы файлды қорғау үшін Access паролін орнатқан болсаңыз, процесті аяқтау үшін пароль енгізуіңіз керек.
Шифрлау параметрлерін өзгертіңіз. Егер сіз өзіңіздің шифрлау параметрлерін файл қауіпсіздігін өшіруге қарсы етіп реттегіңіз келсе, Қауіпсіз түймешігі астындағы «Мәліметтерге қол жеткізу» сілтемесін басыңыз.
- Тізімнен «Сертификат қауіпсіздігі» таңдалғаннан кейін Қауіпсіздік қойындысындағы Құжат бөліміндегі «Параметрлерді өзгерту» түймесін басыңыз. Қауіпсіздікті толығымен алып тастау үшін тізімнен «Қауіпсіздік жоқ» тармағын таңдауға болады.

- Шифрлау деңгейін таңдап, келесіге басыңыз.

- Құжаттарды шифрлау үшін сізге Сандық пайдаланушы аты қажет. Сіз қолданыстағы пайдаланушы атын пайдалана аласыз немесе жаңа тіркелгі жасай аласыз.

- Егер сіз осы затты өзгерткіңіз келсе, алушылардың сенімділігін тексеріп, рұқсаттарды өзгертіңіз немесе алушыларды алып тастаңыз, содан кейін Келесі түймешігін басыңыз.

- Өзгерістерді сақтау және құжат терезесін жабу үшін Дайын және ОК батырмасын басыңыз. Өзгерістер енгізу үшін PDF файлын сақтаңыз.

- Тізімнен «Сертификат қауіпсіздігі» таңдалғаннан кейін Қауіпсіздік қойындысындағы Құжат бөліміндегі «Параметрлерді өзгерту» түймесін басыңыз. Қауіпсіздікті толығымен алып тастау үшін тізімнен «Қауіпсіздік жоқ» тармағын таңдауға болады.
12-ден 3-әдіс: Google Drive
Google Drive ашыңыз. Drive-қа кіру үшін сізге ақысыз Google есептік жазбасы қажет. Алдымен файлдарды дұрыс түрлендіретін етіп параметрлерді реттеу керек. Параметрлер мәзірін ашу үшін жоғарғы оң жақ бұрышта дөңгелектің белгішесін басыңыз. «Жүктеу параметрлері» астында «Жүктелген PDF құжаттарынан және кескін файлдарынан мәтінді түрлендіру» таңдаңыз (Жүктелген PDF және кескін файлдарынан мәтінді түрлендіру).
PDF файлдарын жүктеңіз. Сол жақ тақтада Жасау батырмасының жанындағы жоғары көрсеткі белгішесімен қызыл батырманы басыңыз. Мәзір тізімінен «Файл ...» (Файлдар ...) тармағын таңдап, құлпын ашқыңыз келетін PDF файлының орнына өтіңіз. Драйв құжаттарды жүктейді және түрлендіреді, бұл Drive папкасында сынақ құжатын жасайды.
- Бұл әдіс тек иелерімен шектелген PDF файлдарымен жұмыс істейді.

- Барлық форматтарды сақтау мүмкін емес.

- Google Drive-та файлдарды жүктеу шегі 2МБ құрайды.

- Бұл әдіс тек иелерімен шектелген PDF файлдарымен жұмыс істейді.
12-ден 4-әдіс: PDFUnlock

Веб-сайтқа кіріңіз. Www.pdfunlock.com сайтына кіру үшін браузеріңізді пайдаланыңыз. Бұл сайт 5МБ-тан аспайтын PDF файлдарының құлпын ақысыз ашады. Бұл әдіс тек PDF иелерімен шектелген файлдарда қол жетімді.
Файлды жүктеңіз. Файлдарды тақтаға сүйреңіз немесе оларды қалта ішінен таңдаңыз. Егер сіз «Менің компьютерім» параметрін таңдасаңыз, файлдың жүйеде орналасқан жеріне өтуге болады. Егер сіз «Dropbox» немесе «Google Drive» таңдасаңыз, түрлендірілетін файлды таңдау үшін тиісті тіркелгіге кіруіңіз керек.
- «Ашу!» Батырмасын басыңыз. (Ашу!). Жүктеу уақыты PDF файлының жіберілу жылдамдығы мен көлеміне байланысты.

- «Ашу!» Батырмасын басыңыз. (Ашу!). Жүктеу уақыты PDF файлының жіберілу жылдамдығы мен көлеміне байланысты.
Түрлендірілген файлды жүктеңіз. Сіз файлды жүктегеннен кейін PDFUnlock сізге түрлендірілген файлды жібереді. Компьютеріңізге қажетті қалтаны жүктеп алыңыз. Файлды файл атауындағы «құлыптан босатылған» сөзімен ажыратуға болады.
Кіруді тексеріңіз. Түрлендірілген файлды ашыңыз. Файл бөлімінде Қасиеттер таңдаңыз. Қауіпсіздік қойындысында Қауіпсіздік әдісі бөлімінде Қауіпсіздік туралы сөздер көрсетіледі.
- Құжаттарды біріктіру, қол қою және шаблон бетін құру әлі рұқсат етілмеген тізімде көрсетілген. Adobe Reader бұл әрекеттерді орындай алмайтындықтан, олар сізге Pro нұсқасы үшін ақы төлеуді қалайды.

- Құжаттарды біріктіру, қол қою және шаблон бетін құру әлі рұқсат етілмеген тізімде көрсетілген. Adobe Reader бұл әрекеттерді орындай алмайтындықтан, олар сізге Pro нұсқасы үшін ақы төлеуді қалайды.
12-ден 5-әдіс: Foxit Reader және CutePDF
Foxit Reader және CutePDF Writer бағдарламаларының соңғы нұсқаларын жүктеп алыңыз. Бұл бағдарламалық жасақтаманың екеуі де ақысыз. Foxit Reader PDF файлдарын ашып, принтерге қосылуға мүмкіндік береді. Сүйкімді PDF жазушысы - бұл PDF принтері, сондықтан қауіпсіздік шектеулерін ескермеуге болады.
- Егер бұл әдіс Adobe Reader бағдарламалық жасақтамасына қолданылса, жазу кезінде қауіпсіздік бұғатталады.

- Егер бұл әдіс Adobe Reader бағдарламалық жасақтамасына қолданылса, жазу кезінде қауіпсіздік бұғатталады.
Қауіпсіз PDF файлдарын ашу үшін Foxit Reader қолданыңыз. Принтерлер тізімін ашу үшін Файл, одан кейін Басып шығару пәрменін таңдаңыз. Тізімнен CutePDF Writer таңдаңыз.
- Басып шығарылған файлды жаңа PDF файлы ретінде компьютерге сақтаңыз.

- Басып шығарылған файлды жаңа PDF файлы ретінде компьютерге сақтаңыз.
Жаңа файлды ашыңыз. Қауіпсіздік параметрлерін Файл, Сипаттар түймесін басу арқылы тексеруге болады. Қауіпсіздік параметрлері Қауіпсіздік қойындысында егжей-тегжейлі келтірілген. жарнама
12-ден 6-әдіс: Microsoft XPS Viewer
PDF файлдарын Adobe Reader көмегімен ашыңыз. Файл, содан кейін Басып шығару пәрменін таңдаңыз. Қосылған принтерлер тізімінен Microsoft XPS Document Writer таңдаңыз. Бұл PDF файлын XPS-ке түрлендіреді. Басып шығаруға дайындалғанда, сізден файлды сақтау сұралады.
XPS файлын XPS Viewer бағдарламалық жасақтамасымен ашыңыз. Бұл бағдарлама Windows жүйесінде алдын ала орнатылған. Құралдар мәзірінен Басып шығару пәрменін таңдаңыз. Тізімнен PDF принтерін таңдаңыз. Сізге Adobe Acrobat немесе CutePDF сияқты басқа PDF өңдеу бағдарламасы қажет.
Файлды сақтаңыз. Атын сұрағаннан кейін құжат PDF форматына ауыстырылады. Жаңадан түрлендірілген файл қорғалмаған.
- Бұл әдіс бастапқы қауіпсіз PDF файлында қолданылатын кейбір қауіпсіздік әдістерімен мүмкін болмауы мүмкін.

- Бұл әдіс бастапқы қауіпсіз PDF файлында қолданылатын кейбір қауіпсіздік әдістерімен мүмкін болмауы мүмкін.
12-ден 7-әдіс: Ghost Script және Ghost View
Операциялық жүйеге байланысты жүктеңіз және орнатыңыз, сайттан Ghostscript, Ghostview және GSview жүктеңіз. http://pages.cs.wisc.edu/~ghost/ немесе айналар.
Файл кеңейтімін .pdf-ден .ps-ке өзгертіңіз (сценарийден кейінгі файл).
File.ps ашып, файл -> түрлендіру -> құрылғыны таңдаңыз (pdfwrite таңдаңыз), ажыратымдылық (600dpi таңдаңыз) және OK таңдаңыз, файлды папкаға сақтаңыз кеңейту .pdf.
Қажет болса, кеңейтімді .ps-тен.pdf-ге ауыстырыңыз. Бұл қадам міндетті емес. жарнама
12-ден 8-әдіс: PDF XChange Viewer
Бұл әдіс құпия сөзді білген кезде ғана пайдалы болады.
Файл -> Құжат сипаттары -> Қауіпсіздік тармағына өтіңіз.
Пароль қауіпсіздігін «Қауіпсіздік жоқ» деп өзгертіңіз.
Файлды сақтаңыз. Аяқтау. жарнама
12-ден 9-әдіс: Google Chrome
Chrome браузерін ашыңыз. Ctrl + O пернелерін басып, pdf файлының орналасқан жеріне өтіп, оны Chrome браузерінде ашыңыз.
Тінтуірдің оң жағын басыңыз. Басып шығару таңдаңыз.
«PDF ретінде сақтау» таңдаңыз (PDF ретінде сақтау). Файлды қажет жерде, мысалы, жұмыс үстелінде сақтаңыз.
Кез-келген PDF оқырманымен жаңадан құрылған файлды ашыңыз. Файл құпия сөзсіз ашылады. жарнама
12-ден 10-әдіс: PDF SysTools
PDF Unlocker бағдарламалық құралын жүктеп алыңыз. Бұл сынақ нұсқасы, егер сіз бағдарламалық жасақтаманы пайдалануды жалғастырғыңыз келсе, төлем жасауыңыз керек.
PDF файлдарына қол жетімділік шектелген.
PDF файлын таңдап, «Ашу» батырмасын басыңыз.
Баратын жерді таңдаңыз.
Содан кейін Ашу түймесін басыңыз. Пайдаланушы ретінде сіз бүкіл PDF файлын құлыптан босата аласыз. жарнама
12-ден 11-әдіс: thepdf.com
Веб-шолғышты ашып, сайтқа өтіңіз http://www.thepdf.com/unlock-pdf.html.
«Таңдау» батырмасын басыңыз және компьютерден PDF файлын таңдаңыз.
«Құлпын ашу» батырмасын басыңыз, содан кейін веб-сайт файлды жүктеп, декодтауды бастайды.
- Аяқтағаннан кейін құлыптан босатылған файлды жүктеу үшін «Жүктеу» батырмасын басыңыз. жарнама
12-ден 12-ші әдіс: скриншот алыңыз
Бұл әдіс болады емес құжаттың мазмұнын өңдеуге мүмкіндік береді, бірақ таңбаларды толтыруға, символдарды тануға, символдарды қосуға, бөлектеуге немесе өңдеуге және т.б. мүмкіндік беретін форматты құруға мүмкіндік береді.
- Құлпын ашқыңыз келетін PDF файлын ашыңыз.
- PDF құжатының экраны. (Түсіру үшін Windows-та «Snipping Tool» қолдана алады)
- Фотосуретті сақтаңыз.
- Сақталған суретті тінтуірдің оң жақ түймешігімен нұқыңыз, «Adobe PDF-ке түрлендіру» тармағын таңдаңыз.
- Кескін PDF форматында ашылған кезде суретті тану үшін Adobe қолданбасын пайдаланыңыз.
- Таңбаларды тану, символдарды толтыру үшін форматтауды құру және т.б. үшін Adobe құралының функцияларын қолдануға болады.
Кеңес
- Егер сіз PDF файлын өзгертуге тырыссаңыз, сіз өзіңіз жасайсыз, себебі сіз парольді жоғалтып алдыңыз немесе сәттілікке жол бермейсіз. Құпия сөзді қалпына келтірудің бірқатар бағдарламалық жасақтамаларын қолдануға болады - бір бағаға. Іздеу жүйесіне «PDF паролін қалпына келтіру» кілт сөзін енгізу арқылы парольді қалпына келтіру бағдарламалық жасақтамасын табуға болады.