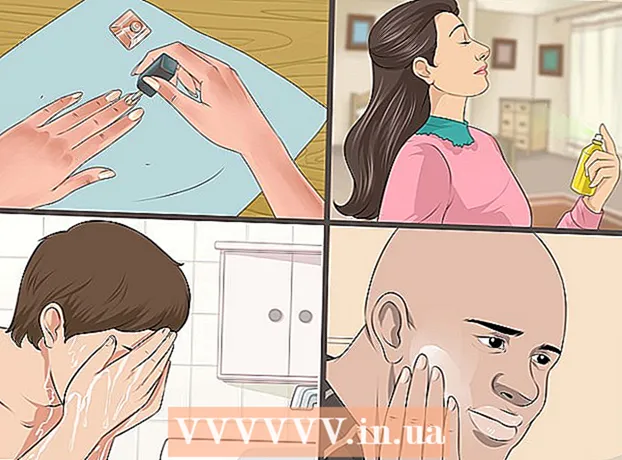Автор:
Lewis Jackson
Жасалған Күн:
12 Мамыр 2021
Жаңарту Күні:
1 Шілде 2024

Мазмұны
Файлдарды жүктеу - Интернетті пайдаланудағы негізгі міндеттердің бірі. Сіз желіден кез-келген нәрсені таба аласыз және сіз компьютерді қолдана бастағаннан бері көптеген файлдарды жүктеген болуыңыз керек. Операциялық жүйе әрдайым барлық жүктелген файлдарды бір негізгі орынға орналастыруға тырысады, бірақ жүктелген файл бүкіл компьютерге шашырап кететін кездер болады. Егер сіз жүктелген файлдарды тез табуды білсеңіз, сіз көп уақытты және бас ауыруды үнемдейсіз.
Қадамдар
4-тен 1-әдіс: Windows жүйесінде жүктелген файлдарды табыңыз
Жүктеулер қалтасын тексеріңіз. Windows жүйесінде «Жүктеулер» қалтасы барлық қолданушылар үшін көптеген бағдарламалар үшін жүктелетін орын ретінде жұмыс істейді. Жүктеулер қалтасын табудың бірнеше әдісі:
- Бастау мәзірін нұқып, пайдаланушы атыңызды таңдаңыз. Жүктеулер қалтасы қалқымалы терезеде болады.
- Windows Explorer бағдарламасын ашыңыз ⊞ Жеңіңіз+E. Жүктеулер қалтасы сол жақта, «Таңдаулылар» немесе «Компьютер / Бұл ДК» астында болуы мүмкін.
- Түймесін басыңыз ⊞ Жеңіңіз+R және кіріңіз қабық: жүктеулер. Түймесін басыңыз ↵ енгізіңіз Жүктеулер қалтасын ашу үшін.

Басқа орынды тексеріңіз. Егер сіз көптеген бағдарламаларды жүктесеңіз, онда бұл файлдар барлық жерде шашырап кетуі мүмкін. Файлдарды жүктеуге арналған кең таралған орындар - бұл жұмыс үстелі және құжаттар / Менің құжаттарым қалтасы.- Егер сіздің компьютеріңізде деректерді сақтауға арналған қосымша диск болса, сол дискіде жүктелген файлдар бар қалтаны жасаған-жасамағаныңызды тексеріңіз.

Файлды табыңыз. Егер сіз жүктелген файлдың атын білсеңіз, оны тез ашу үшін іздеуге болады. Түймесін басыңыз ⊞ Жеңіңіз және файл атын теруді бастаңыз. Файл іздеу нәтижелерінде пайда болады.
Жүктелген файлды ашыңыз. Интернеттен жүктелген файлдардың көпшілігін ашу қиын емес, бірақ кейбір форматтары сәл таңқаларлық болады. Кейбір ерекше файлдарды қалай ашуға болатындығын білу үшін төмендегі мақалаларды оқи аласыз немесе Интернетте біле аласыз.- MKV бейне файлын ойнатыңыз
- ISO кескін файлын жазыңыз
- RAR файлын шығарыңыз
- BIN файлын қолданыңыз
- Torrent файлдарын жүктеңіз
4-тен 2-әдіс: OS X жүйесінде жүктелген файлдарды табыңыз
Жүктеулер қалтасын тексеріңіз. OS X жүйесінде «Жүктеулер» қалтасы барлық қолданушылар үшін көптеген бағдарламалар үшін жүктелетін орын ретінде қызмет етеді. Жүктеу каталогын табудың бірнеше әдісі:
- Dock жолағындағы Жүктеулер қалтасын басыңыз.
- Мәзірді нұқыңыз Барыңыз және таңдаңыз Жүктеулер
- Finder терезесін ашыңыз. Түймесін басыңыз ⌥ Таңдау+M см+L Жүктеулер қалтасын ашу үшін.
Басқа анықтамалықтарды тексеріңіз. Жүктелген файлдар уақыт өте келе компьютерде шашыраңқы болып келеді, әсіресе оларды жүктеу үшін көптеген бағдарламаларды қолдансаңыз. Әдетте файлдарды жүктеу шоғырланған кейбір кеңейтілген орындарға Жұмыс үстелі немесе Құжаттар қалтасы жатады.
- Егер сіздің компьютеріңізде деректерді сақтауға арналған қосымша диск болса, сол дискіде жүктелген файлдар бар қалтаны жасаған-жасамағаныңызды тексеріңіз.
Файлды табыңыз. Егер сіз жүктелген файлдың атын білсеңіз, оны тез ашу үшін іздеуге болады. Finder терезесін ашып, нұқыңыз M см+F іздеу жолағын ашу үшін файл атын енгізіп, іздеу нәтижелерінен сөз таңдаңыз.
Жүктелген файлды ашыңыз. Интернеттен жүктелген файлдардың көпшілігін ашу қиын емес, бірақ кейбір форматтары сәл таңқаларлық болады. Кейбір ерекше файлдарды қалай ашуға болатынын білу үшін төмендегі мақалаларды оқи аласыз немесе Интернетте біле аласыз.
- MKV бейне файлын ойнатыңыз
- ISO кескін файлын жазыңыз
- RAR файлын шығарыңыз
- BIN файлын қолданыңыз
- Torrent файлдарын жүктеңіз
4-тен 3-әдіс: Chrome-да жүктелген файлдарды басқару
Жүктеулер тізімін ашыңыз. Chrome-дің жақында жүктелген файлдар тізімін Мәзір батырмасын (☰) басып, Жүктеулерді таңдап немесе басу арқылы ашуға болады. Ctrl+Дж (Windows жүйесінде) және M см+Дж (Mac-пен).
Жақында жүктелген файлдар тізімін қарау. Chrome дүкендері жүктеу тарихын бірнеше апта бойы сақтайды, егер оны белсенді түрде жоймасаңыз. Тізімдегі кез-келген нәрсені басқан кезде файл ашылады (егер ол бар болса). Таңдалған файл бар қалтаны ашу үшін «Қалтада көрсету» сілтемесін басуға болады.
Жүктеулер қалтасын ашыңыз. Chrome сіздің жүктеулеріңізді сақтайтын қалтаны ашу үшін жоғарғы оң жақтағы «Жүктеулер қалтасын ашу» сілтемесін басыңыз. Әдепкі бойынша, бұл пайдаланушының қалтасында орналасқан Жүктеулер қалтасы.
Chrome жүктемелері орналасқан каталогқа ауысыңыз. Chrome Menu (☰) түймесін басып, таңдаңыз Параметрлер (Параметр). Төмен айналдырып, «Кеңейтілген параметрлерді көрсету» сілтемесін басыңыз. «Жүктеулер» бөлімінде Өзгерту ... батырмасын басу арқылы Chrome жүктеулеріне арналған жаңа қалтаны орнатуға болады.
- Сіз Chrome файлын жүктеу алдында файлды сақтауға шақыруын сұрай аласыз.
4-тен 4-әдіс: Firefox-та жүктеу файлдарын басқару
Соңғы жүктеулер тізімін ашыңыз. Firefox терезесінің жоғарғы оң жақ бұрышындағы төмен көрсеткі батырмасын басыңыз. Жақында жүктелген файлдар пайда болады. Файл жанындағы қалта белгішесін басқан кезде таңдалған файл бар қалта ашылады.
Жүктеулер кітапханасын ашыңыз. Соңғы жүктеулер тізімінде «Барлық жүктеулерді көрсету» батырмасын басыңыз. Firefox кітапханасы «Жүктеулер» қойындысы таңдалған кезде ашылады. Сақталған барлық жүктелген файлдар осы жерде көрсетіледі. Белгілі бір мазмұнды табу үшін іздеу жолағын пайдалануға болады.
Firefox жүктеу қалтасын өзгертіңіз. Firefox мәзірі түймесін басыңыз (☰), таңдаңыз Опциялар (Қосымша), содан кейін «Жалпы» қойындысын нұқыңыз. Жүктелген файлдар сақталатын каталогты Шолу ... батырмасын басу арқылы өзгертуге болады.
- Сіз Firefox файлын жүктемес бұрын сақтауға шақыруын таңдай аласыз.