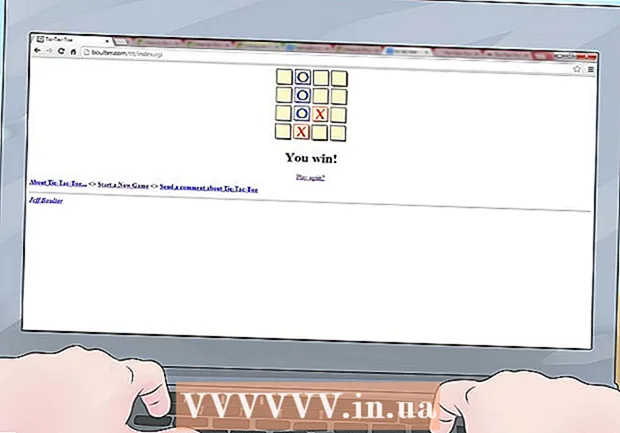Автор:
John Stephens
Жасалған Күн:
24 Қаңтар 2021
Жаңарту Күні:
1 Шілде 2024

Мазмұны
D-Link WBR-2310 Wi-Fi маршрутизаторы (маршрутизатор) барлық сымды және сымсыз құрылғылар үшін қауіпсіз үй желісін құру үшін қолданыла алады. Бұл маршрутизатор кез-келген қосылған құрылғымен интернет байланысын бөлісуге мүмкіндік береді. D-Link WBR-2310 маршрутизаторын пайдаланбас бұрын, желіні және Wi-Fi-ді конфигурациялау керек.
Қадамдар
5-тен 1-бөлім: Аппараттық қосылым
Модемді өшіріңіз немесе ажыратыңыз (модем). Модемді маршрутизаторға қоспас бұрын, модемді өшіру керек. Егер бұл жұмыс істемесе, модемнің артындағы қуат сымын ажыратыңыз.

Орнату процесіне екі Ethernet кабелін дайындаңыз. Орнату процесінде модемді маршрутизаторға, екіншісіне роутерді компьютерге қосу үшін бір кабель қажет болады. Орнатқаннан кейін, егер Wi-Fi желілік картасы болса, компьютер сымсыз желіні қолдана алады. Маршрутизаторлар немесе модемдер әдетте Ethernet кабельдерімен бірге жеткізіледі. Егер компьютер бұрын модемге тікелей жалғанған болса, осы Ethernet кабелін қайтадан пайдалануға болады.
Модемді маршрутизатордағы WAN портына қосыңыз. Бұл маршрутизатордың артқы жағындағы қуат коннекторының жанында орналасқан Ethernet порты. Бұл порт төрт LAN портына қарағанда әр түрлі түсті. Маршрутизаторды розеткадан ажыратып, оны біраз уақыт қалдырыңыз.
LAN порттарының бірін компьютердегі Ethernet портына қосыңыз. Әдетте Ethernet портын компьютердің артқы жағынан таба аласыз. Кейбір ноутбуктарда Ethernet порты болмайды, бірақ кез-келген жұмыс үстелі компьютерінде болады.
Модемді қосыңыз. Модемді қосыңыз немесе қайта қосыңыз. Модем іске қосылғанша шамамен 30-60 секунд күтіңіз.
Маршрутизаторды қосыңыз. Қуат сымын маршрутизатордың артқы жағынан розеткаға қосыңыз. Маршрутизатордың іске қосылуы шамамен 30 секундты алады.
Компьютерді қосыңыз. Егер компьютер әлі ашылмаған болса, дереу іске қосыңыз. Құрылғының басқа Wi-Fi сияқты желіге қосылмағанына көз жеткізу керек.
Маршрутизатордағы индикатор шамдарын тексеріңіз. Компьютер қосылған LAN портының қуат, WAN және LAN шамдарын көресіз.
- Егер сіз WAN шамын көрмесеңіз, модем қосылып, маршрутизатордағы WAN портына қосылғандығына көз жеткізіңіз.
- Егер LAN шамы көрінбесе, компьютердің Ethernet кабелімен маршрутизатордағы LAN порттарының біріне жалғанғанын және құрылғының қосулы екенін тексеріңіз.
5-тен 2-бөлім: Маршрутизаторға қол жеткізу
Компьютерде кез-келген веб-шолғышты ашыңыз. Маршрутизаторды компьютерге маршрутизаторға қосылған кез-келген шолғышты пайдаланып теңшеуге болады.
Импорттау.мекенжай жолағына салыңыз. Бұл мекен-жайға қол жеткізу үшін маршрутизатордың тіркелгі деректерін енгізу керек. Бұл D-Link WBR-2310 сымсыз маршрутизаторының әдепкі мекен-жайы.
- Егер маршрутизатордың конфигурациясы параметрлерінің беті пайда болмаса, компьютердің басқа желіге емес, тек маршрутизаторға жалғанғанын тексеріңіз.
- Егер сіз конфигурация парағын әлі де жүктей алмасаңыз, оны біреу қолданған және әдепкі мекенжайды өзгерткен сияқты. Маршрутизатордың әдепкі параметрлерін қалпына келтіру үшін маршрутизатордың артқы жағындағы Қалпына келтіру батырмасын 10 секундтай ұстап тұрыңыз. Маршрутизатор қалпына келтірілгеннен кейін сіз мекен-жайдағы конфигурация парағына кіре аласыз.
Пайдаланушы аты ретінде «admin» енгізіп, Құпия сөз өрісін бос қалдырыңыз. Бұл маршрутизатордың стандартты кіру деректері. Егер бұл есептік жазба қол жетімді болмаса, біреу кіру туралы ақпаратты өзгертті. Маршрутизаторды артқы жағындағы Қалпына келтіру батырмасын 10 секундтай басып тұрып қалпына келтіруге болады. Қалпына келтіргеннен кейін сіз әдепкі есептік жазбамен кіруіңіз керек. жарнама
5-тен 3-ші бөлім: Бастапқы орнатуды жүргізу
«Орнату шебері» батырмасын басыңыз. Егер сіз тек маршрутизаторды іске қосқыңыз келсе, сіз бірінші кіргенде пайда болатын «Орнату шебері» батырмасын басуға болады. Желі бірнеше минут ішінде конфигурацияланып, қорғалады. Егер сіз бұл батырманы көрмесеңіз, «Реттеу» қойындысын нұқыңыз.
- Егер сіз маршрутизаторды орнатып қойсаңыз және параметрлерді өзгерту үшін жүйеге кірсеңіз, Реттеу параметрлеріне өтіңіз. Қалай орнату керектігі туралы толық ақпарат осы бөлімде берілген.
«Интернетке қосылуды орнату шеберін іске қосу» батырмасын басыңыз. Интернетке қосылуды және маршрутизатордың әкімші есептік жазбасын орнату процесі басталады. Сұралғанда жалғастыру үшін «Келесі» батырмасын басыңыз.
Әкімші құпия сөзін жасаңыз. Есіңізде ме, бірінші кірген кезде пароль өрісі бос қалдырылды ма? Сізге бұл ұнамайды, әсіресе Wi-Fi арқылы. Сұралған кезде жаңа әкімші құпия сөзін жасаңыз және оны ұмытып қалған жағдайда жазыңыз. Егер парольді ұмытып қалсаңыз, роутерді қалпына келтіруге тура келеді.
Уақыт белдеуін орнатыңыз. Маршрутизатор журналдары мен байланысты параметрлердің дәл болуы үшін ағымдағы уақыт белдеуін көрсетуіңіз керек. Ашылмалы мәзірден сәйкес уақыт белдеуін таңдаңыз.
Интернетке қосылу түрін таңдаңыз. Кабель немесе DSL арқылы қосылатын үй пайдаланушыларының көпшілігі бірінші нұсқаны - «DHCP қосылымын» басады. Егер сіз сенімді болмасаңыз, интернет провайдеріне хабарласуыңызға болады.
«Компьютердің MAC мекенжайын клондау» опциясын басыңыз (егер бос болса). Көптеген пайдаланушылар үшін бұл өріс алдын ала толтырылған. Егер MAC мекенжайы өрісі бос болса ғана басыңыз. Егер Интернет провайдері көрсетпеген болса, көптеген пайдаланушылар хост атауы өрісін қалдыра алады.
Параметрлеріңізді сақтаңыз. Параметрлерді сақтау үшін «Қосылу» батырмасын басыңыз. Маршрутизатор шамамен бір-екі минуттан кейін қайта жүктеледі.
Байланысты тексеру. Веб-беттерді жүктеуге болатындығын білу үшін веб-шолушыны ашыңыз. Бірінші веб-парақ жүктелмес бұрын сізге бірнеше рет қайталау қажет болуы мүмкін. Бұл өте қалыпты жағдай. Веб-беттердің жүктеле алатындығын анықтағаннан кейін, Wi-Fi желісін құруға көшіңіз. жарнама
5-тен 4-бөлім: Wi-Fi желісін құру
Маршрутизаторға кіріңіз. Компьютердегі Ethernet кабелі арқылы маршрутизаторға қосылған браузер терезесіне кіріңіз. Кіруді сұрамас бұрын, өзіңіз жасаған парольді бөлімге енгізіңіз. Пайдаланушы аты өрісі әлі де «әкімші» болып табылады.
«Орнату» қойындысын нұқыңыз. Орнату ашылады.
Сол жақ тақтадағы «Сымсыз байланыс параметрлері» мәзірін басыңыз. Сымсыз желілерді орнатуға мүмкіндік беретін жаңа бет ашылады.
«Сымсыз қосуды қосу» құсбелгісін қойыңыз. Параметрлерді сақтағаннан кейін Wi-Fi желісі қосылады.
Желі атауын енгізіңіз. Желіге атау беріңіз, бұл атау сіздің жеке ақпаратыңызды қамтымауы керек екенін ескеріңіз, өйткені ол бәріне көрінеді.
«Қауіпсіздік режимі» ретінде «WPA2» таңдаңыз. Бұл ең қауіпсіз сымсыз тарату әдісі және сіздің ескірген WEP стандартына сәйкес күш жұмсауды қажет етпейді. WPA2 мықты құпия сөздері іс жүзінде бұзылмайды, ал WEP парольдері 30 минуттан аз уақытта бұзылады.
- Егер сізде тек осы хаттамаларды қолдайтын ескірген құрылғы болса, WPA немесе WEP таңдаңыз.
Күшті парольдер жасаңыз. Сіздің желіге қосылатын кез-келген адам, әсіресе құрылғы қорғалмаған болса, елеулі зиян келтіруі мүмкін. Есте сақтауға болатын күшті пароль жасағаныңызға көз жеткізіңіз. Сіз кейінірек қонақтарыңыз үшін құпия сөз бере алатын шығарсыз, сондықтан оны пайдалану өте қиын болғанын қаламайсыз. Есте сақтау оңай парольді қалай құруға болатынын біліп, дұрысын таңдау үшін Интернеттен қараңыз.
«Параметрлерді сақтау» батырмасын басыңыз. Жүйе сымсыз желі параметрлерін сақтағаннан кейін, Wi-Fi қосылады. Бұл 30 секундтан минутқа дейін созылуы мүмкін. Содан кейін құрылғыны сымсыз желіге қосуға болады.
Құрылғы байланысы. Енді сымсыз желі іске қосылған кезде, сіз құрылғыңызды Wi-Fi-ға қосуға болады. Процесс құрылғыға байланысты өзгереді, бірақ жалпы Wi-Fi атауын қол жетімді желілер тізімінен таңдап, жасаған құпия сөзді енгізу қажет. Көптеген құрылғылар үшін бұл Wi-Fi-ға қосылу үшін қажет нәрсе.
- Сіз WiFi желісіне қосылу туралы толығырақ нұсқауларды көре аласыз.
5-тен 5-бөлім: Параметрлерді реттеу
Wi-Fi параметрлерін өзгертіңіз. Егер сізге Wi-Fi параметрлерін өзгерту қажет болса, «Орнату» қойындысының «Сымсыз байланыс параметрлері» бөлімін ашуға болады. Негізгі қадамдар алдыңғы бөлімде сипатталған, бірақ егер сіз шу көп болса, арнаны реттей аласыз, «Кеңейтілген диапазон режимін» қосыңыз және т.б.
Портты бағыттауды орнатыңыз. Егер сізге компьютерде бағдарлама үшін портты бағыттауды орнату қажет болса, «Қосымша» қойындысынан «Портты бағыттау» бөлімін ашуға болады. Порттарды бағыттаған кезде әр қосымшаға «ережелер» жасау керек. Портты бағыттауды орнататын компьютердің IP мекенжайын және ашылатын порттардың ауқымын енгізіңіз. Маршрутизаторда портты бағыттауды қалай орнатуға болатындығы туралы егжей-тегжейлі нұсқауларды көре аласыз.
Веб-сайт сүзгілерін жасаңыз. Маршрутизаторды белгілі бір беттерге кіруге тыйым салатын етіп орнатуға болады. Маршрутизаторды конфигурациялау парағында «Қосымша» қойындысын ашып, «Веб-сайт сүзгісін» таңдап, кіруге тыйым салғыңыз келетін веб-сайтты енгізіп, сүзгіні қосыңыз. Ескерту: бұл опция желідегі барлық құрылғыларға әсер етеді.
Ойын режимін қосыңыз. Егер сіз маршрутизаторды контроллермен ойын ойнау үшін қолдансаңыз, қосылымды жақсарту және басқа сәйкестіктер табу үшін ойын режимін қосуға болады. «Қосымша» қойындысында «Қосымша желі» тармағын таңдап, «Ойын режимін қосу» құсбелгісін қойып, өзгертулерді сақтаңыз. Бұл өнімділікті жақсарту үшін ойын трафигінің бағытын өзгертеді. Ойын ойнамаған кезде осы режимді өшіруге кеңес береміз. жарнама