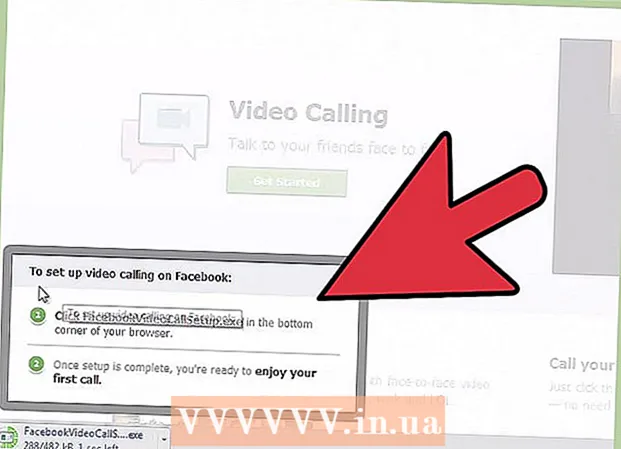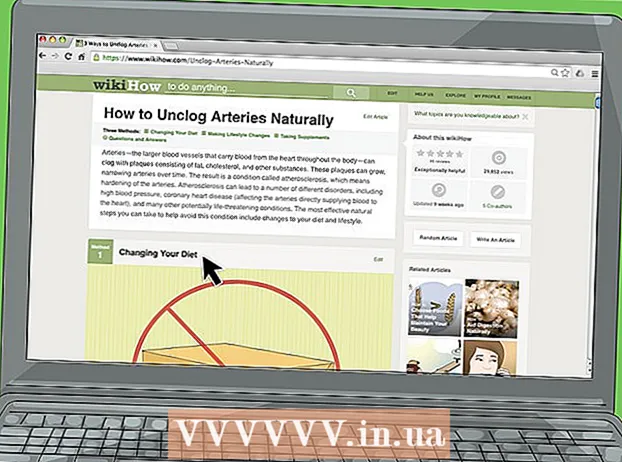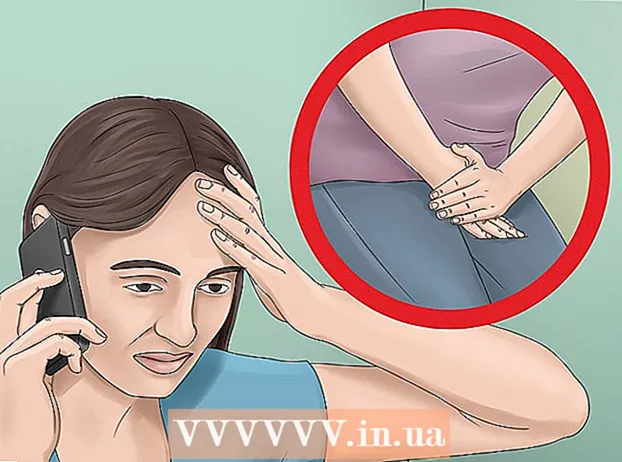Автор:
Randy Alexander
Жасалған Күн:
2 Сәуір 2021
Жаңарту Күні:
1 Шілде 2024

Мазмұны
FaceTime - бұл бейне қоңырау шалуға және басқа FaceTime қолданушыларынан бейне қоңыраулар қабылдауға көмектесетін тегін Apple қосымшасы. Сіз бұл қолданбаны бүкіл елдегі отбасымен немесе көшедегі достарымен байланыста болу үшін пайдалана аласыз. FaceTime-ді iPhone 4 немесе одан кейінгі нұсқасында немесе iPad 2 және одан жоғары жылдамдықта орнатуға болады. Мұны қалай жасау керектігін білу үшін осы нұсқаулықты орындаңыз.
Қадамдар
2-ден 1-әдіс: iPad / iPhone-ды орнатыңыз
Параметрлерді ашыңыз. Параметрлерді енгізу үшін құрылғының басты экранындағы Параметрлер белгішесін басыңыз.
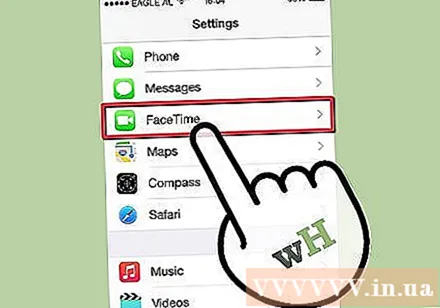
FaceTime түймесін басыңыз. FaceTime табу үшін сізге Параметрлер тізімінде төмен жылжу керек болуы мүмкін.
«FaceTime үшін өзіңіздің Apple идентификаторыңызды пайдаланыңыз» батырмасын басыңыз. Wi-Fi желісін қолданбай FaceTime қоңырау шалуды жоспарласаңыз, ұялы деректерді пайдалану опциясын қосуға болады.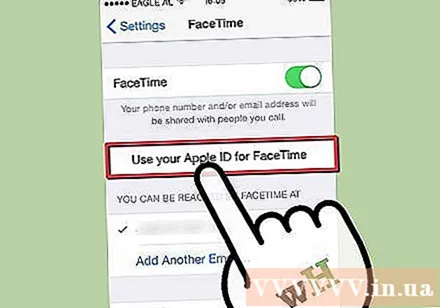
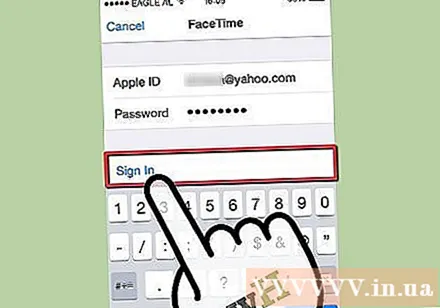
Apple идентификаторын және құпия сөзді енгізіңіз. Егер сізде әлі Applle есептік жазбасы болмаса, тегін тіркелгі алу үшін «Жаңа Apple идентификаторын жасау» батырмасын басыңыз. Енді Кіру түймесін басыңыз.
FaceTime байланыстыратын электрондық поштаны таңдаңыз. Егер сіз iPhone құрылғысын орнатып жатсаңыз немесе FaceTime көмегімен iPhone құрылғысын орнатып қойсаңыз, сіздің телефон нөміріңіз пайда болады. Олай болмаған жағдайда сіз тек Apple ID идентификаторымен байланысты электрондық пошта мекенжайын көресіз. Қалған мекен-жайларды таңдауға немесе алып тастауға болады. Жалғастыру үшін Келесі түймешігін басыңыз.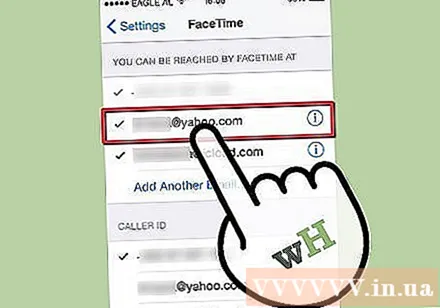
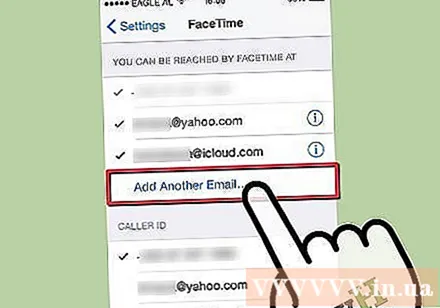
Басқа электрондық пошта мекенжайларын қосыңыз. Егер сізде тек бір Apple идентификаторы болса, бірақ бірнеше пайдаланушының өз құрылғысында FaceTime қолдануын қаласаңыз, электрондық пошта мекенжайын қосу үшін «Электрондық пошта қосу» сілтемесін басуыңызға болады. Бұл электрондық пошта мекенжайы сіздің Apple идентификаторыңызбен байланысты болады және FaceTime-де қоңыраулар қабылдау үшін қолданылады.- Бұл әсіресе Apple идентификаторымен бөлісетін, бірақ FaceTime-ді бірнеше құрылғыда қолданғысы келетін отбасылар үшін өте пайдалы.
FaceTime қосыңыз. Егер FaceTime қосылмаған болса, қосқышты FaceTime режиміне қосыңыз. Сізге біраз күтуге тура келуі мүмкін.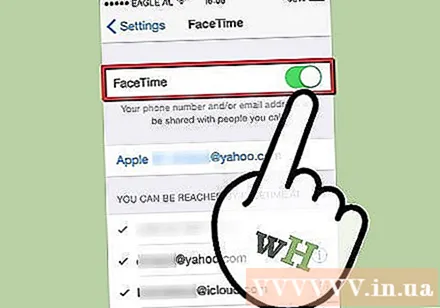
FaceTime қолданбасын бастаңыз. FaceTime қазір қосулы, және басқа біреу сіз таңдаған кез келген электрондық пошта мекен-жайы арқылы хабарласа алады. жарнама
2-нің 2-әдісі: Mac жүйесін орнату
- Қай Mac нұсқасында екеніңізді біліп алыңыз. Мұны жоғарғы сол жақтағы алманы басу арқылы жасауға болады. Егер сіз 10,7 көрсеңіз, онда FaceTime орнатылған.
- Егер FaceTime орнатылмаған болса, App Store дүкенін ашыңыз. Дәл қазір FaceTime бағасы - 0,99 доллар.
- Енді сізде FaceTime бар. Қолданбаны ашыңыз.
- Сізге Apple идентификаторы мен паролін енгізу қажет.
- FaceTime қосымшасын пайдалануға кірісіңіз! жарнама
Кеңес
- FaceTime параметрлері экранының қоңырау идентификаторы бөлімінде сіз FaceTime ішіндегі шығыс қоңырауды телефон нөмірі ретінде таңдай аласыз немесе электрондық пошта мекенжайын таңдай аласыз.
- Егер сіздің Mac жүйесінде 10.7 Lion бар-жоғын тексере алмасаңыз, Spotlight режиміне кіру үшін жоғарғы оң жақ бұрыштағы үлкейткіш әйнекті басыңыз. Мұнда сіз өзіңіздің Mac жүйеңізден іздеп, FaceTime орнатуға болатындығын біле аласыз.
Ескерту
- Егер сіз FaceTime-ді ұялы байланыс желісімен пайдаланғыңыз келсе, сіздің операторыңыз сізден қанша орын пайдаланылғанына байланысты ақы алуы мүмкін.