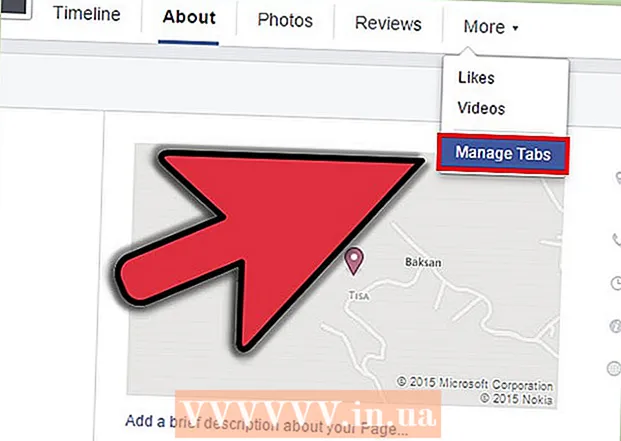Автор:
Laura McKinney
Жасалған Күн:
1 Сәуір 2021
Жаңарту Күні:
1 Шілде 2024

Мазмұны
MAC (Media Access Control) - бұл компьютерде орнатылған желіге қосылуға арналған құрылғыларды анықтайтын сандар қатары. MAC адресі екі нүктемен бөлінген 6 таңба жұбынан тұрады. Желіге сәтті қосылу үшін маршрутизатордың (маршрутизатордың) MAC мекен-жайы болуы керек. Кез-келген желілік құрылғыдан MAC мекен-жайын табу үшін келесі әдістердің бірін қолданыңыз.
Қадамдар
11 әдісі: Windows Vista, 7 немесе 8 амалдық жүйесі
Желіге қосылыңыз. Бұл әдіс сіздің компьютеріңіз желіге қосылған кезде ғана қол жетімді. MAC мекен-жайын алу қажет желілік протоколдармен қосылыңыз (физикалық адрес немесе әр құрылғының идентификаторы деп те аталады). Қосылу хаттамаларына мыналар кіреді: егер сізге сымсыз желі картасының MAC мекенжайы қажет болса, Wi-Fi, егер сізге сымды желі картасының MAC мекен-жайы қажет болса, Ethernet.

Жүйелік науадағы Қосылым белгішесін басыңыз. Белгіше кішкентай суретке ұқсайды (жоғарыдағы суретті қараңыз) немесе компьютердің кішкентай экранына ұқсайды. Оны басқаннан кейін «Ашық желі және ортақ пайдалану орталығын» таңдаңыз.- Windows 8 амалдық жүйесінде қосымшаны бастапқы экранда орналасқан жұмыс үстелінде (жұмыс үстелі) іске қосыңыз (бастау экраны). Жұмыс үстелінде болған кезде жүйелік науадағы қосылым белгішесін тінтуірдің оң жағымен басыңыз. «Желі және ортақ пайдалану орталығы» тармағын таңдаңыз.

Желінің атауын тауып, оны нұқыңыз. Ол әрқашан Қосылымдар сөзінен кейін көрсетіледі. Басқаннан кейін суретте көрсетілгендей кішкентай терезе ашылады.
Мәліметтер түймесін басыңыз. Содан кейін, командалық жолда IPConfig құралын қолданған кездегіге ұқсас, желінің конфигурациясы туралы ақпарат тізімі пайда болады.

Нақты мекен-жай жолын табыңыз. Бұл сізге қажет MAC мекен-жайы туралы ақпарат. жарнама
11-дің 2-әдісі: Windows 98 және XP операциялық жүйелері
Желіге қосылыңыз. Бұл әдіс сіздің компьютеріңіз желіге қосылған кезде ғана қол жетімді. MAC мекен-жайын алу қажет желілік протоколдармен қосылыңыз (физикалық адрес немесе әр құрылғының идентификаторы деп те аталады). Қосылу хаттамаларына мыналар кіреді: егер сізге сымсыз желі картасының MAC мекенжайы қажет болса, Wi-Fi, егер сізге сымды желі картасының MAC мекен-жайы қажет болса, Ethernet.
Желілік қосылымдар бөлімін ашыңыз. Егер сізде бұл белгіше жұмыс үстелінде болмаса, оны тапсырмалар тақтасынан табыңыз (Windows құралдар тақтасының төменгі оң жақ бұрышында орналасқан) және ағымдағы байланыс туралы ақпаратты ашу үшін оны басыңыз. немесе қол жетімді байланыстар тізімі.
- Желілік байланыстарға Бастау мәзірінде орналасқан Басқару панелінен де қол жеткізуге болады.
Ағымдағы қосылымды тінтуірдің оң жағымен басып, Күйді таңдаңыз.
Мәліметтерді таңдаңыз. Алайда, Windows-тың кейбір нұсқаларында ол Қолдау қойындысында орналасуы мүмкін. Бұл сізге IPConfig құралын пәрмен жолында қолданғаныңызға ұқсас желінің конфигурациясы туралы ақпараттың тізімін береді.
Физикалық мекенжай жолын қараңыз. Бұл сізге қажет MAC мекен-жайы туралы ақпарат. жарнама
11-ден 3-әдіс: кез-келген Windows нұсқасы
Пәрмен жолын ашыңыз. Пернелерді басыңыз ⊞ Жеңіңіз+R және теріңіз cmd пәрмен жолына қосыңыз. Түймесін басыңыз ↵ енгізіңіз пәрмен жолын ашу үшін.
- Windows 8 үшін пернені басыңыз ⊞ Жеңіңіз+X мәзірден командалық шақыру таңдаңыз.
GetMAC пәрменін іске қосыңыз. Пәрмен шақыру терезесінде теріңіз getmac / v / fo тізімі түймесін басыңыз ↵ енгізіңіз. Содан кейін барлық желілердің конфигурациясы туралы ақпарат экранда көрсетіледі.
Физикалық мекенжайды табыңыз. Бұл MAC мекен-жайы туралы ақпаратты сипаттаудың тағы бір әдісі. Қажетті жалғанған құрылғының дұрыс физикалық адресін алыңыз - мұнда бірнеше құрылғылар тізімделген болады. Мысалы, сіздің сымсыз қосылымыңыздың жергілікті желі қосылымынан (Ethernet қосылымынан) басқа MAC мекен-жайы болады. жарнама
11-дің 4 әдісі: Mac OS X 10.5 (Leopard) және кейінгі нұсқалары
Жүйе теңшелімдерін ашыңыз. Оны экранның жоғарғы сол жақ бұрышында орналасқан Apple логотипін басу арқылы таба аласыз. Компьютеріңіз MAC мекен-жайы туралы ақпаратты іздеп отырған желіге қосылғанына көз жеткізіңіз.
Байланысты таңдаңыз. Желіні таңдап, қолданып отырған байланыс әдісіне байланысты әуежай немесе кіріктірілген Ethernet таңдаңыз. Қосылымдар сол жақта көрсетілген.
- Ethernet қосылымы үшін Advanced (Қосымша) тармағын таңдап, Ethernet картасына бағыттаңыз. Жоғарғы жағында сіз MAC мекенжайы болып табылатын Ethernet идентификаторын (Ethernet ID) көресіз.
- AirPort қосылымы арқылы Advanced (Қосымша) тармағын таңдап, AirPort қойындысына бағыттаңыз. Онда сізге қажет MAC мекенжайы болып табылатын AirPort идентификаторы (AirPort идентификаторы) туралы ақпаратты көресіз.
11-дің 5-әдісі: Mac OS X 10.4 (Tiger) және ескі нұсқалары
Жүйе теңшелімдерін ашыңыз. Оны экранның жоғарғы сол жақ бұрышында орналасқан Apple логотипін басу арқылы таба аласыз. Компьютеріңіз MAC мекен-жайы туралы ақпаратты іздеп отырған желіге қосылғанына көз жеткізіңіз.
Network таңдаңыз.
Көрсету мәзірінен байланысты таңдаңыз. Көрсету мәзірі желіге қосылған барлық құрылғылардың тізімін береді. Ethernet немесе AirPort қосылымын таңдаңыз.
AirPort идентификаторын немесе Ethernet идентификаторын табыңыз. Көрсету мәзірінен байланысты таңдағанда, тиісті қойындысын нұқыңыз (Ethernet немесе AirPort). Ethernet идентификаторының немесе AirPort идентификаторының MAC мекен-жайы көрсетіледі. жарнама
11-дің 6-әдісі: Linux амалдық жүйесі
Ашық терминал. Сіздің жүйеңізге байланысты оны Terminal, Xterm, Shell, Command Prompt немесе басқалары деп атауға болады. Әдетте, сіз оны қосымшаларда орналасқан аксессуарлар қалтасынан таба аласыз (немесе баламасы).
Конфигурация интерфейсін ашыңыз. Түрі ifconfig -a түймесін басыңыз ↵ енгізіңіз. Егер сізге рұқсат берілмесе, теріңіз sudo ifconfig -a және парольді енгізіңіз.
MAC мекен-жайын табыңыз. Қажетті қосылымды тапқанша төмен айналдырыңыз (Main Ethernet порты белгіленеді). Оны табыңыз, бұл сіздің MAC мекен-жайыңыз. жарнама
11-дің 7-әдісі: iOS амалдық жүйесі
Параметрлерді ашыңыз. Параметрлер қолданбасын негізгі экранда таба аласыз. Жалпы таңдаңыз.
Құрылғының ақпаратын таңдаңыз (туралы). Экранда машинаға қатысты ақпарат көрсетіледі. Wi-Fi (Wi-Fi мекен-жайы) мекен-жайын көрмейінше төмен айналдырыңыз. Бұл құрылғының MAC мекен-жайы.
- Бұл нұсқаулық барлық iOS құрылғыларына қолданылады: iPhone, iPod және iPad
Bluetooth қосылымының MAC мекен-жайын табыңыз. Егер сізге Bluetooth мекен-жайы қажет болса, оны тікелей Wi-Fi мекен-жайы бөлімінен таба аласыз. жарнама
11-дің 8-әдісі: Android операциялық жүйесі
Параметрлерді ашыңыз. Басты экранды ашып, Мәзір түймесін басып, Параметрлер тармағын таңдаңыз. Сондай-ақ, Параметрлерді App Drawer ішіндегі қолданбаны таңдау арқылы ашуға болады.
«Құрылғы туралы» бөліміне төмен жылжыңыз. Бұл тармақ әдетте Параметрлер тізімінің соңында орналасады. Құрылғы туралы санатынан Күйді таңдаңыз.
Іздеу үшін MAC мекенжайын таңдаңыз. Wi-Fi MAC мекен-жайы туралы ақпаратты тапқанша төмен айналдырыңыз. Бұл құрылғының MAC мекен-жайы.
Bluetooth MAC мекенжайын табыңыз. Bluetooth MAC мекен-жайы Wi-Fi MAC мекен-жайының астында көрсетіледі. Bluetooth мекен-жайы туралы ақпаратты көруден бұрын оны қосу керек. жарнама
11-дің 9-әдісі: Windows Phone 7 амалдық жүйесі немесе одан кейінгі нұсқасы
Параметрлерді ашыңыз. Сіз бұл элементке Басты экранды таңдап, солға сырғыту арқылы қол жеткізе аласыз. Параметрлер опциясын көрмейінше төмен айналдырыңыз.
Құрылғы туралы ақпаратты табыңыз (туралы). Параметрлер бөлімінде төмен жылжып, туралы таңдаңыз. Онда Қосымша ақпарат таңдаңыз. Іздеу керек MAC мекен-жайы экранның төменгі жағында көрсетіледі. жарнама
11-дің 10-әдісі: Chrome OS операциялық жүйесі
Желі белгішесін таңдаңыз. Бұл белгіше жұмыс үстелінің төменгі оң жақ бұрышында орналасқан және 4 сәулелену жолағына ұқсайды.
Желі күйін ашыңыз. Бұл санатта төменгі оң жақ бұрышта орналасқан «i» белгішесін таңдаңыз. Құрылғының MAC мекен-жайы көрсетілген хабарлама пайда болады. жарнама
11-ден 11-әдіс: Бейне ойнату құрылғылары
- PlayStation 3 құрылғысының MAC мекен-жайын табыңыз. PlayStation негізгі мәзірінде Параметрлер санатын көрмейінше солға қарай айналдырыңыз. Жүйе параметрлері тармағын көрмейінше төмен қарай жылжуды жалғастырыңыз.
- Төмен жылжып, Жүйелік ақпарат таңдаңыз. MAC мекен-жайы IP мекен-жайының астында көрсетіледі.
- Xbox 360 құрылғысының MAC мекен-жайын табыңыз. Бақылау тақтасынан жүйелік параметрлерді ашыңыз. Желі параметрлерін ашып, Желіні конфигурациялау тармағын таңдаңыз.
- Қосымша параметрлер қойындысын таңдап, Қосымша параметрлер тармағын таңдаңыз. MAC мекенжайын таңдаңыз.
- MAC мекен-жайы осы жерде тізімделетін болады. Оны екі нүктемен бөліп көрсету мүмкін емес.
Wii құрылғысының MAC мекен-жайын табыңыз. Арна мәзірінің төменгі сол жақ бұрышындағы Wii белгішесін таңдаңыз. Параметрлер мәзірінің 2-бетіне жылжып, Интернет таңдаңыз. «Консоль туралы ақпаратты» таңдаңыз, сонда MAC мекен-жайы көрсетіледі. жарнама
Кеңес
- MAC адресі дегеніміз - сызықшалармен бөлінген 6 таңба жұбының тізбегі (немесе жоғарыда айтылған қос нүкте).
- Сіз MAC мекен-жайын үшінші тараптар ұсынатын желілік утилиталар арқылы немесе Device Manager ішінде желіге қосылған құрылғы туралы ақпаратты тексеру арқылы таба аласыз.
- MAC OS X амалдық жүйесі үшін Linux амалдық жүйесінің әдісін Terminal бағдарламалық жасақтамасын қолдану арқылы қолдануға болады. Сіз мұны жасай аласыз, өйткені MAC OS X Дарвин ядросының (BSD) ядросын қолданады.
Ескерту
- Сіз MAC мекен-жайын тиісті бағдарламалық жасақтаманы қолдана отырып өзгерте аласыз - егер сіздің құрылғыңыз рұқсат етсе (ескі құрылғыларда MAC мекен-жайы бекітілген болуы мүмкін). Мұны MAC мекен-жайын алдау деп атайды. Бұл сізге қажет болмаса ғана ұсынылмайды. Компьютеріңізді желіден табу үшін сізге MAC мекен-жайы қажет. MAC мекенжайын өзгерту маршрутизаторды шатастырады. Бұл сізге маршрутизаторды басқа компьютерді қолданамын деп алдау қажет болған кезде ғана пайдалы болады.