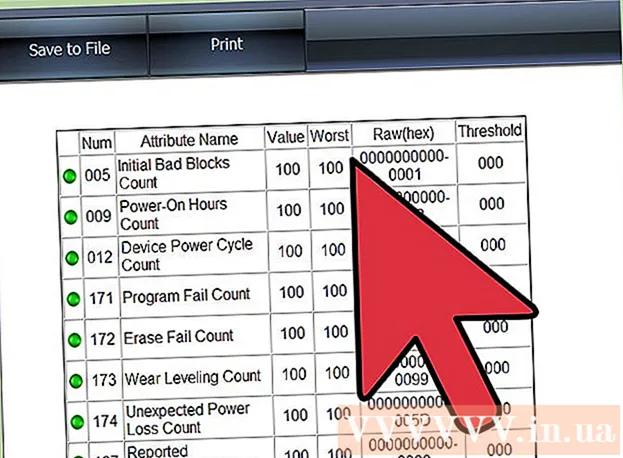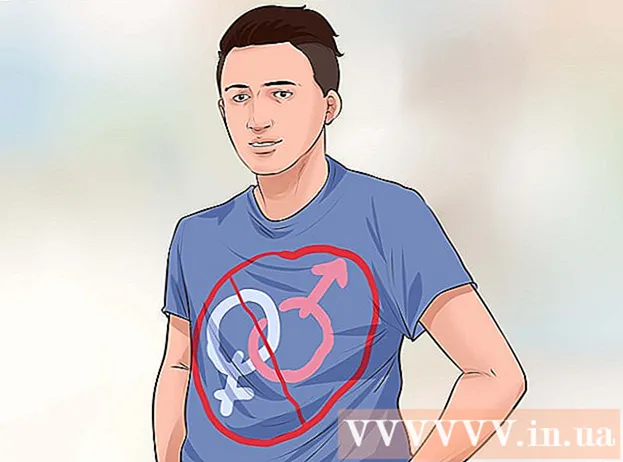Автор:
Monica Porter
Жасалған Күн:
20 Сапта Жүру 2021
Жаңарту Күні:
2 Шілде 2024

Мазмұны
Бұл Windows компьютерінен Android файлдарына кіруді және онымен әрекеттесуді үйрететін мақала. Мұны істеудің ең оңай жолы - USB зарядтау сымын қолданып, Android құрылғысын компьютерге жалғау, бірақ сонымен бірге Bluetooth құрылғысын Android құрылғысы мен компьютер арасында файлдарды жіберу және қабылдау үшін пайдалануға болады. Егер сіз Android құрылғысын алыс жерде өзгерткіңіз келсе, сіз тегін қолданба мен AirDroid деп аталатын калькулятор бағдарламасын пайдалана аласыз.
Қадамдар
3-тен 1-әдіс: USB кабелін пайдаланыңыз
. Экранның төменгі сол жақ бұрышындағы Windows логотипін басыңыз.
таңдау тізімінде.
- Егер Bluetooth белгішесі көк болса немесе белгіленген болса, Android құрылғысында Bluetooth қосулы.

компьютерде. Бастау мәзірін ашу үшін экранның төменгі сол жақ бұрышындағы Windows логотипін нұқыңыз.
(Параметрлер) осы терезені ашу үшін Бастау мәзірінің төменгі сол жақ бұрышындағы тісті доңғалақ белгішесі бар.
.
- Түртіңіз блютуз мәзірде
- Компьютердің атын таңдаңыз, содан кейін түрту арқылы растаңыз ЖАРАЙДЫ МА немесе ЖІБЕРУ Сұрағанда (жіберіңіз). жарнама
3-тен 3-ші әдіс: AirDroid қолданыңыз

Ойын дүкені Android құрылғысының.- Іздеу жолағын түртіңіз.
- Түрі airdroid, содан кейін таңдаңыз AirDroid: қашықтан қол жеткізу және файл таңдау тізімінде.
- Түртіңіз ОРНАТУ (Параметрлер), содан кейін таңдаңыз ҚАБЫЛДАЙМЫЗ (Қабылдау).
Android құрылғысында AirDroid бағдарламасын ашыңыз. Түртіңіз АШУ Play Store дүкенінен (ашыңыз) немесе Android App Drawer ішіндегі жасыл және ақ түсті AirDroid қосымшасын түртіңіз.

AirDroid тіркелгісіне кіріңіз. Түртіңіз КІРІҢІЗ немесе ТІРКЕЛІҢІЗ (Кіру немесе Тіркелу) экранның төменгі жағында «Электрондық пошта» және «Пароль» өрістеріне электрондық пошта мекен-жайын немесе парольді енгізіп, содан кейін таңдаңыз КІРУ.
Компьютердегі AirDroid терезесінің сол жағындағы қалта белгішесі бар «Қалталар» қойындысын нұқыңыз. Бұл Android қалталарының тізімін ашады.
Android каталогтар тізімін қараңыз. Android файлдары мен қалталарының тізімін Android экраны құлыптаулы тұрған кезде де AirDroid терезесінде көруге болады.
- Android-тағы файлдардың соңғы нұсқаларын көру үшін AirDroid Android-те белсенді болуы керек, ал Android құрылғысы Wi-Fi немесе телефон деректеріне қосылуы керек.
Компьютерде телефон экранының көрінісін қосыңыз. Егер сіз компьютерден Android құрылғысынан хабарлама алғыңыз келсе, келесі әрекеттерді орындаңыз:
- Картаны түртіңіз Құралдар (Құралдар) экранның төменгі жағында.
- Түртіңіз Жұмыс үстелінің хабарландырулары (Компьютерлік хабарландыру).
- Түртіңіз Қосу (Қосулы)
- «AirDroid» тақырыбының оң жағындағы сұр жүгірткіні түртіңіз.
- Түртіңіз РУХАТ БЕРУ (Рұқсат етіңіз) немесе ЖАРАЙДЫ МА деп сұрағанда.
Компьютерге AirDroid хабарламаларын жіберіңіз. Құрылғыны тікелей қолданбаған кезде де Android-тен хабарлама жіберу үшін AirDroid-ді пайдалануға болады:
- AirDroid терезесінің сол жағындағы сөйлесу терезесінің белгісімен «Хабарлар» қойындысын нұқыңыз.
- Терезенің жоғарғы жағындағы деректерді енгізу жолағынан алушыны таңдаңыз.
- SMS жіберу.
- Басыңыз Жіберу Төменгі оң жақ бұрышта (Жіберу).
Кеңес
- TeamViewer - компьютерді Android құрылғысына қосудың тағы бір әдісі.
Ескерту
- Алайда, Android-те файлдар мен қалталарды USB кабелін қолданған сияқты көру үшін Bluetooth қолдана алмайсыз.