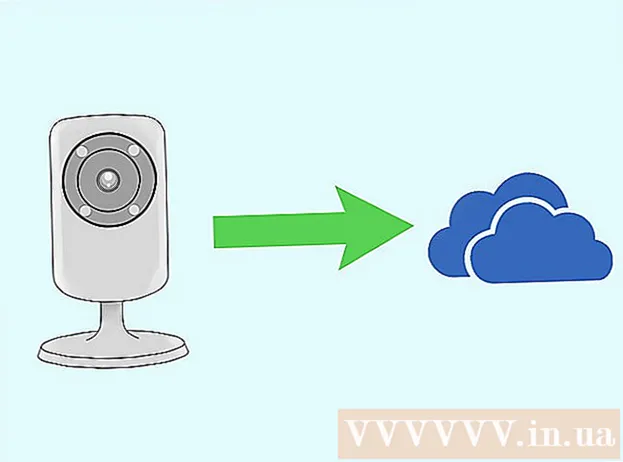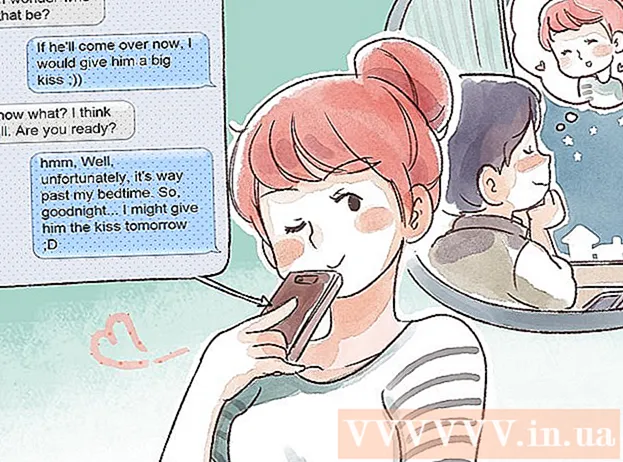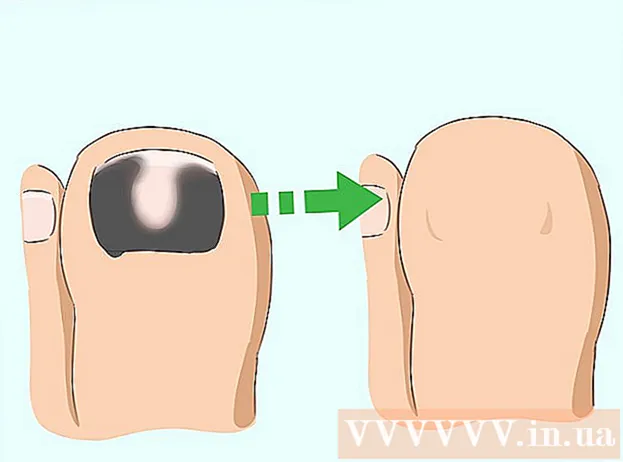Автор:
Randy Alexander
Жасалған Күн:
1 Сәуір 2021
Жаңарту Күні:
1 Шілде 2024
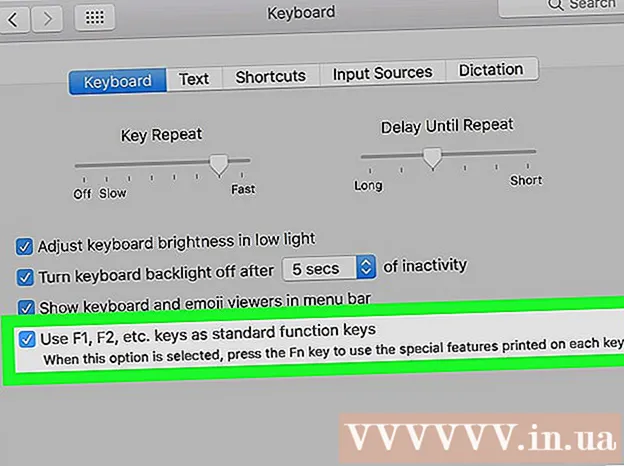
Мазмұны
Бұл уики-парақша сіздің компьютеріңіз арқылы пернетақтадағы Fn (функция) негізгі мүмкіндіктерін қалай өшіру керектігін көрсетеді.
Қадамдар
3-тен 1-әдіс: Windows жүйесінде Num Lock пернесін пайдаланыңыз
Пернетақтадан Num Lock пернесін табыңыз. Бұл перне пернетақтаның сандық пернетақтасы аймағында орналасуы немесе басқа пернемен біріктірілуі мүмкін.
- Num Lock пернесі негізінен сандық пернетақтадағы сандық пернелерді бұғаттау үшін қолданылады, бірақ оны Fn пернесін өшіру үшін де қолдануға болады.

Кілтті басып тұрыңыз Фн пернетақтада. Бұл сізге Num Lock батырмасын қолдануға және Fn пернесін өшіруге мүмкіндік береді.
Түймесін басыңыз NumLock пернені басып тұрғанда Фн. Бұл Fn пернесінің барлық мүмкіндіктерін бірден өшіреді.- Num Lock пернесі де көрінуі мүмкін Сандар ⇩ кейбір пернетақтада.
3-тен 2-ші әдіс: Windows жүйесінде Fn Lock пернесін пайдаланыңыз

Пернетақтадан Fn Lock пернесін табыңыз. Fn Lock батырмасында әдетте Fn әрпімен басылған құлып белгішесі болады.- Әдетте Fn Lock пернесі басқа функционалды кілтпен (F1-F12) немесе сияқты бөлек кілтпен біріктіріледі Шығу.
Кілтті басып тұрыңыз Фн пернетақтада. Бұл сізге Fn пернесін өшіру үшін Fn Lock мүмкіндігін пайдалануға мүмкіндік береді.
Түймесін басыңыз Fn Lock пернені басып тұрғанда Фн. Бұл Fn пернесінің барлық мүмкіндіктерін бірден өшіреді.
- Fn Lock пернесі Caps Lock пернесімен бірдей мүмкіндіктерге ие. Сіз оны кез келген уақытта қосуға және өшіруге болады.
3-тен 3-ші әдіс: Mac қолданыңыз
Apple Mac мәзірін мәзір жолағында ашыңыз. Apple мәзірін ашу үшін экранның жоғарғы сол жақ бұрышындағы Apple логотипін басыңыз.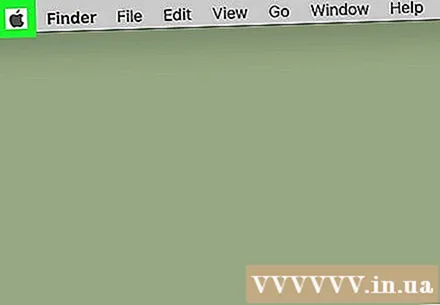
Басыңыз Жүйе параметрлері (System Preferences) мәзірінде. Бұл жүйенің теңшелімдерін жаңа терезеде ашады.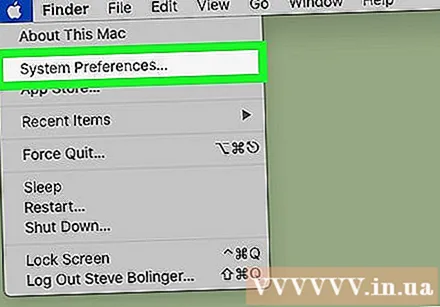
Басыңыз Пернетақта (Пернетақта) жүйелік теңшелімдерде. Бұл опция Жүйе параметрлері мәзірінің екінші жолындағы пернетақта белгішесіне ұқсайды. Енгізу әдісінің параметрлері ашылады.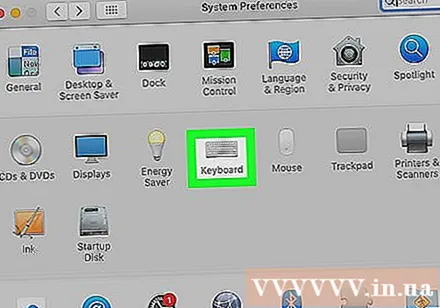
Қойындыны басыңыз Пернетақта Жоғарғы жағында (пернетақта). Сіз бұл затты өрістің жанынан таба аласыз 'Мәтін Пернетақта бетіндегі (мәтін).
- Пернетақта мәзірі бұл қойындыны автоматты түрде аша алады. Бұл жағдайда қойындыға басудың қажеті жоқ.
«F1, F2 және т.б пернелерін стандартты функционалды пернелер ретінде пайдаланыңыз» таңдаңыз (F1, F2 ... пернелерін стандартты функционалды пернелер ретінде қолданыңыз). Бұл опцияны таңдағанда, пернесін басыңыз Фн әр пернеде басылған мамандандырылған мүмкіндіктерден басқа, пернетақтада өшірілген F.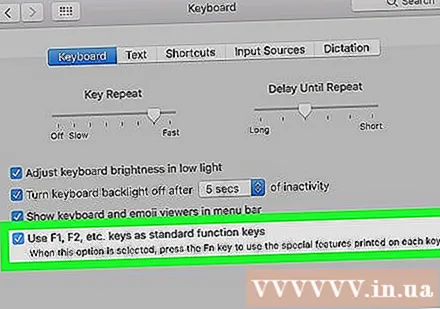
- Бұл параметрді Пернетақта мәзірінің төменгі жағында таба аласыз.
- Пернетақтаның жоғарғы қатарындағы F пернелері енді стандартты функционалды пернелер ретінде жұмыс істейтін болады (F1 - F12). Fn пернесін баспай-ақ функционалды пернелерді пайдалануға болады.
- Егер сіз пернетақтаның жоғарғы жағында басылған мамандандырылған функциялардың бірін пайдаланғыңыз келсе, F пернесін басқан кезде Fn пернесін басып тұрыңыз, бұл Fn пернесінің жалғыз ағымдағы мүмкіндігі болады.