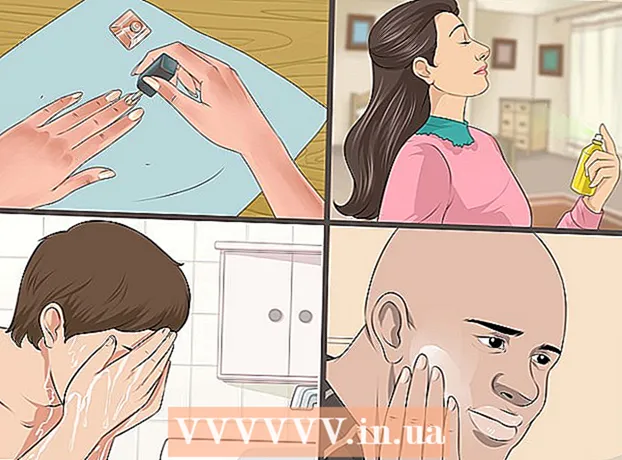Автор:
Robert Simon
Жасалған Күн:
20 Маусым 2021
Жаңарту Күні:
1 Шілде 2024

Мазмұны
Веб-шолғыш әрдайым компьютерде немесе мобильді құрылғыда кірген веб-беттер туралы ақпаратты жазады, осылайша келесі кірген кезде беттерді тезірек жүктей аласыз немесе веб-беттерге оңай өтесіз. бірнеше рет қайта жүктеудің қажеті жоқ бірдей суреттер. Кейде сақталған жад сізге жаңартылған мазмұнды көруге кедергі келтіруі мүмкін немесе сақталған мазмұн ағымдағы мазмұнға сәйкес келмеген кезде функционалдық проблемалар туындауы мүмкін. Сіз сақтау кеңістігін тазарту арқылы браузердің қателерін түзете аласыз. Бұл мақала танымал веб-браузерлерде жадты қалай тазарту керектігі туралы нұсқаулық береді және түсіну үшін иллюстрациялармен бірге беріледі.
Сіз пайдаланып отырған шолғыш нұсқасын анықтау үшін whatbrowser.org сайтына кіре аласыз.
Қадамдар
18-дің 1 әдісі: Chrome 10+ нұсқалары

Параметрлерді Chrome браузерінен ашыңыз. Браузердің жоғарғы оң жақ бұрышындағы мәзір белгішесін басыңыз. Мәзірдің төменгі жағындағы Параметрлер түймесін басыңыз.- Параметрлерді ашудың жылдам тәсілі - пернелер тіркесімін басу Бақылау+Ift Shift+Жою компьютерде және Ift Shift+And Пәрмен+Жою егер сізде Mac бар болса.

Параметрлер бөлімінен «Қосымша параметрлерді көрсету... «(Қосымша параметрлерді көрсету ...) параметрлер бөлімінің төменгі жағында орналасқан.
Құпиялылық бөліміне өтіп, «Шолу деректерін өшіру» тармағын таңдаңыз.

«Кэштелген кескіндер мен файлдарды» таңдаңыз. Шолу тарихын, cookies файлдарын және сақтағыңыз келетін басқа мүмкіндіктерді жою үшін барлық қалған элементтерді алып тастаңыз. «Басынан бастап» (уақыттың басы) таңдау үшін «Келесі элементтерді жойыңыз» таңдаңыз.
«Шолу деректерін өшіру» батырмасын басыңыз. Сонымен, сіз біттіңіз! жарнама
18-ден 2-әдіс: Chrome нұсқалары 1-9
Браузеріңіз ашылғаннан кейін, «Құралдар» құралдарын таңдап (экранның жоғарғы оң жақ бұрышындағы кілт белгішесі), содан кейін Параметрлер түймесін басыңыз, Mac жүйесінде бұл Preferences болып табылады.
Қойындыда Сорғыш астында, элементті таңдаңыз Шолу деректерін өшіру... (Шолу деректерін өшіру ...).
Элементті таңдаңыз Жадты тазарту (Кэшті босату).
Сондай-ақ, таңдау арқылы жадты қанша уақытқа тазартқыңыз келетінін таңдай аласыз Осы кезеңдегі деректерді өшіру мәзір жолағы.
Оны басыңыз Шолу деректерін өшіру. жарнама
18-дің 3 әдісі: iOS, iPhone және iPad-тағы Safari
Басты беттен Параметрлер түймесін басыңыз.
«Safari» көрмейінше төмен айналдырыңыз.«Параметрлер бетін ашу үшін оны түртіңіз.
«Cookies файлдары мен деректерін өшіру» тармағын таңдаңыз. Диалог терезесі пайда болады. Сұрауыңызды растау үшін «Cookies файлдары мен деректерді өшіру» таңдауды жалғастырыңыз. жарнама
18-дің 4-әдісі: Mac OS X жүйесінде Safari
Браузерді ашқаннан кейін мәзірді нұқыңыз Сафари және таңдаңыз Жадты өшіру... (Кэшті босату ...).
Басыңыз Таза (бос). жарнама
18-дің 5-әдісі: Windows-тағы Safari
Браузерді ашқаннан кейін экранның жоғарғы оң жақ бұрышындағы тісті доңғалақ белгішесін басыңыз.
«Safari қалпына келтіру» батырмасын басыңыз. Диалог терезесі пайда болады.
Диалогтық терезенің төменгі жағында «Веб-сайттың барлық деректерін алып тастау» таңдаңыз. Қалпына келтіру керек элементтерді тексеріңіз немесе алып тастаңыз.
«Қалпына келтіру» батырмасын басыңыз. жарнама
18-дің 6-әдісі: Internet Explorer 9, 10 және 11 нұсқалары
Браузерді ашқаннан кейін, мәзірді ашу үшін экранның жоғарғы оң жақ бұрышындағы тісті дөңгелектің белгішесін басыңыз Параметрлер. Содан кейін, элементті таңдаңыз Қауіпсіздік және Қарау тарихын жою .... (Қарау тарихын жою ...).
- Сіз пернелер тіркесімін қолдана аласыз Ctrl+Ift Shift+Жою Шолу тарихын тазарту терезесін ашу үшін.
Таңдау Ағымдағы Интернет файлдары (Уақытша Интернет файлдары). Сізге керек тексерілмеген барлық басқа заттар, әсіресе зат Таңдаулы веб-сайт деректерін сақтау. Бұл опция сіздің сүйікті қалталарыңыздағы веб-сайттарды жоюға көмектеседі, бұл жадты толығымен өшіру үшін қажет.
Түймені басыңыз Жою (Жою) Жою процесін жалғастыру үшін терезенің төменгі жағында орналасқан (браузер ағымдағы файлдарды жою арқылы жадты тазартады).
Процесті аяқтау үшін біраз уақыт қажет. Осыдан кейін сіз Internet Explorer 9 шолғышының жадын тазартыңыз! жарнама
18-дің 7-әдісі: Internet Explorer 8-нұсқасы
Браузерді ашқаннан кейін мәзірді нұқыңыз Құралдар. Немесе комбинацияны соққыға салыңыз Ctrl+Ift Shift+Жою Шолу тарихын жою терезесін ашу үшін (2-қадамды өткізіп жіберіңіз)
Оны басыңыз Шолу тарихын өшіру... (Шолу тарихын жою ...).
Таңдау Ағымдағы Интернет файлдары (уақытша Интернет файлдары).
Түймені басыңыз Жою (Жою) ағымдағы файлдарды жою үшін терезенің төменгі жағында (I.E шолғыш сіздің архивтеріңізді жояды).
Параметр Internet Explorer өшірілген сайын жадты тазартады. Егер сіз әр қолданғаннан кейін сіздің шолғышыңыз автоматты түрде жадты өшіргісі келсе, 'Шолу тарихын жою' терезесін өшіріп, Құралдар мәзірінен 'Интернет параметрлері' тармағын таңдаңыз. , содан кейін 'Шығу кезінде шолу журналын жою' батырмасын басыңыз.
- Ескерту: IE8-де «Егер таңдаулы веб-сайт деректерін сақтауды» таңдаған болсаңыз, жадты өшіргеннен кейін кукиді сақтау функциясы бар. Егер сізге тек жадты тазарту қажет болса, сіз бұл элементтің таңдауын алып тастағыңыз келеді!
18-дің 8-әдісі: Internet Explorer 7
IE 7 ашып, мәзірді таңдаңыз Құралдар. Таңдау түймесін басыңыз Шолу журналын жою Жоғарғы жағында.
Элементте Ағымдағы Интернет файлдары (уақытша Интернет файлдары), таңдау Файлдарды жою... (Файлдарды жою ...).
Таңдау Келісемін (иә) растауды сұрайтын диалогтық терезені көргенде.
Сондай-ақ, сіз жақында қаралған веб-парақтардың жадын өшіре аласыз. Пернелер тіркесімін басыңыз Ctrl пернетақтада және түймесін басыңыз F5 немесе Жаңарту батырмасы (құралдар тақтасындағы көрсеткілерге қарсы төртбұрышты батырма). жарнама
18-дің 9-әдісі: Firefox 4
«Жақын тарихты өшіру» рұқсаты:
- Егер сіздің компьютеріңізде болса, экранның жоғарғы сол жақ бұрышындағы «Firefox» мәзірін таңдаңыз. Әрі қарай, «Тарих>» жанындағы оң жақ көрсеткіні таңдап, «Соңғы тарихты тазалау» тармағын таңдаңыз.
- Немесе пернелер тіркесімін қолданыңыз Ctrl+Ift Shift+Жою соңғы тарих терезесін ашу үшін.
- Mac жүйесінде Құралдар мәзірінен «Соңғы тарихты өшіру ...» тармағын таңдаңыз.
- Немесе пернелер тіркесімін қолданыңыз Ift Shift+And Пәрмен+Жою.
- Егер сіздің компьютеріңізде болса, экранның жоғарғы сол жақ бұрышындағы «Firefox» мәзірін таңдаңыз. Әрі қарай, «Тарих>» жанындағы оң жақ көрсеткіні таңдап, «Соңғы тарихты тазалау» тармағын таңдаңыз.
«Мәліметтер» кеңейтілгеніне көз жеткізіп, тізімнен «Кэш» -ті таңдап, барлық басқа элементтердің құсбелгісін алып тастаңыз.

Барда «Тазартатын уақыт аралығы», «Барлығын» таңдаңыз.
Таңдау «Қазір тазарту (Қазір тазарту)». Процесс орындалады. Біраз күтіңіз, сонда сіз Firefox жадын тазартыңыз! жарнама
18-дің 10-әдісі: Firefox 30+

Құралдар тақтасының сол жақ бұрышындағы батырманы басыңыз:
«Параметрлер» батырмасын таңдаңыз (Опциялар) (дөңгелектің белгішесі). Опциялар диалогтық терезесі пайда болады.

Қосымша тармағын таңдап, «Желілер» қойындысын таңдаңыз.
Содан кейін «Кэштелген веб-мазмұн» бөліміндегі «Қазір тазалау» батырмасын басыңыз.
Жадты тазартудың тағы бір тәсілі - пернелер тіркесімін басу Ctrl+Ift Shift+Жою соңғы тарих терезесін ашу үшін.
- Mac жүйесінде сіз басуға болады Ift Shift+And Пәрмен+Жою.
«Мәліметтер» жазбасы кеңейтілгеніне көз жеткізіп, тізімнен «Кэш» тармағын таңдап, барлық қалған элементтердің құсбелгісін алыңыз.
Элементте «Тазартатын уақыт аралығы», «Барлығын» таңдаңыз.
Таңдау «Қазір тазарту (Қазір тазарту)». Процесті аяқтау үшін компьютер біраз уақыт жұмыс істейді.
Сонымен, сіз Firefox жадын сәтті тазаладыңыз! жарнама
18-дің 11 әдісі: Firefox 33
Мәзір батырмасын басыңыз («гамбургер түймесі» - үш көлденең сызығы бар түйме), содан кейін Опциялар таңдаңыз.
- Егер Параметрлер элементі тізімде болмаса, Реттеу түймесін басып, Қосымша құралдар мен мүмкіндіктер тізімінен Параметрлер тармағын Мәзір жолағына сүйреңіз.
- Ескерту: егер сіз мәзір жолағын қолдансаңыз, Құралдар тармағын таңдап, оның орнына Опциялар таңдаңыз.
Mac-қа арналған Firefox: Mac жүйесінде Firefox мәзірінен Теңшелімдер тармағын таңдап, төмендегі нұсқауларды орындаңыз. Параметрлер терезесінде Құпиялылық қойындысын таңдаңыз. Тарих астында жақын тарихты жою сілтемесін таңдаңыз.
- Егер сіз бұл сілтемені таба алмасаңыз, онда Firefox параметрлерін өзгертіңіз: параметрлерді Memo журналына қойыңыз. Аяқтағаннан кейін теңшелетін параметрлерге оралуға болады. Соңғы тарихты өшіру терезесінде Өшіру уақыты: тармағын Барлығына орнатыңыз. Терезенің төменгі жағында Жадтан басқа барлық элементтерді алып тастаңыз (Кэш).
Егер мұрағатталған деректерді жойғыңыз келсе, сәйкес жолдарды таңдау үшін басыңыз. Олар келесі қадамда жадпен бірге жойылады.
- Таңдау керек элементті көріп тұрған жоқсыз ба? Мәліметтер жанындағы батырманы басыңыз. Қазір тазалау түймесін басыңыз. Соңғы тарихты өшіру терезесі жоғалған кезде, Firefox-тағы веб-шолғыштан жадта сақталған барлық файлдар жойылады.
- Егер Интернет жады үлкен болса, барлық файлдарды жоюға біраз уақыт кетеді. Сондықтан процестің аяқталғанын күту үшін шыдамды болыңыз.
- Firefox-тың ескі нұсқалары үшін, әсіресе Firefox 4-тен Firefox 33-ке дейін жадты тазарту процесі ұқсас, бірақ мүмкіндігінше Firefox-ты соңғы нұсқасына дейін жаңартып көріңіз.
18-дің 12-әдісі: Android
Браузерді ашыңыз.
Мәзір пернесін басыңыз.
«Қосымша опциялар» батырмасын басыңыз.
«Орнату» батырмасын басыңыз.
«Кэшті тазалау» таңдаңыз. Сіз растау мәзірін көресіз. Процесті аяқтау үшін «Жақсы» немесе «Жадты өшіру» пернелерін қайтадан басыңыз (телефон нұсқасына байланысты). жарнама
18-дің 13-әдісі: Опера
Браузерді ашқаннан кейін «Параметрлер» (Параметрлер) тармағын таңдап, «Жеке деректерді жою» (Жеке деректерді жою) таңдаңыз.
«Бүкіл кэшті жою» опциясын таңдаңыз. Жойғыңыз келмейтін элементтерді тексермеңіз.
- Егер сіз cookies файлдарын, сақталған құпия сөздерді және т.б. жойғыңыз келмесе, тізімнен осы элементтерді алып тастаңыз.
«Жою» батырмасын басыңыз. жарнама
18-дің 14 әдісі: Mozilla SeaMonkey
Браузерді ашқаннан кейін «Өңдеу» мәзіріне өтіп, «Теңшелімдер» тармағын таңдаңыз.
Сол жақтағы тізімнен «Қосымша» тармағын таңдап, «Жад» (Кэш) таңдаңыз.
«Кэшті тазалау» батырмасын басыңыз. жарнама
18-дің 15 әдісі: Konqueror
Браузерді ашқаннан кейін мәзірді таңдаңыз Параметрлер және таңдаңыз Konqueror теңшеу (Konqueror теңшеу).
Тізім бойынша жылжып, таңдаңыз Жад (кэш).
Таңдау Кэшті тазалау. жарнама
18-дің 16 әдісі: BlackBerry 6.0
BlackBerry браузерінен BlackBerry батырмасын басыңыз.
Опцияны таңдаңыз (Опциялар).
«Жад» (Кэш) таңдаңыз.
«Қазір тазалау» батырмасын басыңыз. жарнама
18-дің 17 әдісі: OS X Yoesmite-дағы Safari
Safari шолғышын ашыңыз.
Мәзірдің жоғарғы жағында «Safari» таңдаңыз.
«Веб-сайттың барлық тарихын және деректерін өшіруді» таңдаңыз.
- 2-әдіс: Бұл мақалада 2 әдіс туралы айтылды. Алайда бірінші әдіс тиімді болмайды.
18-дің 18-әдісі: Ccleaner қолданыңыз
Ccleaner - бұл браузердің жады мен кукиді сканерлеуге және тазартуға мүмкіндік беретін компьютерге техникалық қызмет көрсету құралы. Құралды іске қосып, «Тазартқыш» қойындысын таңдап, пайдаланылатын шолғышта «Уақытша интернет файлдары» тармағын таңдаңыз. жарнама
Ескерту
- Браузердің жадын тазарту кукиді тазартумен бірдей емес. Қосымша ақпарат алу үшін браузердегі cookies файлдарын қалай жою туралы мақаланы қараңыз.
Кеңес
- USB флэш-дискісінен Portable Firefox-ты деректерді (жад, куки және т.б.) компьютердің қатты дискісінде емес, мобильді құрылғыда сақтау үшін пайдалануға болады.
- Егер сіз қаласаңыз, қалау панелінде жадты «тарихты есіңізде сақтамау» параметрін таңдау арқылы немесе жасырын шолу арқылы толықтай өшіре аласыз. Жад веб-қатынасты жылдамдату үшін, оны нөлден қайта жүктеудің орнына жадтан деректерді жүктеу арқылы қолданылады. Дегенмен, жоғары жылдамдықты интернет байланысын қолдансаңыз, сіз айтарлықтай айырмашылықты байқай алмайсыз.
- Ccleaner-ді пайдалану туралы басқа мақалаларды қараңыз.
- Веб-шолғышта cookies файлдарын қалай жою туралы мақалаға сілтеме жасай аласыз.