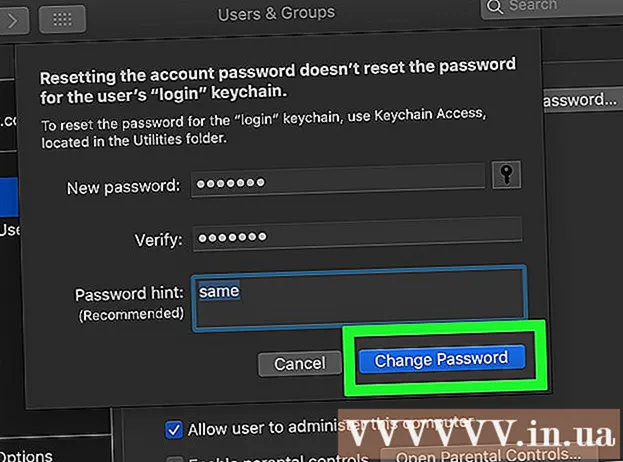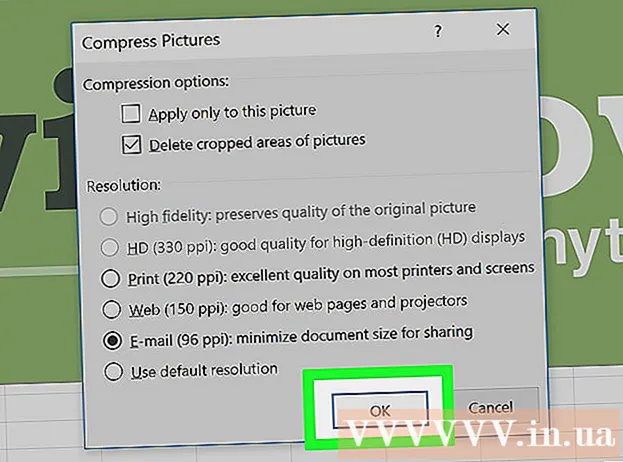Автор:
Joan Hall
Жасалған Күн:
28 Ақпан 2021
Жаңарту Күні:
2 Шілде 2024

Мазмұны
- Қадамдар
- 4 -ші әдіс 1: Жазу
- 2 -ші әдіс 4: Ойнату
- 3 -ші әдіс 4: Өңдеу
- 4 -ші әдіс 4: тереңірек қазыңыз
- Кеңестер
- Саған не қажет
Audacity - бұл ақысыз қосымшадан күткеннен әлдеқайда көп нәрсені жасай алатын сенімді және қуатты ашық бастапқы дыбыс жазғыш пен редактор. Оның интерфейсінде бірнеше жұмбақ бар, сондықтан сіз оны бірінші рет қолданған кезде біраз шатасып қалуыңыз мүмкін.
Қадамдар
4 -ші әдіс 1: Жазу
 1 Құралды қосыңыз. Құрылғы параметрлерінде құралдың шығу бағытын орнатыңыз. Audacity кірісін құралдың шығысына сәйкес келетін етіп орнатыңыз. Бұл мысалда сигнал Soundflower интерфейсі арқылы бағдарламалық жасақтама синтезаторының шығысынан Audacity аудио кірісіне бағытталады.
1 Құралды қосыңыз. Құрылғы параметрлерінде құралдың шығу бағытын орнатыңыз. Audacity кірісін құралдың шығысына сәйкес келетін етіп орнатыңыз. Бұл мысалда сигнал Soundflower интерфейсі арқылы бағдарламалық жасақтама синтезаторының шығысынан Audacity аудио кірісіне бағытталады. - Дыбыстық карталар мен интерфейстер өзгеруі мүмкін болғандықтан, кідіріс мәселелерін болдырмау үшін нақты құралды бақылау жақсы. Жазылған сигналды бақылау кезінде кідіріс әрқашан фактор болғандықтан, ойнағанда ритмді табу өте қиын. Audacity бағдарламасында параметрлерді көрсетілгендей орнатыңыз:

- Дыбыстық карталар мен интерфейстер өзгеруі мүмкін болғандықтан, кідіріс мәселелерін болдырмау үшін нақты құралды бақылау жақсы. Жазылған сигналды бақылау кезінде кідіріс әрқашан фактор болғандықтан, ойнағанда ритмді табу өте қиын. Audacity бағдарламасында параметрлерді көрсетілгендей орнатыңыз:
 2 Байланысты растаңыз. Кірістер мен шығыстардың дұрыс қосылғанына көз жеткізіңіз, «Кірісті өлшеу» қалқымалы мәзірінен Мониторингті бастауды таңдап (микрофон белгішесінің жанында), содан кейін құралды ойнатыңыз.
2 Байланысты растаңыз. Кірістер мен шығыстардың дұрыс қосылғанына көз жеткізіңіз, «Кірісті өлшеу» қалқымалы мәзірінен Мониторингті бастауды таңдап (микрофон белгішесінің жанында), содан кейін құралды ойнатыңыз. - LR кіріс есептегіштері жауап беруі керек.

- Егер есептегіштер 0 дБ болса, кіріс деңгейін төмендету үшін Кірісті реттеу жүгірткісін қолданыңыз, сондықтан өлшеу ең қатты дыбыстарда 0 -ге ғана бейім болады.
- LR кіріс есептегіштері жауап беруі керек.
- 3 Жазуды қалай белсендіру керектігін таңдаңыз. Барлығы дұрыс қосылғанда және деңгейлер орнатылғанда, сіз жазуға дайынсыз. Сізде екі нұсқа бар:
- «Жазу» түймесін басып, ойнауды бастаңыз. Жазудың басында әдетте тыныштық болады. Жазуды аяқтағаннан кейін оны үзуге болады.

- Немесе жазу параметрлерінде дыбысты белсендірілген жазуды қосуға болады. Дыбысты белсендірілген жазу құсбелгісін қойыңыз, содан кейін дыбысты белсендіру деңгейін (дБ) орнатыңыз. Нөмір неғұрлым төмен болса, жазуды бастайтын дыбыс соғұрлым тыныш болады.Бұл пайдалы, мысалы, егер сіз басқа бөлмеде жазып жатсаңыз және қайтып оралып, ойнауға дайындалып жатсаңыз, жазбаның басында ұзақ үнсіз болғыңыз келмесе.

- «Жазу» түймесін басып, ойнауды бастаңыз. Жазудың басында әдетте тыныштық болады. Жазуды аяқтағаннан кейін оны үзуге болады.
 4 Тректі жазыңыз. Сіз қай әдісті таңдасаңыз да, дәл қазір ақиқат сәті! Қызыл Жазу түймесін басыңыз (немесе «R» түймесін басыңыз) және дайын болған кезде ойнауды бастаңыз. Сіз өнімділікті жазу кезінде жазылған сигналдарды көресіз.
4 Тректі жазыңыз. Сіз қай әдісті таңдасаңыз да, дәл қазір ақиқат сәті! Қызыл Жазу түймесін басыңыз (немесе «R» түймесін басыңыз) және дайын болған кезде ойнауды бастаңыз. Сіз өнімділікті жазу кезінде жазылған сигналдарды көресіз. - Ескертпе: егер бәрі жоғарыда сипатталғандай болса, олай болмауы керек, егер сіз жазу кезінде түзу сызықты көрсеңіз (яғни дыбыс толқындары түзу сызыққа ұқсаса), бұл сіздің құрылғыңыз жіберілмейтінін білдіреді. трек. Байланысты растап, әрекетті қайталаңыз.
 5 Жазуды тоқтату. Аяқтағаннан кейін сары төртбұрышты тоқтату түймесін басыңыз. Сіз жоғарыдағы суретке ұқсас нәрсені көруіңіз керек.
5 Жазуды тоқтату. Аяқтағаннан кейін сары төртбұрышты тоқтату түймесін басыңыз. Сіз жоғарыдағы суретке ұқсас нәрсені көруіңіз керек. - Егер сіз Sound Activated Recording таңдасаңыз, Audacity дыбыс шекті деңгейден төмен түскенде автоматты түрде тоқтайды.
- Жазылып алынған тректерді тыңдау кезінде қосымша тректерді қосу үшін жазу параметрлерінің Overdub күйіне орнатылғанына көз жеткізіңіз: жаңасын жазу кезінде басқа тректерді ойнатыңыз.
 6 Жазу күні мен уақытын орнатыңыз. Жазу бағдарламалық жасақтамасының көпшілігінде жоқ балама жазу мүмкіндігі бар. Бұл «Жазу таймері».
6 Жазу күні мен уақытын орнатыңыз. Жазу бағдарламалық жасақтамасының көпшілігінде жоқ балама жазу мүмкіндігі бар. Бұл «Жазу таймері». - Тасымалдау мәзірінен Timer Record таңдаңыз немесе Shift-T пернесін басыңыз. Пайда болған терезеде жазбаның басталу күні мен уақытын, аяқталу күні мен уақытын немесе ұзақтығын орнатуға болады. Бұл тіркеушіні сіз болмаған кезде қосылатын күйге қоюға мүмкіндік береді. Мұны не үшін жасау керек? Өйткені сіз аласыз!

- Тасымалдау мәзірінен Timer Record таңдаңыз немесе Shift-T пернесін басыңыз. Пайда болған терезеде жазбаның басталу күні мен уақытын, аяқталу күні мен уақытын немесе ұзақтығын орнатуға болады. Бұл тіркеушіні сіз болмаған кезде қосылатын күйге қоюға мүмкіндік береді. Мұны не үшін жасау керек? Өйткені сіз аласыз!
 7 Жазбаларыңызды кеңейтіңіз. Егер сіз бар жазбаға қосымша материал қосқыңыз келсе, Shift-Record немесе Shift-R түймесін басыңыз, сонда жаңа материал ағымдағы жолдағы бар жазбаның соңына қосылады.
7 Жазбаларыңызды кеңейтіңіз. Егер сіз бар жазбаға қосымша материал қосқыңыз келсе, Shift-Record немесе Shift-R түймесін басыңыз, сонда жаңа материал ағымдағы жолдағы бар жазбаның соңына қосылады.
2 -ші әдіс 4: Ойнату
- 1 Жазбаны қарап шығыңыз. Көруді аяқтаған соң, тыңдаңыз. Жасыл үшбұрышты ойнату түймесін басыңыз (немесе бос орын пернесін басыңыз). Сіздің трек басынан бастап ойнап, тректің соңында автоматты түрде тоқтауы керек.
- Ойнату немесе бос орын пернесін басу кезінде Shift пернесін басу сіздің Тоқтату түймесін басқанша немесе бос орын пернесін қайта басқанша сіздің жолды айналдырады.

- Таңдалған аймақты айналдыру үшін Таңдау құралының қосулы екеніне көз жеткізіңіз, содан кейін айналдырғыңыз келетін бөлікті нұқыңыз және апарыңыз. Ескерту: Таңдауды жасағаннан кейін, «Z» пернесін басып, бағдарламалық қамтамасыз етуді нөлдік өту нүктесін автоматты түрде табатын етіп орнатыңыз, онда толқындардың басталуы мен аяқталуы нөлдік амплитудада (басталуы мен аяқталуы бірдей дыбыс деңгейінде). Цикл мен бастапқы материалдың сипатына байланысты, бұл көбінесе өте таза циклге әкеледі, онда ешқандай шертулер мен қалқымалар жоқ.

- Ойнату немесе бос орын пернесін басу кезінде Shift пернесін басу сіздің Тоқтату түймесін басқанша немесе бос орын пернесін қайта басқанша сіздің жолды айналдырады.
- 2 Ойнату жылдамдығын өзгертіңіз. Сіз ойнату жылдамдығын оңай өзгерте аласыз, егер сіз солода жұмыс жасасаңыз немесе қиын музыкалық шығарманы үйренуге тырыссаңыз, бұл сізге пайдалы болады.
- Жолды баяулату үшін ойнату жылдамдығы жүгірткіні солға немесе жылдамдату үшін оңға қарай сүйреңіз, содан кейін жылдамдықты ойнату көрсеткісін басып, жаңа жылдамдықта ойнаңыз. Өзгерістер енгізу үшін жылдамдықты реттеңіз, содан кейін көрсеткіні қайтадан басыңыз.

- Жолды баяулату үшін ойнату жылдамдығы жүгірткіні солға немесе жылдамдату үшін оңға қарай сүйреңіз, содан кейін жылдамдықты ойнату көрсеткісін басып, жаңа жылдамдықта ойнаңыз. Өзгерістер енгізу үшін жылдамдықты реттеңіз, содан кейін көрсеткіні қайтадан басыңыз.
- 3 Жолдың түрін таңдаңыз. Әдепкі көрініс - сызықтық толқын формасы. Егжей -тегжейлі айтпастан - сызықтық шкала 0 (немесе үнсіздік) арасындағы деңгейдің пайыздық қатынасы ретінде қарастырылады. Сіз тректі басқа форматтарда көре аласыз:
- Толқын пішіні (дБ), ол децибелдегі толқын формасының деңгейін көрсетеді. Бұл сызықтық пішінге қарағанда «үлкенірек» болып көрінеді.

- Түрлі түсті FFT (Fast Fourier Transform) дыбысы болып табылатын спектрограмма.

- Тректің жоғарғы жағында жоғары дыбыстарды, ал төменгі жағында төмен дыбыстарды көрсететін қадам.Бұл бай текстуралар мен аккордтармен өте қызықты.

- Толқын пішіні (дБ), ол децибелдегі толқын формасының деңгейін көрсетеді. Бұл сызықтық пішінге қарағанда «үлкенірек» болып көрінеді.
 4 Жеке тректер. Егер сізде бірнеше тректер болса және олардың біреуін ғана естігіңіз келсе, сигналдың сол жағындағы жолды басқару аймағындағы Solo түймесін басыңыз.
4 Жеке тректер. Егер сізде бірнеше тректер болса және олардың біреуін ғана естігіңіз келсе, сигналдың сол жағындағы жолды басқару аймағындағы Solo түймесін басыңыз. - Барлық тректер, солоды қоспағанда, үнсіз қалады. Егер сіз басс пен барабан арасында жақсы деңгей орнатқыңыз келсе, бұл өте пайдалы.
 5 Жолдарды өшіру. Егер сізде бірнеше жолдар болса, олардың біреуін немесе бірнешеуін өшіру үшін сигналдың сол жағындағы жолды басқару аймағындағы Дыбысты өшіру түймесін басыңыз.
5 Жолдарды өшіру. Егер сізде бірнеше жолдар болса, олардың біреуін немесе бірнешеуін өшіру үшін сигналдың сол жағындағы жолды басқару аймағындағы Дыбысты өшіру түймесін басыңыз. - Басқа тректер, дыбысы өшірілгендерден басқа, бәрібір дыбыс береді. Егер сіз, мысалы, екі жазу әрекетін салыстыруды немесе қоспаны уақытша бөлуді қаласаңыз, бұл өте пайдалы.
 6 Табаны және деңгейді орнатыңыз. Панорамалық басқару дыбысты стерео өрісінде солдан оңға қарай, кез келген жерде орналастырады. Деңгейді басқару бұл жолдың дыбыс деңгейін реттейді.
6 Табаны және деңгейді орнатыңыз. Панорамалық басқару дыбысты стерео өрісінде солдан оңға қарай, кез келген жерде орналастырады. Деңгейді басқару бұл жолдың дыбыс деңгейін реттейді.
3 -ші әдіс 4: Өңдеу
 1 Жолды кесіңіз. Егер сіз қажет болғаннан көп жазсаңыз, редакциялау уақытын үнемдеу үшін жолда сақтағыңыз келетін нәрсені ғана қалдырыңыз. Қате болған жағдайда қауіпсіздіктің резервтік көшірмесін жасаудан бастаңыз, содан кейін мына қадамдарды орындаңыз:
1 Жолды кесіңіз. Егер сіз қажет болғаннан көп жазсаңыз, редакциялау уақытын үнемдеу үшін жолда сақтағыңыз келетін нәрсені ғана қалдырыңыз. Қате болған жағдайда қауіпсіздіктің резервтік көшірмесін жасаудан бастаңыз, содан кейін мына қадамдарды орындаңыз: - Құралдар тақтасынан «Таңдау құралын» таңдаңыз. Ұстағыңыз келетін дыбысты таңдаңыз. Қайта ойнатуды таңдаңыз (Shift-Space) және оның жақсы екеніне көз жеткізу үшін бірнеше рет тыңдаңыз және өңдеңіз. Дыбыс дұрыс шыққанша, қажет болған жағдайда реттеңіз, содан кейін Өңдеу мәзірінен Дыбысты өшіруді таңдаңыз, содан кейін кесуді таңдаңыз немесе Command-T (компьютердегі Control-T) түймесін басыңыз ... Таңдаудың екі жағындағы дыбыс жолдан жойылады.

- Кесуден кейін, қажет болған жағдайда, уақытты ауыстыру құралын таңдап, дыбысты дұрыс орынға сүйреп аудионы қажетті орынға жылжытыңыз.
- Құралдар тақтасынан «Таңдау құралын» таңдаңыз. Ұстағыңыз келетін дыбысты таңдаңыз. Қайта ойнатуды таңдаңыз (Shift-Space) және оның жақсы екеніне көз жеткізу үшін бірнеше рет тыңдаңыз және өңдеңіз. Дыбыс дұрыс шыққанша, қажет болған жағдайда реттеңіз, содан кейін Өңдеу мәзірінен Дыбысты өшіруді таңдаңыз, содан кейін кесуді таңдаңыз немесе Command-T (компьютердегі Control-T) түймесін басыңыз ... Таңдаудың екі жағындағы дыбыс жолдан жойылады.
 2 Эффектілерді қолдану. Сіз кіріктірілген Audacity-тен VST эффектілеріне дейін компьютердің ОЖ эффектілеріне дейін әр түрлі әсерлерді қолдана аласыз.
2 Эффектілерді қолдану. Сіз кіріктірілген Audacity-тен VST эффектілеріне дейін компьютердің ОЖ эффектілеріне дейін әр түрлі әсерлерді қолдана аласыз. - Таңдау құралын пайдаланып, бүкіл тректі немесе тректің бір бөлігін таңдаңыз.
- Effect мәзірінен қажетті әсерді таңдаңыз. Бұл мысал үшін біз қарапайым Эронды қарапайым метромон үшін қолданамыз.
- Эффект үшін кез келген параметрлерді орнатыңыз, Алдын ала қарауды тыңдаңыз және сізге ұнаған кезде ОК түймесін басыңыз. Әсер нәтижені өңдейді және көрсетеді. Төмендегі мысалда сілтеме жоғарыдағы метром, ал төменгі жағында жаңғырық.
- Сіз сол жолды көптеген эффектілермен өңдей аласыз, дегенмен сигналды шамадан тыс күшейтуге болады, нәтижесінде ұнамсыз цифрлық бұрмаланулар пайда болады. Егер бұл орын алса, бұрмалану пайда болғанға дейін соңғы қадамды болдырмаңыз және келесі сүзгіні қолданудың орнына күшейткіш әсері параметрін -3 дБ -ге қолданыңыз. Егер сіздің келесі процесс әлі де бұрмалануды тудырса, бұрмаланған әсер мен күшейту әсерін жойыңыз, содан кейін күшейту әсерін күшті деңгейде қайталаңыз. -6dB жақсы болуы мүмкін.
- Ескерту: Толқын пішінін өзгертетін кез келген түзетулер енгізер алдында жолды (Command немесе Control-D) қайталау әрқашан жақсы.
 3 Еркін эксперимент жасаңыз. Барлық сүзгілерді қолданып көріңіз және олар не істейтінін және сіздің бастапқы материал қалай естілетінін қараңыз.
3 Еркін эксперимент жасаңыз. Барлық сүзгілерді қолданып көріңіз және олар не істейтінін және сіздің бастапқы материал қалай естілетінін қараңыз.  4 Дайын дыбыстық файлды сақтаңыз. Сіз аудиофайлды музыкалық сұлулықтың сирек кездесетін жауһарына айналдыруды, араластыруды, тазалауды және жылтыратуды аяқтағаннан кейін, сіз оны ұрпақ үшін, ақыр соңында атақ пен байлық үшін сақтағыңыз келеді. Файл мәзірінен Экспорттауды таңдаңыз, содан кейін қажетті форматты таңдаңыз - AIFF -тен WMA -ға дейін және басқалары.
4 Дайын дыбыстық файлды сақтаңыз. Сіз аудиофайлды музыкалық сұлулықтың сирек кездесетін жауһарына айналдыруды, араластыруды, тазалауды және жылтыратуды аяқтағаннан кейін, сіз оны ұрпақ үшін, ақыр соңында атақ пен байлық үшін сақтағыңыз келеді. Файл мәзірінен Экспорттауды таңдаңыз, содан кейін қажетті форматты таңдаңыз - AIFF -тен WMA -ға дейін және басқалары.
4 -ші әдіс 4: тереңірек қазыңыз
 1 Audacity - бұл ақысыз бағдарламалық жасақтама, бірақ бұл өте қуатты дыбыстық қосымша. Ол керемет эффектілерге, дыбыс генераторларына және жеткілікті икемді өңдеу жүйесіне ие.Сіз дағды мен сезімге ие болғаннан кейін, сіз керемет нәрселерді жасай аласыз.
1 Audacity - бұл ақысыз бағдарламалық жасақтама, бірақ бұл өте қуатты дыбыстық қосымша. Ол керемет эффектілерге, дыбыс генераторларына және жеткілікті икемді өңдеу жүйесіне ие.Сіз дағды мен сезімге ие болғаннан кейін, сіз керемет нәрселерді жасай аласыз.
Кеңестер
- Қолдануға болатын дыбыстық әсерлерді Интернеттен іздеңіз. Сізге қолдануға арналған көптеген тегін эффектілерді ұсынатын көптеген веб -сайттар бар. Сонымен қатар, сіз дыбыстық әсерлер ықшам дискісін сатып ала аласыз.
- Виртуалды фортепиано бағдарламалық жасақтамасын жүктеу арқылы сіз музыкалық аспаптарды жаза және ойнай аласыз. Содан кейін микрофонға стерео кірісті таңдаңыз және оны ойнату кезінде жазуға рұқсат етіңіз. Бағдарламалық жасақтаманың мысалы - «Қарапайым фортепиано».
Саған не қажет
- Батылдық
- Микрофон немесе дыбыс генераторы (синтезатор, мысалы)
- Динамиктер немесе құлаққаптар
- Компьютер