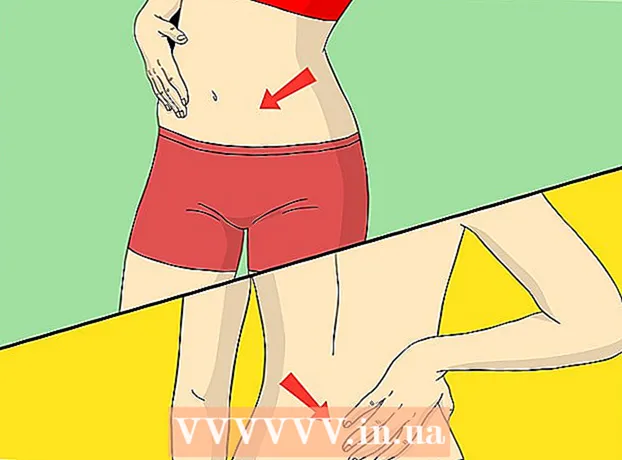Автор:
Bobbie Johnson
Жасалған Күн:
7 Сәуір 2021
Жаңарту Күні:
1 Шілде 2024

Мазмұны
- Қадамдар
- 3 -ші әдіс 1: Аймақтық орналасу параметрлерін өзгерту
- 3 -ші әдіс 2: Желінің орналасу параметрлерін өзгертіңіз
- 3 -ші әдіс 3: Орналасу қызметтерін өшіру
- Кеңестер
- Ескертулер
Windows 8 жүйесінде сіздің орналасқан жеріңіз туралы қолданбаларға, веб-беттерге және желілерге хабар беретін кіріктірілген геолокация жүйесі бар. Бұл қызмет жарнамалар мен мазмұнды сіздің қажеттіліктеріңізге сәйкес реттесе де, орналасу қызметтері тітіркендіргіш болуы мүмкін. Геолокацияның аймақтық параметрлерін «Басқару тақтасында» өзгертуге немесе өшіруге болады. Сіз сондай -ақ желі күйін «Жалпы» -ден «Үйге» және керісінше өзгерте аласыз.
Қадамдар
3 -ші әдіс 1: Аймақтық орналасу параметрлерін өзгерту
 1 Бастау мәзірінің жанындағы қалта белгішесін басу арқылы File Explorer бағдарламасын ашыңыз.
1 Бастау мәзірінің жанындағы қалта белгішесін басу арқылы File Explorer бағдарламасын ашыңыз. 2 «Жұмыс үстелі» қойындысын нұқыңыз. Ол File Explorer мәзірінің сол жақ тақтасында.
2 «Жұмыс үстелі» қойындысын нұқыңыз. Ол File Explorer мәзірінің сол жақ тақтасында.  3 «Басқару тақтасы» тіркесімін екі рет нұқыңыз. Басқару тақтасында жүйенің параметрлерін өзгертуге болады.
3 «Басқару тақтасы» тіркесімін екі рет нұқыңыз. Басқару тақтасында жүйенің параметрлерін өзгертуге болады. - Басқару тақтасын ашудың басқа әдісі бар: пернені басып тұрыңыз Жеңіңіз және түймесін басыңыз X, содан кейін пайда болған мәзірде «Басқару тақтасы» бөлімін таңдаңыз.
 4 Сағат, тіл және аймақ категориясын ашыңыз. Басқару тақтасының осы бөлімінде күн мен уақытты, қалаған тілді және аймақтық стандарттарды өзгертуге болады.
4 Сағат, тіл және аймақ категориясын ашыңыз. Басқару тақтасының осы бөлімінде күн мен уақытты, қалаған тілді және аймақтық стандарттарды өзгертуге болады.  5 «Аймақтық стандарттар» бөлімінің астындағы «Орнын өзгерту» опциясын басыңыз. Аймақтық опциялар бөлімі Сағат, тіл және аймақ мәзірінің төменгі жағында орналасқан.
5 «Аймақтық стандарттар» бөлімінің астындағы «Орнын өзгерту» опциясын басыңыз. Аймақтық опциялар бөлімі Сағат, тіл және аймақ мәзірінің төменгі жағында орналасқан.  6 Орналасу қойындысын нұқыңыз. Дәл осы терезеде сіз аймақтық орынды таңдай аласыз.
6 Орналасу қойындысын нұқыңыз. Дәл осы терезеде сіз аймақтық орынды таңдай аласыз.  7 Әр түрлі елдердің тізімін көрсету үшін Негізгі орналасу өрісінің астындағы мәзірді кеңейтіңіз. Егер сіз жақында көшіп келген болсаңыз немесе тұрғылықты еліңізді бұрын көрсетпеген болсаңыз, бұл опцияны өзгертіңіз.
7 Әр түрлі елдердің тізімін көрсету үшін Негізгі орналасу өрісінің астындағы мәзірді кеңейтіңіз. Егер сіз жақында көшіп келген болсаңыз немесе тұрғылықты еліңізді бұрын көрсетпеген болсаңыз, бұл опцияны өзгертіңіз.  8 Тұратын еліңізді таңдаңыз. Егер сіз өз еліңізді бірден көрмесеңіз, тізімді төмен қарай айналдырып көріңіз.
8 Тұратын еліңізді таңдаңыз. Егер сіз өз еліңізді бірден көрмесеңіз, тізімді төмен қарай айналдырып көріңіз.  9 Өзгертулерді растау үшін «OK» түймесін басыңыз. Сіз аймақтық орналасу параметрлерін сәтті өзгерттіңіз!
9 Өзгертулерді растау үшін «OK» түймесін басыңыз. Сіз аймақтық орналасу параметрлерін сәтті өзгерттіңіз!
3 -ші әдіс 2: Желінің орналасу параметрлерін өзгертіңіз
 1 Қалаған Wi-Fi желісіне кіргеніңізге көз жеткізіңіз. Wi -Fi желісінің орналасу параметрлеріне өзгерістер енгізу үшін оны белсенді пайдалану қажет.
1 Қалаған Wi-Fi желісіне кіргеніңізге көз жеткізіңіз. Wi -Fi желісінің орналасу параметрлеріне өзгерістер енгізу үшін оны белсенді пайдалану қажет. - Wi-Fi желісіне кіру үшін экранның төменгі оң жақ бұрышындағы құралдар тақтасындағы Wi-Fi белгішесін нұқыңыз, содан кейін қалаған желіні таңдаңыз. Желіге кіру үшін сізге құпия сөзді енгізу қажет болуы мүмкін.
 2 Экранның төменгі оң жақ бұрышындағы Wi-Fi белгішесін нұқыңыз. Ашылған мәзірде ағымдағы желіні таңдаңыз.
2 Экранның төменгі оң жақ бұрышындағы Wi-Fi белгішесін нұқыңыз. Ашылған мәзірде ағымдағы желіні таңдаңыз.  3 Желі параметрлерін көрсету үшін қалаған желіге тінтуірдің оң жақ түймешігімен шертіңіз.
3 Желі параметрлерін көрсету үшін қалаған желіге тінтуірдің оң жақ түймешігімен шертіңіз. 4 Бөлісуді қосу немесе өшіру түймесін басыңыз. Бөлісу жеке желілер үшін оңтайлы болып табылады, себебі сіздің деректеріңізді желіде басқа біреу ұрлайды деп алаңдамайсыз.
4 Бөлісуді қосу немесе өшіру түймесін басыңыз. Бөлісу жеке желілер үшін оңтайлы болып табылады, себебі сіздің деректеріңізді желіде басқа біреу ұрлайды деп алаңдамайсыз.  5 Қол жетімді нұсқаларды қарастырыңыз. Желіні құру процесінде Windows сізден үйдің, кәсіпорынның немесе жалпыға ортақ екенін анықтауды сұрайды. Таңдалған санат осы желінің қауіпсіздік параметрлерін анықтайды. Бөлісу параметрлерін өзгерту бастапқы параметрлерге әсер етуі мүмкін - мысалы, егер сіз кездейсоқ үй желісін «Жалпыға ортақ» етіп қоссаңыз, бөлісуді қосу бұл желіні жеке етеді.
5 Қол жетімді нұсқаларды қарастырыңыз. Желіні құру процесінде Windows сізден үйдің, кәсіпорынның немесе жалпыға ортақ екенін анықтауды сұрайды. Таңдалған санат осы желінің қауіпсіздік параметрлерін анықтайды. Бөлісу параметрлерін өзгерту бастапқы параметрлерге әсер етуі мүмкін - мысалы, егер сіз кездейсоқ үй желісін «Жалпыға ортақ» етіп қоссаңыз, бөлісуді қосу бұл желіні жеке етеді. - Желінің жалпыға ортақ болуын қаласаңыз, құрылғыларды бөлісуді және қосылуды қоспаңыз, Жоқ түймешігін басыңыз. Бұл сіздің компьютеріңізді басқа компьютерлер мен құрылғыларға көрінбейтін етеді (мысалы, Bluetooth динамиктері немесе принтерлері). Егер сіз мұны үйде жасасаңыз, компьютерде үй желісіне қосылған құрылғыларды пайдалана алмайсыз.
- Иә түймесін басыңыз, желінің жеке болуын қаласаңыз, құрылғыларды бөлісуді және қосылуды қосыңыз. Бұл «жеке» желісінің стандартты қауіпсіздік параметрлерін айналып өтіп, сіздің компьютеріңізді басқа компьютерлер мен құрылғыларға көрінетін етеді. Қоғамдық орындарда бұл опцияны таңдағанда абай болыңыз, себебі бұл сіздің компьютеріңізге қауіп төндіреді.
 6 Жұмыс үстеліне оралыңыз. Сіз желі параметрлерін сәтті өзгерттіңіз!
6 Жұмыс үстеліне оралыңыз. Сіз желі параметрлерін сәтті өзгерттіңіз!
3 -ші әдіс 3: Орналасу қызметтерін өшіру
 1 Бастау мәзірінің жанындағы қалта белгішесін басу арқылы File Explorer бағдарламасын ашыңыз.
1 Бастау мәзірінің жанындағы қалта белгішесін басу арқылы File Explorer бағдарламасын ашыңыз. 2 «Жұмыс үстелі» қойындысын нұқыңыз. Ол File Explorer мәзірінің сол жақ тақтасында.
2 «Жұмыс үстелі» қойындысын нұқыңыз. Ол File Explorer мәзірінің сол жақ тақтасында.  3 «Басқару тақтасы» тіркесімін екі рет нұқыңыз. Басқару тақтасында жүйе параметрлерін өзгертуге болады.
3 «Басқару тақтасы» тіркесімін екі рет нұқыңыз. Басқару тақтасында жүйе параметрлерін өзгертуге болады. - Басқару тақтасын ашудың басқа әдісі бар: пернені басып тұрыңыз Жеңіңіз және түймесін басыңыз X, содан кейін пайда болған мәзірде «Басқару тақтасы» бөлімін таңдаңыз.
 4 Орын параметрлері санатын ашыңыз. Егер сіздің компьютеріңіз үшінші жақ бағдарламаларына сіздің орналасқан жеріңіз туралы айтқысы келмесе, орналасу қызметтерін өшіріңіз.
4 Орын параметрлері санатын ашыңыз. Егер сіздің компьютеріңіз үшінші жақ бағдарламаларына сіздің орналасқан жеріңіз туралы айтқысы келмесе, орналасу қызметтерін өшіріңіз.  5 Windows орналасу платформасын қосу жанындағы ұяшықты нұқыңыз. Құсбелгі қойылмаса, орналасу платформасы белсенді емес екенін білдіреді.
5 Windows орналасу платформасын қосу жанындағы ұяшықты нұқыңыз. Құсбелгі қойылмаса, орналасу платформасы белсенді емес екенін білдіреді. - Орналасу қызметін қосу үшін ұяшықты қайтадан басыңыз. Терезені жаппас бұрын ұяшықта құсбелгі қойылғанын тексеріңіз.
 6 Өзгерістерді растау үшін «Қолдану» түймесін басыңыз. Сіз орналасу қызметтерін сәтті өшірдіңіз!
6 Өзгерістерді растау үшін «Қолдану» түймесін басыңыз. Сіз орналасу қызметтерін сәтті өшірдіңіз! - Орналасу қызметтерін өшіру жұмыс үстеліндегі жаңалықтар, қолданба және сайт деректерін жинау сияқты мүмкіндіктерге әсер етуі мүмкін екенін ескеріңіз. Егер сізге бұл оқиғаларды орналасқан жеріңізге сәйкес реттеу қажет болса, орналасу қызметтерін өшірмеңіз.
Кеңестер
- Windows 8 орнату кезінде орналасу шеңберін қосуға немесе өшіруге болады.
Ескертулер
- Ешқашан үй желісіне жалпыға қол жетімділікті қоспаңыз.
- Егер сайт қауіпсіз екеніне сенімді болмасаңыз, оған кірмес бұрын орналасу параметрлерін біраз уақыт өшіріп көріңіз.