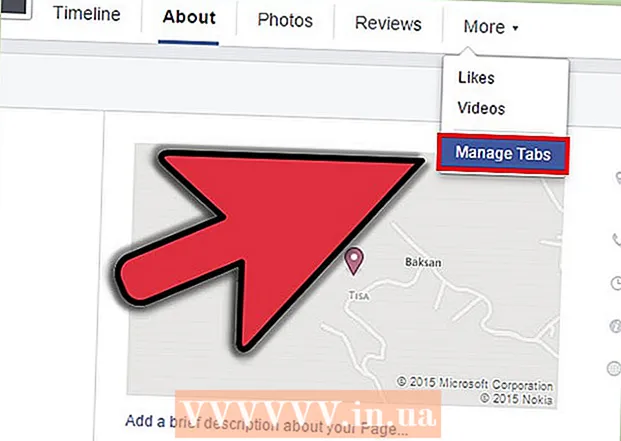Автор:
Joan Hall
Жасалған Күн:
4 Ақпан 2021
Жаңарту Күні:
1 Шілде 2024

Мазмұны
Microsoft Paint -те гүлді қалай салуға болатынын білгіңіз келе ме? Бұл «ақылды» нұсқаулық сізге негіздерді үйретеді және жапырақтардың әсерлі дизайнын жасауды көрсетеді.
Қадамдар
 1 Мәзірден Бастау ==> Аксессуарлар ==> Paint таңдау арқылы Microsoft Paint бағдарламасын ашыңыз.
1 Мәзірден Бастау ==> Аксессуарлар ==> Paint таңдау арқылы Microsoft Paint бағдарламасын ашыңыз. 2 Толқынды сызық құралының көмегімен суретте көрсетілген орынға орташа қалыңдығы бар қисық, қою жасыл сызық сызыңыз. Сызықты қисық ету үшін түзу сызық жүргізіңіз, содан кейін иілу үшін басыңыз және сүйреңіз. Әр жолды екі рет бүктеуге болады.
2 Толқынды сызық құралының көмегімен суретте көрсетілген орынға орташа қалыңдығы бар қисық, қою жасыл сызық сызыңыз. Сызықты қисық ету үшін түзу сызық жүргізіңіз, содан кейін иілу үшін басыңыз және сүйреңіз. Әр жолды екі рет бүктеуге болады.  3 Қою сары түске шертіңіз және ашық сарыға тінтуірдің оң жақ түймешігімен нұқыңыз. Содан кейін шеңбер құралын (сопақша) таңдап, сол жақ жоғарғы бұрышта сәйкес өлшемді сопақша жасаңыз. Негізгі құралдардың астындағы бүйірлік тақтадағы ортаңғы опцияны таңдағаныңызға сенімді болыңыз, себебі бұл сізге қою сары контуры мен ашық сары толтыруы бар сопақ береді.
3 Қою сары түске шертіңіз және ашық сарыға тінтуірдің оң жақ түймешігімен нұқыңыз. Содан кейін шеңбер құралын (сопақша) таңдап, сол жақ жоғарғы бұрышта сәйкес өлшемді сопақша жасаңыз. Негізгі құралдардың астындағы бүйірлік тақтадағы ортаңғы опцияны таңдағаныңызға сенімді болыңыз, себебі бұл сізге қою сары контуры мен ашық сары толтыруы бар сопақ береді.  4 Басқа жапырақшаны енгізу үшін Ctrl-V басыңыз.
4 Басқа жапырақшаны енгізу үшін Ctrl-V басыңыз. 5 Жапырақты сабаққа қарай сүйреңіз.
5 Жапырақты сабаққа қарай сүйреңіз. 6 Box таңдау құралының көмегімен басқа жапырақшаны таңдаңыз.
6 Box таңдау құралының көмегімен басқа жапырақшаны таңдаңыз. 7 Жапырақты сабақтың сол жағына қарай сүйреңіз. Екінші құралдың негізгі құралдардың астындағы бүйірлік тақтада таңдалғанына көз жеткізіңіз, себебі бұл сіздің алдыңғы жұмысыңызбен сәйкес келмейді.
7 Жапырақты сабақтың сол жағына қарай сүйреңіз. Екінші құралдың негізгі құралдардың астындағы бүйірлік тақтада таңдалғанына көз жеткізіңіз, себебі бұл сіздің алдыңғы жұмысыңызбен сәйкес келмейді.  8 Басқа жапырақшаны жасау үшін Ctrl-V пернелер тіркесімін басыңыз.
8 Басқа жапырақшаны жасау үшін Ctrl-V пернелер тіркесімін басыңыз. 9 Таңдалған элементті айналдыру үшін Ctrl-R пернелер тіркесімін басыңыз. Айналдыру түймешігін басыңыз және 90 градус таңдаңыз және OK түймесін басыңыз.
9 Таңдалған элементті айналдыру үшін Ctrl-R пернелер тіркесімін басыңыз. Айналдыру түймешігін басыңыз және 90 градус таңдаңыз және OK түймесін басыңыз.  10 Жаңа жапырақты көшіру үшін Ctrl-C пернелер тіркесімін басыңыз.
10 Жаңа жапырақты көшіру үшін Ctrl-C пернелер тіркесімін басыңыз. 11 Жапырақты төмен қарай жылжытыңыз.
11 Жапырақты төмен қарай жылжытыңыз. 12 Тік жапырақшаны енгізу үшін Ctrl-V басыңыз.
12 Тік жапырақшаны енгізу үшін Ctrl-V басыңыз. 13 Соңғы жапырақшаны гүлге жылжытыңыз, бүйірлік тақтада екінші опция таңдалғанына көз жеткізіңіз.
13 Соңғы жапырақшаны гүлге жылжытыңыз, бүйірлік тақтада екінші опция таңдалғанына көз жеткізіңіз.- 14 Қою сары түсті таңдау үшін оны тышқанның сол жақ батырмасымен шертіп, ортаны құру үшін шеңбер құралын пайдаланыңыз. Толтырылған, қою сары шеңбер жасау үшін бүйірлік тақтадағы үшінші опцияны таңдаңыз. Шеңберді жасау кезінде Shift пернесін басып тұрып, оны дөңгелек етіп айналдырыңыз.
 15 Жапырақшалар арасында төрт қисық сызық жасау үшін қисық сызық құралын пайдаланыңыз:
15 Жапырақшалар арасында төрт қисық сызық жасау үшін қисық сызық құралын пайдаланыңыз: 16 Ашық сары түсті таңдаңыз және жапырақшаларды толтыру үшін Paint құралын пайдаланыңыз.
16 Ашық сары түсті таңдаңыз және жапырақшаларды толтыру үшін Paint құралын пайдаланыңыз. 17 Қою жасыл түсті тінтуірдің оң жақ түймесімен шертіп, ашық жасыл түсті тінтуірдің оң жақ түймешігімен нұқыңыз. Көпбұрыш құралын таңдап, бүйірлік тақтадағы екінші опцияны басыңыз. Сабақтың түбінен бастап жапырақты сызыңыз.
17 Қою жасыл түсті тінтуірдің оң жақ түймесімен шертіп, ашық жасыл түсті тінтуірдің оң жақ түймешігімен нұқыңыз. Көпбұрыш құралын таңдап, бүйірлік тақтадағы екінші опцияны басыңыз. Сабақтың түбінен бастап жапырақты сызыңыз.  18 Сабақтың екінші жағына басқа жапырақ салыңыз.
18 Сабақтың екінші жағына басқа жапырақ салыңыз. 19 Кейбір тамырларды қосу және жапырақтарды шынайы ету үшін Straight line құралын қолданыңыз.
19 Кейбір тамырларды қосу және жапырақтарды шынайы ету үшін Straight line құралын қолданыңыз. 20 Орынды таңдау және гүлді сақтау үшін Ctrl-S пернелер тіркесімін басыңыз.
20 Орынды таңдау және гүлді сақтау үшін Ctrl-S пернелер тіркесімін басыңыз.
Кеңестер
- Егер сіз Paint ұсынатын түстерге қанағаттанбасаңыз, оны өзгерту үшін түсті екі рет нұқыңыз. Содан кейін «Таңдамалы түстерді анықтау» опциясын нұқыңыз және онымен біраз уақыт ойнаңыз. Сіз мұны қалай жасау керектігін үйренесіз!
- Егер сіз суретіңіздің шынайы болуын қаласаңыз, бояуларыңызды бояп, араластырыңыз.
- Егер сіз қателесеңіз, әрекетті болдырмау үшін Ctrl-Z пернелерін басыңыз.