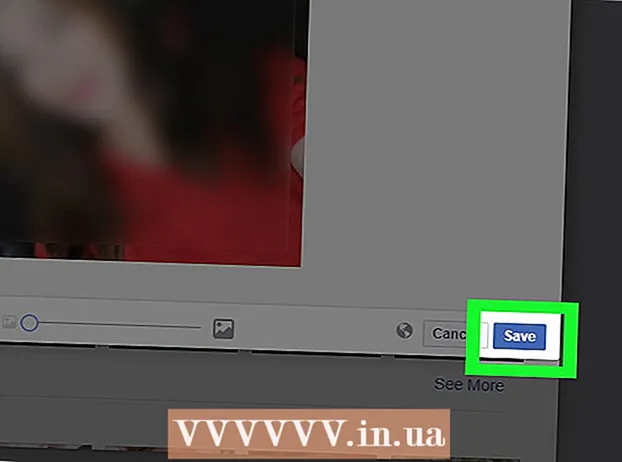Автор:
Bobbie Johnson
Жасалған Күн:
7 Сәуір 2021
Жаңарту Күні:
26 Маусым 2024

Мазмұны
- Қадамдар
- 2 -ші әдіс: Windows Defender -ды уақытша қалай өшіруге болады
- 2 -ші әдіс: Windows Defender -ды қалай біржола өшіруге болады
- Кеңестер
- Ескертулер
Бұл мақалада Windows 10 -де Windows Defender -ды қалай уақытша және біржола өшіру керектігі көрсетіледі. Windows Defender Опциялар мәзірі арқылы компьютерді бірінші рет қайта қосар алдында өшірілуі мүмкін; Defender қызметін біржола өшіру үшін Windows тізіліміне өзгерістер енгізу қажет. Есіңізде болсын, Defender қызметін өшіру сіздің компьютеріңіздің қауіпсіздігін төмендетеді. Сонымен қатар, егер сіз тізілім жазбасын қате өзгертсеңіз, жүйе жарамсыз болып қалуы мүмкін.
Қадамдар
2 -ші әдіс: Windows Defender -ды уақытша қалай өшіруге болады
 1 Бастау мәзірін ашыңыз
1 Бастау мәзірін ашыңыз  . Экранның төменгі сол жақ бұрышындағы Windows логотипін нұқыңыз.
. Экранның төменгі сол жақ бұрышындағы Windows логотипін нұқыңыз.  2 «Параметрлер» түймесін басыңыз
2 «Параметрлер» түймесін басыңыз  . Бұл белгіше Бастау мәзірінің төменгі сол жақ бұрышында орналасқан. «Параметрлер» терезесі ашылады.
. Бұл белгіше Бастау мәзірінің төменгі сол жақ бұрышында орналасқан. «Параметрлер» терезесі ашылады.  3 «Жаңарту және қауіпсіздік» түймесін басыңыз
3 «Жаңарту және қауіпсіздік» түймесін басыңыз  . Сіз бұл опцияны опциялардың төменгі қатарынан таба аласыз.
. Сіз бұл опцияны опциялардың төменгі қатарынан таба аласыз.  4 Басыңыз Windows Defender. Сіз бұл опцияны сол жақта табасыз.
4 Басыңыз Windows Defender. Сіз бұл опцияны сол жақта табасыз.  5 Басыңыз Вирустар мен қауіптерден қорғау. Бұл беттің жоғарғы жағындағы «Қорғалатын аумақтар» бөліміндегі бірінші нұсқа. Windows Defender терезесі ашылады.
5 Басыңыз Вирустар мен қауіптерден қорғау. Бұл беттің жоғарғы жағындағы «Қорғалатын аумақтар» бөліміндегі бірінші нұсқа. Windows Defender терезесі ашылады.  6 Басыңыз Вирустар мен қауіптерден қорғану нұсқалары. Ол беттің ортасында.
6 Басыңыз Вирустар мен қауіптерден қорғану нұсқалары. Ол беттің ортасында.  7 Нақты уақыттағы қорғауды өшіру. Көк жүгірткіні басыңыз
7 Нақты уақыттағы қорғауды өшіру. Көк жүгірткіні басыңыз  Нақты уақыттағы қорғаныстың жанында, содан кейін қалқымалы терезеде Иә түймесін басыңыз. Нақты уақыттағы қорғау функциясы өшіріледі.
Нақты уақыттағы қорғаныстың жанында, содан кейін қалқымалы терезеде Иә түймесін басыңыз. Нақты уақыттағы қорғау функциясы өшіріледі. - Сіз бұлтты қорғауды өшіре аласыз - «Бұлтты қорғау» жанындағы көк жүгірткіні басыңыз, содан кейін қалқымалы терезеде «Иә» түймесін басыңыз.
- Windows Defender бағдарламасы компьютерді қайта қосқанда автоматты түрде қосылады.
2 -ші әдіс: Windows Defender -ды қалай біржола өшіруге болады
 1 Бастау мәзірін ашыңыз
1 Бастау мәзірін ашыңыз  . Экранның төменгі сол жақ бұрышындағы Windows логотипін нұқыңыз.
. Экранның төменгі сол жақ бұрышындағы Windows логотипін нұқыңыз.  2 Тіркеу редакторын ашыңыз. Мұнда сіз компьютердің негізгі функцияларын өзгерте аласыз. Тізілім редакторын ашу үшін:
2 Тіркеу редакторын ашыңыз. Мұнда сіз компьютердің негізгі функцияларын өзгерте аласыз. Тізілім редакторын ашу үшін: - Кіру regedit.
- Бастау мәзірінің жоғарғы жағындағы «regedit» түймесін басыңыз.
- Сұралған кезде Иә түймесін басыңыз.
 3 Windows Defender қалтасына өтіңіз. Ол үшін тізілім редакторының сол жақ бөлігіндегі сәйкес қалталарды ашыңыз:
3 Windows Defender қалтасына өтіңіз. Ол үшін тізілім редакторының сол жақ бөлігіндегі сәйкес қалталарды ашыңыз: - Оны ашу үшін «HKEY_LOCAL_MACHINE» қалтасын екі рет нұқыңыз (егер ол ашық болса, бұл қадамды өткізіп жіберіңіз).
- «БАҒДАРЛАМА» қалтасын ашыңыз.
- Төменге айналдырып, «Саясат» қалтасын ашыңыз.
- Microsoft қалтасын ашыңыз.
- Windows Defender қалтасын басыңыз.
 4 Windows Defender қалтасын тінтуірдің оң жақ түймесімен нұқыңыз. Мәзір ашылады.
4 Windows Defender қалтасын тінтуірдің оң жақ түймесімен нұқыңыз. Мәзір ашылады. - Егер тінтуірдің оң жақ батырмасы болмаса, тышқанның оң жағын шертіңіз немесе екі саусағыңызбен шертіңіз.
- Егер компьютерде сенсорлық тақта болса (тышқан емес), оны екі саусағыңызбен түртіңіз немесе сенсорлық тақтаның төменгі оң жақ бөлігін басыңыз.
 5 Басыңыз Жасау. Ол мәзірдің жоғарғы жағында. Жаңа мәзір ашылады.
5 Басыңыз Жасау. Ол мәзірдің жоғарғы жағында. Жаңа мәзір ашылады.  6 Басыңыз DWORD параметрі (32 биттік). Сіз бұл опцияны жаңа мәзірден таба аласыз. Windows Defender қалтасында жаңа параметр жасалады және оң жақта көрсетіледі.
6 Басыңыз DWORD параметрі (32 биттік). Сіз бұл опцияны жаңа мәзірден таба аласыз. Windows Defender қалтасында жаңа параметр жасалады және оң жақта көрсетіледі.  7 Кіру AntiSpyware бағдарламасын өшіру параметр атауы ретінде. Содан кейін басыңыз ↵ Кіру.
7 Кіру AntiSpyware бағдарламасын өшіру параметр атауы ретінде. Содан кейін басыңыз ↵ Кіру.  8 «DisableAntiSpyware» параметрін ашыңыз. Мұны істеу үшін оны екі рет шертіңіз. Қалқымалы терезе ашылады.
8 «DisableAntiSpyware» параметрін ашыңыз. Мұны істеу үшін оны екі рет шертіңіз. Қалқымалы терезе ашылады.  9 «Мән» жолындағы санды ауыстырыңыз 1. Бұл құрылған параметрді қосады.
9 «Мән» жолындағы санды ауыстырыңыз 1. Бұл құрылған параметрді қосады.  10 Басыңыз ЖАРАЙДЫ МА. Ол терезенің төменгі жағында.
10 Басыңыз ЖАРАЙДЫ МА. Ол терезенің төменгі жағында.  11 Компьютерді қайта жүктеңіз. Бастау түймешігін басыңыз
11 Компьютерді қайта жүктеңіз. Бастау түймешігін басыңыз  > «Өшіру»
> «Өшіру»  > Қайта жүктеу. Windows Defender өшіріледі.
> Қайта жүктеу. Windows Defender өшіріледі.  12 Қажет кезде Windows Defender бағдарламасын қосыңыз. Осыған:
12 Қажет кезде Windows Defender бағдарламасын қосыңыз. Осыған: - Тіркеу редакторында Windows Defender қалтасына өтіңіз.
- Бұл қалтаға бір рет басыңыз.
- Оны ашу үшін «DisableAntiSpyware» опциясын екі рет нұқыңыз.
- «Мән» жолындағы нөмірді 1 -ден 0 -ге өзгертіңіз.
- OK түймесін басып, компьютерді қайта іске қосыңыз.
- Егер сіз Defender -ды өшіргіңіз келмесе, «DisableAntiSpyware» опциясын алып тастаңыз.
Кеңестер
- Егер сіз үшінші тарап антивирусын орнатсаңыз (мысалы, McAfee), Defender өшіріледі (бірақ толық өшірілмеген). Бұл қандай да бір себептермен үшінші тарап антивирусының жұмысы тоқтаған жағдайда қажет.
Ескертулер
- Windows Defender бағдарламасын Windows қауіпсіздік параметрлері арқылы уақытша өшіруге болады. Сондай -ақ, компьютердің қауіпсіздігін қамтамасыз ететін антивирустық немесе брандмауэр сияқты басқа орнатылған бағдарламаларды өшіруге болады. Бұл мүмкіндік қауіпсіздік мақсатында Defender қызметін толық өшіруге кедергі келтіреді.