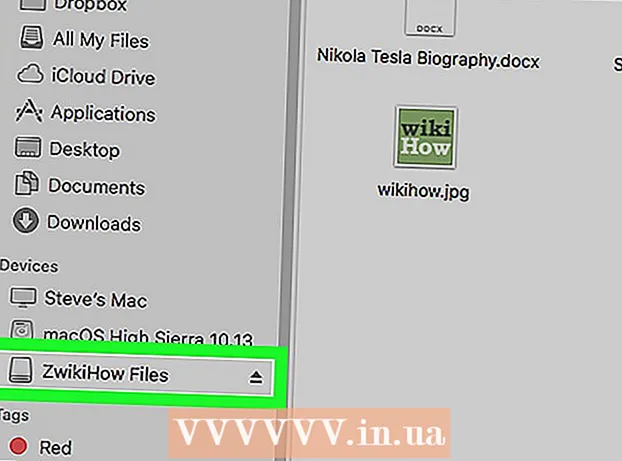Автор:
Virginia Floyd
Жасалған Күн:
13 Тамыз 2021
Жаңарту Күні:
1 Шілде 2024

Мазмұны
- Қадамдар
- 3 -ші әдіс 1: iCloud пайдалану
- 3 -ші әдіс 2: AirDrop қолдану
- 3 -ші әдіс 3: Электрондық поштаны пайдалану
Бұл мақалада iPhone -дан iPad -қа фотосуреттерді көшіру (жіберу) әдісі көрсетіледі.
Қадамдар
3 -ші әдіс 1: iCloud пайдалану
 1 IPhone -да Параметрлер қолданбасын ашыңыз. Бұл қосымшаның белгішесі - сұр редуктор (⚙️) және әдетте негізгі экранда кездеседі.
1 IPhone -да Параметрлер қолданбасын ашыңыз. Бұл қосымшаның белгішесі - сұр редуктор (⚙️) және әдетте негізгі экранда кездеседі.  2 «Apple ID» түймесін басыңыз. Бұл бөлім Параметрлер мәзірінің жоғарғы жағында орналасқан және сіздің атыңыз бен суретіңізді (егер бар болса) қамтиды.
2 «Apple ID» түймесін басыңыз. Бұл бөлім Параметрлер мәзірінің жоғарғы жағында орналасқан және сіздің атыңыз бен суретіңізді (егер бар болса) қамтиды. - Егер сіз әлі кірмеген болсаңыз, Кіру> түймесін басыңыз, Apple идентификаторы мен құпия сөзді енгізіңіз, содан кейін Кіру түймесін басыңыз.
- Егер сіз iOS -тың ескі нұсқасын қолдансаңыз, бұл қадамды өткізіп жіберіңіз.
 3 ICloud түймесін басыңыз. Бұл опция мәзірдің екінші бөлімінде орналасқан.
3 ICloud түймесін басыңыз. Бұл опция мәзірдің екінші бөлімінде орналасқан.  4 Фото түймесін басыңыз. Сіз бұл бағдарламаны iCloud қолданатын қосымшалардың жоғарғы жағында таба аласыз.
4 Фото түймесін басыңыз. Сіз бұл бағдарламаны iCloud қолданатын қосымшалардың жоғарғы жағында таба аласыз.  5 ICloud Фото кітапханасы жүгірткіні Қосулы күйіне жылжытыңыз. Ол жасылға айналады. Енді iPhone -мен түсірілген жаңа фотосуреттер мен құрылғы жадында сақталған бұрыннан бар суреттер iCloud -қа көшіріледі.
5 ICloud Фото кітапханасы жүгірткіні Қосулы күйіне жылжытыңыз. Ол жасылға айналады. Енді iPhone -мен түсірілген жаңа фотосуреттер мен құрылғы жадында сақталған бұрыннан бар суреттер iCloud -қа көшіріледі. - IPhone -да орын босату үшін «iPhone жадын оңтайландыру» түймесін түртіңіз; бұл жағдайда фотосуреттердің көлемі кішірейеді.
 6 Фото ағынына жүктеу жүгірткіні Қосулы күйіне жылжытыңыз. Енді iPhone көмегімен түсірілген жаңа фотосуреттер синхрондалады (сымсыз желіге қосылған кезде), сіздің барлық құрылғыларыңыз Apple ID арқылы кірген.
6 Фото ағынына жүктеу жүгірткіні Қосулы күйіне жылжытыңыз. Енді iPhone көмегімен түсірілген жаңа фотосуреттер синхрондалады (сымсыз желіге қосылған кезде), сіздің барлық құрылғыларыңыз Apple ID арқылы кірген.  7 IPad -те Параметрлер қолданбасын ашыңыз. Бұл қосымшаның белгішесі - сұр редуктор (⚙️) және әдетте негізгі экранда кездеседі.
7 IPad -те Параметрлер қолданбасын ашыңыз. Бұл қосымшаның белгішесі - сұр редуктор (⚙️) және әдетте негізгі экранда кездеседі.  8 «Apple ID» түймесін басыңыз. Бұл бөлім Параметрлер мәзірінің жоғарғы жағында орналасқан.
8 «Apple ID» түймесін басыңыз. Бұл бөлім Параметрлер мәзірінің жоғарғы жағында орналасқан. - Егер сіз әлі кірмеген болсаңыз, Кіру> түймесін басыңыз, Apple идентификаторы мен құпия сөзді енгізіңіз, содан кейін Кіру түймесін басыңыз.
- Егер сіз iOS -тың ескі нұсқасын қолдансаңыз, бұл қадамды өткізіп жіберіңіз.
 9 ICloud түймесін басыңыз. Бұл опция мәзірдің екінші бөлімінде орналасқан.
9 ICloud түймесін басыңыз. Бұл опция мәзірдің екінші бөлімінде орналасқан.  10 Фото түймесін басыңыз. Сіз бұл бағдарламаны iCloud қолданатын қосымшалардың жоғарғы жағында таба аласыз.
10 Фото түймесін басыңыз. Сіз бұл бағдарламаны iCloud қолданатын қосымшалардың жоғарғы жағында таба аласыз.  11 ICloud Фото кітапханасы жүгірткіні Қосулы күйіне жылжытыңыз. Ол жасылға айналады.
11 ICloud Фото кітапханасы жүгірткіні Қосулы күйіне жылжытыңыз. Ол жасылға айналады.  12 Үй түймесін басыңыз. Бұл iPad -тың алдыңғы жағындағы дөңгелек түйме (экранның астында орналасқан).
12 Үй түймесін басыңыз. Бұл iPad -тың алдыңғы жағындағы дөңгелек түйме (экранның астында орналасқан).  13 Компьютерде Photos қолданбасын ашыңыз. Бұл қосымшаның белгішесі көп түсті гүлге ұқсайды.
13 Компьютерде Photos қолданбасын ашыңыз. Бұл қосымшаның белгішесі көп түсті гүлге ұқсайды.  14 Альбомдар түймешігін басыңыз. Бұл түйме терезенің жоғарғы жағында орналасқан.
14 Альбомдар түймешігін басыңыз. Бұл түйме терезенің жоғарғы жағында орналасқан.  15 Барлық фотосуреттерді басыңыз. Бұл, мүмкін, экранның сол жақ жоғарғы бұрышында орналасқан альбомдардың бірі. IPhone мен iPad мазмұнын iCloud -қа синхрондағаннан кейін, iPhone фотосуреттері осы альбомда пайда болады.
15 Барлық фотосуреттерді басыңыз. Бұл, мүмкін, экранның сол жақ жоғарғы бұрышында орналасқан альбомдардың бірі. IPhone мен iPad мазмұнын iCloud -қа синхрондағаннан кейін, iPhone фотосуреттері осы альбомда пайда болады.
3 -ші әдіс 2: AirDrop қолдану
 1 IPad -те Басқару орталығын ашыңыз. Мұны істеу үшін экранның төменгі жағынан жоғары қарай сырғытыңыз.
1 IPad -те Басқару орталығын ашыңыз. Мұны істеу үшін экранның төменгі жағынан жоғары қарай сырғытыңыз.  2 AirDrop түймесін басыңыз. Бұл түйме экранның төменгі сол жақ бұрышында.
2 AirDrop түймесін басыңыз. Бұл түйме экранның төменгі сол жақ бұрышында. - Егер сізге Bluetooth мен Wi-Fi қосуды ұсынса, оны жасаңыз.
 3 Тек контактілер түймесін басыңыз. Бұл мәзірдің ортасында.
3 Тек контактілер түймесін басыңыз. Бұл мәзірдің ортасында.  4 Компьютерде Photos қолданбасын ашыңыз. Бұл қосымшаның белгішесі көп түсті гүлге ұқсайды.
4 Компьютерде Photos қолданбасын ашыңыз. Бұл қосымшаның белгішесі көп түсті гүлге ұқсайды.  5 Альбомдар түймесін басыңыз. Бұл түйме терезенің жоғарғы жағында орналасқан.
5 Альбомдар түймесін басыңыз. Бұл түйме терезенің жоғарғы жағында орналасқан.  6 Барлық фотосуреттерді басыңыз. Бұл, мүмкін, экранның сол жақ жоғарғы бұрышында орналасқан альбомдардың бірі.
6 Барлық фотосуреттерді басыңыз. Бұл, мүмкін, экранның сол жақ жоғарғы бұрышында орналасқан альбомдардың бірі.  7 Фотосуретті таңдаңыз. Мұны істеу үшін қажетті фотосуретті нұқыңыз.
7 Фотосуретті таңдаңыз. Мұны істеу үшін қажетті фотосуретті нұқыңыз.  8 Бөлісу түймешігін басыңыз. Бұл батырманың белгішесі жоғарыға бағытталған көрсеткі бар шаршы түрінде болады және экранның төменгі сол жақ бұрышында орналасқан.
8 Бөлісу түймешігін басыңыз. Бұл батырманың белгішесі жоғарыға бағытталған көрсеткі бар шаршы түрінде болады және экранның төменгі сол жақ бұрышында орналасқан.  9 Қосымша фотосуреттерді таңдаңыз (қаласаңыз). Фотосуреттерді солға немесе оңға сипаңыз (экранның жоғарғы жағында) және оны таңдау үшін суреттің төменгі оң жақ бұрышындағы шеңбер белгішесін басыңыз.
9 Қосымша фотосуреттерді таңдаңыз (қаласаңыз). Фотосуреттерді солға немесе оңға сипаңыз (экранның жоғарғы жағында) және оны таңдау үшін суреттің төменгі оң жақ бұрышындағы шеңбер белгішесін басыңыз. - Кейбір пайдаланушылар фотосуреттерді AirDrop арқылы көшіру кезінде мәселелер туралы хабарлады.
 10 IPad атауын нұқыңыз. Ол экранның жоғарғы жағындағы суреттер мен экранның төменгі жағындағы бөлісу опциялары арасында пайда болады.
10 IPad атауын нұқыңыз. Ол экранның жоғарғы жағындағы суреттер мен экранның төменгі жағындағы бөлісу опциялары арасында пайда болады. - Егер планшет экранда болмаса, құрылғы смартфонға жеткілікті жақын орналасқанына (бір метр ішінде) және AirDrop қосылғанына көз жеткізіңіз.
- Егер сізге Bluetooth мен Wi-Fi қосуды ұсынса, оны жасаңыз.
 11 IPad -те фотосуреттерді қараңыз. Экранда iPhone суреттерді тасымалдайтынын көрсететін хабарлама пайда болады. Көшіру процесі аяқталғаннан кейін фотосуреттерді iPad -тағы Photos қолданбасынан көруге болады.
11 IPad -те фотосуреттерді қараңыз. Экранда iPhone суреттерді тасымалдайтынын көрсететін хабарлама пайда болады. Көшіру процесі аяқталғаннан кейін фотосуреттерді iPad -тағы Photos қолданбасынан көруге болады.
3 -ші әдіс 3: Электрондық поштаны пайдалану
 1 IPhone -да Photos қолданбасын ашыңыз. Бұл қосымшаның белгішесі көп түсті гүлге ұқсайды.
1 IPhone -да Photos қолданбасын ашыңыз. Бұл қосымшаның белгішесі көп түсті гүлге ұқсайды. - Бұл әдісті қолдану үшін iPhone мен iPad -да Пошта қосымшасын орнатыңыз.
 2 Фотосуретті таңдаңыз. Мұны істеу үшін қажетті фотосуретті нұқыңыз.
2 Фотосуретті таңдаңыз. Мұны істеу үшін қажетті фотосуретті нұқыңыз.  3 Бөлісу түймешігін басыңыз. Бұл батырманың белгішесі жоғарыға бағытталған көрсеткі бар шаршы түрінде болады және экранның төменгі сол жақ бұрышында орналасқан.
3 Бөлісу түймешігін басыңыз. Бұл батырманың белгішесі жоғарыға бағытталған көрсеткі бар шаршы түрінде болады және экранның төменгі сол жақ бұрышында орналасқан.  4 Қосымша фотосуреттерді таңдаңыз (қаласаңыз). Фотосуреттерді солға немесе оңға сипаңыз (экранның жоғарғы жағында) және оны таңдау үшін суреттің төменгі оң жақ бұрышындағы шеңбер белгішесін басыңыз.
4 Қосымша фотосуреттерді таңдаңыз (қаласаңыз). Фотосуреттерді солға немесе оңға сипаңыз (экранның жоғарғы жағында) және оны таңдау үшін суреттің төменгі оң жақ бұрышындағы шеңбер белгішесін басыңыз.  5 Поштаны басыңыз. Ол экранның төменгі сол жағында. Сіз электрондық пошта жаза алатын жаңа экранға апарасыз.
5 Поштаны басыңыз. Ол экранның төменгі сол жағында. Сіз электрондық пошта жаза алатын жаңа экранға апарасыз.  6 Электрондық пошта мекенжайын енгізіңіз. Мұны «Кімге» жолында орындаңыз (экранның жоғарғы жағында).
6 Электрондық пошта мекенжайын енгізіңіз. Мұны «Кімге» жолында орындаңыз (экранның жоғарғы жағында).  7 Жіберу түймесін басыңыз. Бұл түйме экранның жоғарғы оң жақ бұрышында орналасқан.
7 Жіберу түймесін басыңыз. Бұл түйме экранның жоғарғы оң жақ бұрышында орналасқан. - Тақырып жолының жоқ екендігі туралы ескерту хабары пайда болса да, Жіберу түймешігін басыңыз.
 8 IPad -те Пошта қосымшасын ашыңыз. Бұл қосымшаның белгішесі көк фонда ақ конвертке ұқсайды.
8 IPad -те Пошта қосымшасын ашыңыз. Бұл қосымшаның белгішесі көк фонда ақ конвертке ұқсайды.  9 Өзіңіз жіберген электрондық поштаны басыңыз. Ол кіріс жәшігінің жоғарғы жағында пайда болады.
9 Өзіңіз жіберген электрондық поштаны басыңыз. Ол кіріс жәшігінің жоғарғы жағында пайда болады.  10 Фотоны ашыңыз. Ашу үшін бекітілген суретті нұқыңыз, содан кейін суретті басып тұрыңыз.
10 Фотоны ашыңыз. Ашу үшін бекітілген суретті нұқыңыз, содан кейін суретті басып тұрыңыз.  11 Суретті сақтау түймешігін басыңыз. Фото iPad камерасындағы қалтада сақталады.
11 Суретті сақтау түймешігін басыңыз. Фото iPad камерасындағы қалтада сақталады.