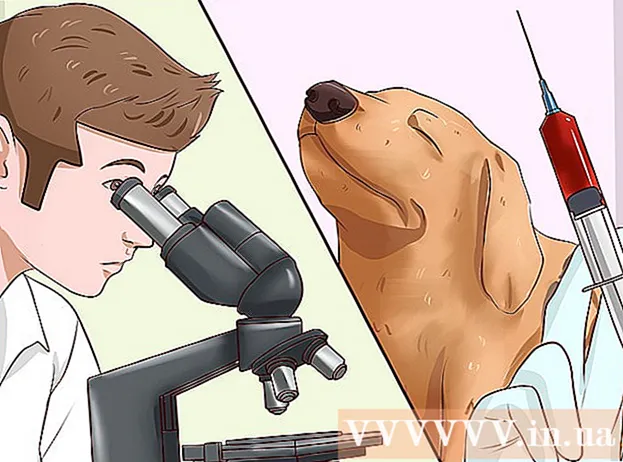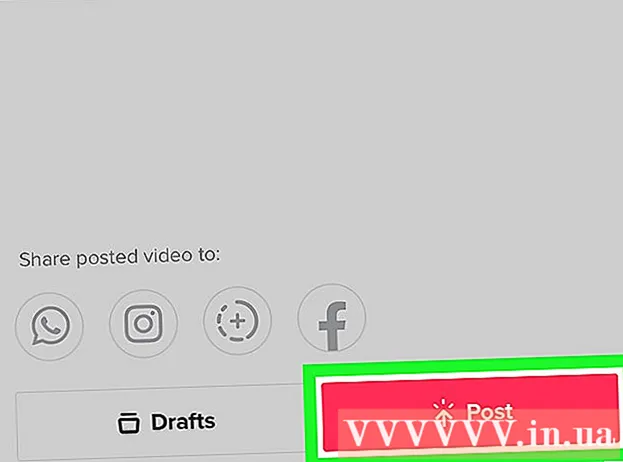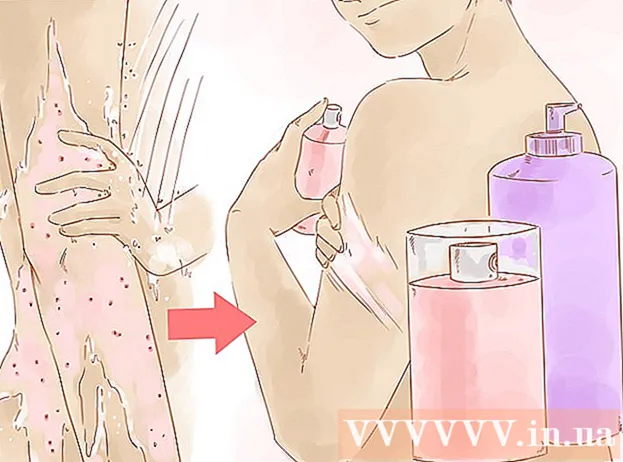Автор:
Bobbie Johnson
Жасалған Күн:
2 Сәуір 2021
Жаңарту Күні:
1 Шілде 2024

Мазмұны
Бұл мақалада Windows 10 компьютерінде ағымдағы негізгі қатты дискіні қалай ауыстыру керектігі туралы айтылады, сонымен қатар жүйеге сәйкес қатты дискіні қалай дұрыс таңдау керектігін және ауыстыру кезінде компьютерді қауіпсіз сақтауды үйренесіз.
Қадамдар
 1 Деректердің сақтық көшірмесін ағымдағы қатты дискіге сақтаңыз. Егер ауыстырғыңыз келетін диск жұмыс істеп тұрса және ондағы кейбір деректерді сақтағыңыз келсе, оны шығарып алмас бұрын сақтық көшірмесін жасаңыз. Егер сізде деректерді көшіру үшін сыртқы USB дискі болмаса, OneDrive көмегімен файлдардың сақтық көшірмесін жасауды үйрену үшін осы мақаланы қараңыз.
1 Деректердің сақтық көшірмесін ағымдағы қатты дискіге сақтаңыз. Егер ауыстырғыңыз келетін диск жұмыс істеп тұрса және ондағы кейбір деректерді сақтағыңыз келсе, оны шығарып алмас бұрын сақтық көшірмесін жасаңыз. Егер сізде деректерді көшіру үшін сыртқы USB дискі болмаса, OneDrive көмегімен файлдардың сақтық көшірмесін жасауды үйрену үшін осы мақаланы қараңыз. - Егер сіз ағымдағы дискіні SSD дискімен алмастыратын болсаңыз, ол дискіні клондаудың бөлек бағдарламасымен бірге келуі мүмкін. Бұл бағдарламалық жасақтаманы қолданыстағы қатты дискінің мазмұнын (операциялық жүйені қоса) клондау және жаңа дискіге тасымалдау үшін пайдаланыңыз. Егер бағдарламалық қамтамасыз ету дискімен бірге келмесе, клондау бағдарламалық жасақтамасын олардан жүктеуге болатынын білу үшін өндірушінің веб -сайтына кіріңіз. Басқа танымал және сенімді клондау бағдарламалық жасақтамасына Symantec Ghost, Clonezilla (бірнеше ақысыз нұсқалардың бірі), Acronis және Macrium кіреді.
- Деректерді басқа дискіге көшіруді үйрену үшін Windows компьютерінің сақтық көшірмесін жасау туралы ақпаратты іздеңіз.
- Егер сіз лицензиялық кілттері бар кез келген бағдарламалық жасақтаманы сатып алған болсаңыз, оларды оңай қайта орнату үшін оның сақтық көшірмесін жасаңыз және / немесе көшірмелерін жасаңыз.
 2 Операциялық жүйенің толық жүктелетін көшірмесін алыңыз. Егер сіз бастапқы қатты дискіні ауыстырсаңыз және клондау бағдарламалық жасақтамасын пайдаланбайтын болсаңыз, жаңа дискіге амалдық жүйені орнату қажет болады. Дискіден ОЖ сатып алыңыз, оны флешкаға жүктеңіз немесе өзіңіздің қалпына келтіру медиаңызды жасаңыз.
2 Операциялық жүйенің толық жүктелетін көшірмесін алыңыз. Егер сіз бастапқы қатты дискіні ауыстырсаңыз және клондау бағдарламалық жасақтамасын пайдаланбайтын болсаңыз, жаңа дискіге амалдық жүйені орнату қажет болады. Дискіден ОЖ сатып алыңыз, оны флешкаға жүктеңіз немесе өзіңіздің қалпына келтіру медиаңызды жасаңыз. - Егер сіз Windows 10 жүйесін қолдансаңыз, осы нұсқаулықты қараңыз.
 3 HDD (Hard Disk Drive) немесе SSD (Solid State Drive) арасында таңдаңыз. Қатты күйдегі дискілер қатты дискілерге қарағанда әлдеқайда жылдам және жылжымалы бөлшектердің аз болуына байланысты ұзақ қызмет етеді. Осы артықшылықтардың арқасында SSD дискілері қымбатырақ және кішірек. Егер бағасы мен сыйымдылығы сіз үшін ауыртпалық болса, қатты дискіні орнатыңыз. Есіңізде болсын, SSD дискісі бар компьютерде жұмыс істегеннен кейін сізге бұрынғы өнімділікке оралу өте қиын болады.
3 HDD (Hard Disk Drive) немесе SSD (Solid State Drive) арасында таңдаңыз. Қатты күйдегі дискілер қатты дискілерге қарағанда әлдеқайда жылдам және жылжымалы бөлшектердің аз болуына байланысты ұзақ қызмет етеді. Осы артықшылықтардың арқасында SSD дискілері қымбатырақ және кішірек. Егер бағасы мен сыйымдылығы сіз үшін ауыртпалық болса, қатты дискіні орнатыңыз. Есіңізде болсын, SSD дискісі бар компьютерде жұмыс істегеннен кейін сізге бұрынғы өнімділікке оралу өте қиын болады.  4 Компьютерге дұрыс дискіні таңдаңыз. Ноутбуктер әдетте 2,5 дюймдік қатты дискілерді пайдаланады, ал жұмыс үстелі компьютерлері 3,5 дюймдік дискілерді қолдайды. 2,5 дюймдік дискілер үшін арнайы адаптерлер бар, сондықтан олар жұмыс үстелінде де жұмыс істейді. SSD дискілерінің көпшілігі 2,5 дюймді құрайды, сондықтан көптеген заманауи өндірушілер жаңа модельдерге кішірек диск ұяларын қосуды бастады. Егер сіз 2,5 дюймдік ұясы жоқ жұмыс үстелі компьютеріне кішірек дискіні орнатсаңыз, сізге адаптер қажет болады. Қатты дискілер екі өлшемде де қол жетімді.
4 Компьютерге дұрыс дискіні таңдаңыз. Ноутбуктер әдетте 2,5 дюймдік қатты дискілерді пайдаланады, ал жұмыс үстелі компьютерлері 3,5 дюймдік дискілерді қолдайды. 2,5 дюймдік дискілер үшін арнайы адаптерлер бар, сондықтан олар жұмыс үстелінде де жұмыс істейді. SSD дискілерінің көпшілігі 2,5 дюймді құрайды, сондықтан көптеген заманауи өндірушілер жаңа модельдерге кішірек диск ұяларын қосуды бастады. Егер сіз 2,5 дюймдік ұясы жоқ жұмыс үстелі компьютеріне кішірек дискіні орнатсаңыз, сізге адаптер қажет болады. Қатты дискілер екі өлшемде де қол жетімді. - SSD дискілері, HDD сияқты, әдетте аналық платаға SATA қосқыштары арқылы қосылады. Ескі қатты дискілер IDE таспалы кабелін қолдана алады, бірақ олар кез келген жерде сирек кездеседі. SATA әдетте үш түрлі нұсқасына ие (SATA, SATA II және SATA III), сондықтан сіз аналық платаның қайсысын қолдайтынын білуіңіз керек.
- Барлық деректерді сақтай алатын үлкен дискіні алыңыз.
 5 Компьютерді өшіріп, розеткадан ажыратыңыз. Ноутбукты қолдансаңыз да, оның өшірілгеніне және розеткаға қосылмағанына көз жеткізіңіз.
5 Компьютерді өшіріп, розеткадан ажыратыңыз. Ноутбукты қолдансаңыз да, оның өшірілгеніне және розеткаға қосылмағанына көз жеткізіңіз.  6 Компьютерді ашпас бұрын өзіңізді жерге тұйықтаңыз. Электрондық компоненттерді дұрыс қолданбау бүкіл жүйені зақымдауы мүмкін. Өзіңізді жерге қою үшін антистатикалық білезікті киіп, антистатикалық төсенішке тұрыңыз.
6 Компьютерді ашпас бұрын өзіңізді жерге тұйықтаңыз. Электрондық компоненттерді дұрыс қолданбау бүкіл жүйені зақымдауы мүмкін. Өзіңізді жерге қою үшін антистатикалық білезікті киіп, антистатикалық төсенішке тұрыңыз. - Егер сіз жерге тұйықтаудың дұрыс әдістерін білмесеңіз, компьютерден статикалық разрядты болдырмау үшін жерге қалай қосылуға болатынын оқыңыз.
 7 Компьютер корпусын ашыңыз. Қадамдардың нақты реттілігі дискіні ауыстыруыңызға байланысты: жұмыс үстелінде немесе ноутбукте. Егер компьютерде болса, онда сізге жүйелік блоктың артындағы бұрандаларды бұрап алу керек, содан кейін бүйірлік панельді сырғытыңыз.
7 Компьютер корпусын ашыңыз. Қадамдардың нақты реттілігі дискіні ауыстыруыңызға байланысты: жұмыс үстелінде немесе ноутбукте. Егер компьютерде болса, онда сізге жүйелік блоктың артындағы бұрандаларды бұрап алу керек, содан кейін бүйірлік панельді сырғытыңыз. - Кейбір ноутбуктерде қатты дискіні оңай салуға және шығаруға мүмкіндік беретін корпуста арнайы есіктер бар. Қатты дискіге басқа модельдерде қол жеткізу үшін батареяны алып тастап, корпустың кейбір бөліктерін бұрап алу қажет болады. Компьютердің дұрыс әдісі үшін өндірушінің нұсқауларын тексеріңіз.
- Кейбір жүйелік блоктарда бұрандалар қолданылмайды. Егер шассиде бұрандалар болмаса, бүйірлік есіктерді немесе панельдерді ашуға мүмкіндік беретін ысырманы немесе түймені іздеңіз. Есіктер немесе панельдер кедергіге ұшыраса, оларды алып тастаңыз.
 8 Қатты дискіні табыңыз. Жұмыс үстеліндегі компьютерлерде қатты диск компьютер корпусының ұясына салынып, оған бекітіледі. Байланыс интерфейсі мен қуат кабелін тауып, оларды ажыратыңыз.
8 Қатты дискіні табыңыз. Жұмыс үстеліндегі компьютерлерде қатты диск компьютер корпусының ұясына салынып, оған бекітіледі. Байланыс интерфейсі мен қуат кабелін тауып, оларды ажыратыңыз.  9 Барлық бұрандаларды бұрап, дискіні ажыратыңыз. Жетек, ең алдымен, шығанақтың екі жағындағы бұрандалармен бекітіледі. Бұрандаларды бұрап алыңыз. Егер диск корпусқа немесе ұяға бекітілмеген болса, оны қолыңызбен ұстаңыз. Барлық бұрандаларды алып тастағаннан кейін, қатты дискіні ұядан немесе шассиден алыңыз.
9 Барлық бұрандаларды бұрап, дискіні ажыратыңыз. Жетек, ең алдымен, шығанақтың екі жағындағы бұрандалармен бекітіледі. Бұрандаларды бұрап алыңыз. Егер диск корпусқа немесе ұяға бекітілмеген болса, оны қолыңызбен ұстаңыз. Барлық бұрандаларды алып тастағаннан кейін, қатты дискіні ұядан немесе шассиден алыңыз.  10 IDE жетегіне секіргіштерді орнатыңыз. Егер сіз SATA дискісін қолдансаңыз, бұл қадамды өткізіп жіберуге болады. Қатты дискіні алып тастағаннан кейін, дискідегі секіргіштердің орналасқан жерін қараңыз.Егер сіз олардың қайда екенін білмесеңіз, секіргіштердің орналасқан жерін көрсететін диаграмманы көру үшін қатты дискідегі жапсырманы қараңыз. Арнадағы дискінің рөлі секірушілердің орналасуына байланысты: ол шебер (Матер), қосалқы (Құл) болуы мүмкін немесе оны автоматты түрде анықтауға болады (Кабельді таңдау). Жаңа дискідегі секіргіштердің орнын қайталаңыз.
10 IDE жетегіне секіргіштерді орнатыңыз. Егер сіз SATA дискісін қолдансаңыз, бұл қадамды өткізіп жіберуге болады. Қатты дискіні алып тастағаннан кейін, дискідегі секіргіштердің орналасқан жерін қараңыз.Егер сіз олардың қайда екенін білмесеңіз, секіргіштердің орналасқан жерін көрсететін диаграмманы көру үшін қатты дискідегі жапсырманы қараңыз. Арнадағы дискінің рөлі секірушілердің орналасуына байланысты: ол шебер (Матер), қосалқы (Құл) болуы мүмкін немесе оны автоматты түрде анықтауға болады (Кабельді таңдау). Жаңа дискідегі секіргіштердің орнын қайталаңыз.  11 Жаңа дискіні ескі дискіге салыңыз. Дискіні ақырын бұрап, деректер интерфейсі мен қуат кабелін қайта қосыңыз.
11 Жаңа дискіні ескі дискіге салыңыз. Дискіні ақырын бұрап, деректер интерфейсі мен қуат кабелін қайта қосыңыз. - Ескі дискіні қажет болған жағдайда қауіпсіз жерге қойыңыз.
 12 Жүйені қалпына келтіру медиасын компьютерге енгізіп, оны қосыңыз. Егер дискіні клондау бағдарламалық жасақтамасы арқылы клондаған болсаңыз, бұл қадамды өткізіп жіберіңіз. Егер қалпына келтіру құралы DVD дискісінде болса, диск науасын алу үшін компьютерді қосыңыз. Егер ол USB флэш -дискісінде болса, оны қоспас бұрын оны компьютерге салыңыз. Егер сіздің компьютеріңіз USB дискісінен немесе DVD дискісінен жүктелуге конфигурацияланған болса, ол Windows Installer бағдарламасын автоматты түрде жүктейді.
12 Жүйені қалпына келтіру медиасын компьютерге енгізіп, оны қосыңыз. Егер дискіні клондау бағдарламалық жасақтамасы арқылы клондаған болсаңыз, бұл қадамды өткізіп жіберіңіз. Егер қалпына келтіру құралы DVD дискісінде болса, диск науасын алу үшін компьютерді қосыңыз. Егер ол USB флэш -дискісінде болса, оны қоспас бұрын оны компьютерге салыңыз. Егер сіздің компьютеріңіз USB дискісінен немесе DVD дискісінен жүктелуге конфигурацияланған болса, ол Windows Installer бағдарламасын автоматты түрде жүктейді. - Егер компьютер қалпына келтіру медиасынан жүктелмесе, BIOS -қа белгілі бір өзгерістер енгізу қажет болады. BIOS -қа кіру әдісі аналық платаның үлгісіне байланысты, бірақ әдетте жүктеу мәзіріне кіру үшін компьютерді қайта іске қосып, бірден басу керек. F12, F10 немесе Del... Кіру түймесі өндірушінің логотипі астында пайда болуы керек. Егер сіз бір сәт жіберіп алсаңыз, компьютерді қайта іске қосып, әрекетті қайталауға тура келеді.
- BIOS -қа кіргеннен кейін жүктеу мәзірі немесе жүктеу тәртібі бөлімін тауып, жүктелетін бірінші құрылғы ретінде USB флэш -дискісін немесе DVD таңдаңыз. Шығып, өзгертулерді сақтаңыз, содан кейін компьютерді қайта іске қосыңыз.
 13 Амалдық жүйені қайта орнату үшін экрандағы нұсқауларды орындаңыз. Windows жүйесін қайта орнатып, Интернетке қайта қосылғаннан кейін, компьютер автоматты түрде операциялық жүйені қайта тіркейді (бірақ бірнеше нұсқауды растау қажет болуы мүмкін). Жаңа дискіден жүктелгеннен кейін сіз жасалған сақтық көшірмеден деректерді қалпына келтіре аласыз.
13 Амалдық жүйені қайта орнату үшін экрандағы нұсқауларды орындаңыз. Windows жүйесін қайта орнатып, Интернетке қайта қосылғаннан кейін, компьютер автоматты түрде операциялық жүйені қайта тіркейді (бірақ бірнеше нұсқауды растау қажет болуы мүмкін). Жаңа дискіден жүктелгеннен кейін сіз жасалған сақтық көшірмеден деректерді қалпына келтіре аласыз.