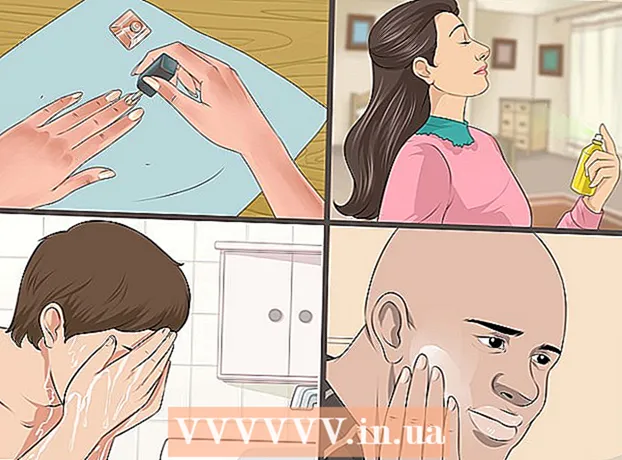Автор:
Virginia Floyd
Жасалған Күн:
12 Тамыз 2021
Жаңарту Күні:
1 Шілде 2024

Мазмұны
Excel - бұл Microsoft Office бағдарламалар жиынтығының бөлігі болып табылатын электрондық кесте қосымшасы. Microsoft Excel көмегімен сіз несие немесе несие картасының кез келген түріне ай сайынғы төлемді есептей аласыз. Бұл сіздің жеке бюджетіңізді дәлірек есептеуге және ай сайынғы төлемдеріңізге жеткілікті қаражат бөлуге мүмкіндік береді. Excel -де ай сайынғы төлемді есептеудің ең жақсы әдісі - функцияларды пайдалану.
Қадамдар
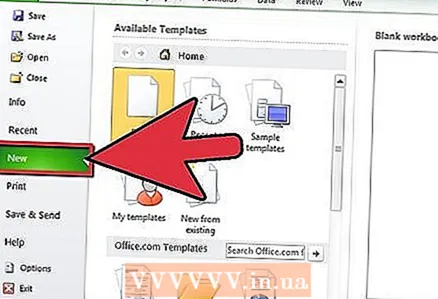 1 Microsoft Excel бағдарламасын іске қосыңыз және жаңа жұмыс кітабын ашыңыз.
1 Microsoft Excel бағдарламасын іске қосыңыз және жаңа жұмыс кітабын ашыңыз.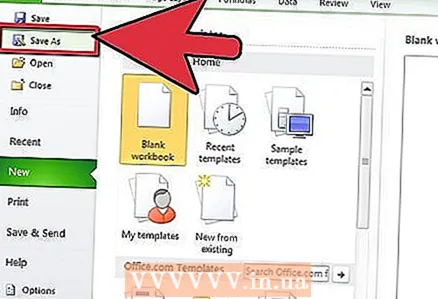 2 Кітап файлын сәйкес және сипаттама атымен сақтаңыз.
2 Кітап файлын сәйкес және сипаттама атымен сақтаңыз.- Бұл сізге файлға сілтеме жасау немесе өзгерту қажет болса, оны кейін табуға көмектеседі.
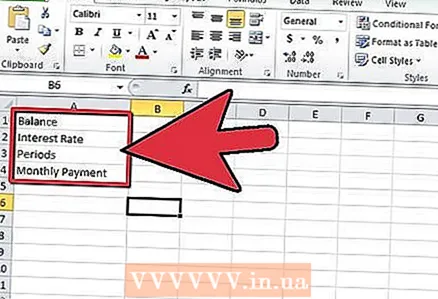 3 Айнымалы мәндер мен ай сайынғы төлемді есептеу нәтижесі үшін А1 -ден А4 ұяшықтарына тақырыптар жасаңыз.
3 Айнымалы мәндер мен ай сайынғы төлемді есептеу нәтижесі үшін А1 -ден А4 ұяшықтарына тақырыптар жасаңыз.- А1 ұяшығына «Баланс», А2 ұяшығына «Пайыздық мөлшерлеме» және A3 ұяшығына «Периодтар» деп теріңіз.
- А4 ұяшығына «Ай сайынғы төлем» деп теріңіз.
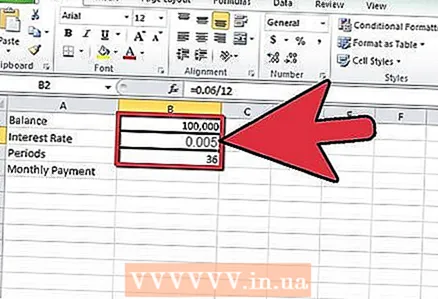 4 Excel формуласын құру үшін несиелік немесе несиелік карта шотының айнымалыларын В1 - В3 ұяшықтарына енгізіңіз.
4 Excel формуласын құру үшін несиелік немесе несиелік карта шотының айнымалыларын В1 - В3 ұяшықтарына енгізіңіз.- Қарыз B1 ұяшығына енгізіледі.
- В2 ұяшығына жылдық пайыздық мөлшерлеме есепті кезеңдер санына бөлінеді. Сіз айлық есептелетін жылдық 6 пайызды көрсету үшін «= 0,06 / 12» сияқты Excel формуласын қолдана аласыз.
- В3 ұяшығына сіздің несие алу мерзімі енгізіледі. Егер сіз несиелік карта бойынша ай сайынғы төлемді есептесеңіз, төлемдердің толық көлемін алғыңыз келетін күн мен күн арасындағы айлардың айырмасы ретінде кезеңдер санын енгізіңіз.
- Мысалы, егер сіз несиелік карта бойынша есепшотты бүгіннен бастап 3 жыл ішінде алғыңыз келсе, кезеңдер санын «36» деп енгізіңіз. Үш жылды бір жылдың 12 айына көбейткенде 36 -ға тең.
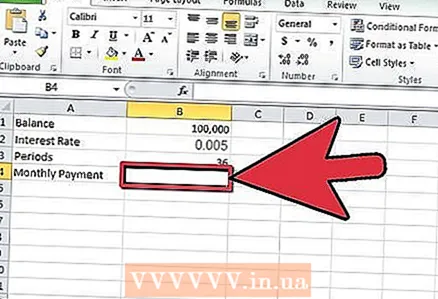 5 Оны басу арқылы B4 ұяшығын таңдаңыз.
5 Оны басу арқылы B4 ұяшығын таңдаңыз.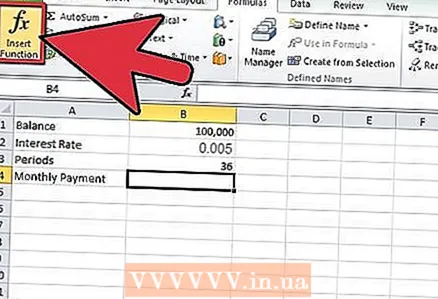 6 Формула жолағының сол жағындағы функция түймешігін басыңыз. Онда «fx» белгілері бар.
6 Формула жолағының сол жағындағы функция түймешігін басыңыз. Онда «fx» белгілері бар. 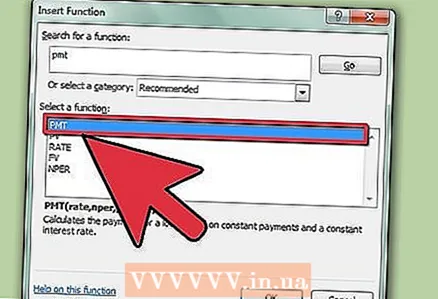 7 Егер ол тізімде болмаса, PMT формуласын іздеңіз.
7 Егер ол тізімде болмаса, PMT формуласын іздеңіз.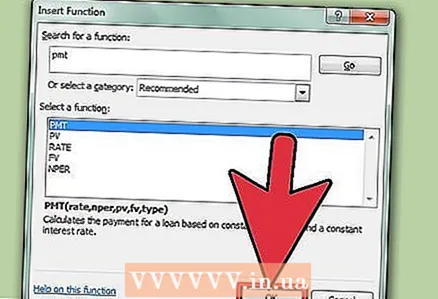 8 «PMT» функциясын таңдаңыз, содан кейін «OK» түймесін басыңыз.
8 «PMT» функциясын таңдаңыз, содан кейін «OK» түймесін басыңыз.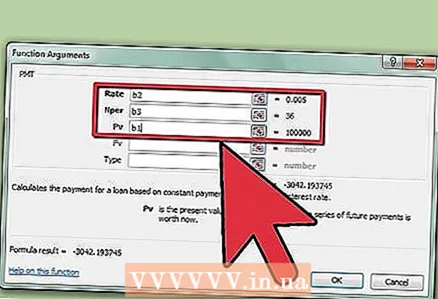 9 Функция аргументтері терезесінде әр өріс үшін деректерді енгізген ұяшық сілтемелерін жасаңыз.
9 Функция аргументтері терезесінде әр өріс үшін деректерді енгізген ұяшық сілтемелерін жасаңыз.- Курс жолағының ішін басып, В2 ұяшығын басыңыз. Курс өрісі енді осы ұяшықтан ақпарат алады.
- Nper өрісі үшін осы өрісті басып, В3 ұяшығын таңдау арқылы қайталаңыз, сонда нүктелер санының мәні сол ұяшықтан алынады.
- Өріс ішіне шертіп, содан кейін В1 ұяшығын басу арқылы PV өрісі үшін тағы бір рет қайталаңыз. Бұл функция сіздің несиелік немесе несиелік карта шотыңыздың мәндерін алуға мүмкіндік береді.
 10 BM және Type өрістерін Function аргументтері терезесінде бос қалдырыңыз.
10 BM және Type өрістерін Function аргументтері терезесінде бос қалдырыңыз.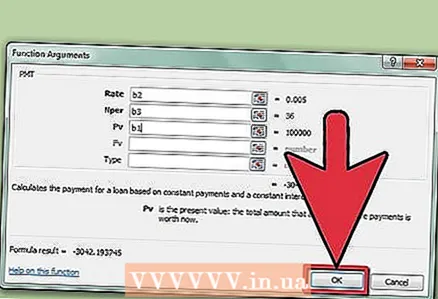 11 «OK» түймесін басу арқылы процесті аяқтаңыз.
11 «OK» түймесін басу арқылы процесті аяқтаңыз.- Ай сайынғы төлемдер В4 ұяшығында «Ай сайынғы төлем» мәтінінің жанында көрсетіледі.
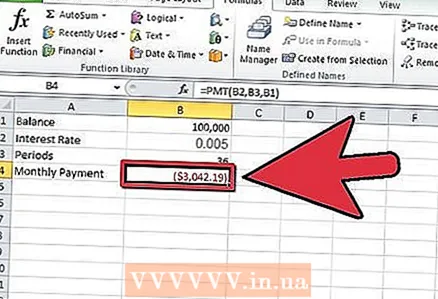 12 Соңы.
12 Соңы.
Кеңестер
- A1 - B4 ұяшықтарын көшіріңіз, содан кейін бұл мәндерді D1 - E4 ұяшықтарына қойыңыз. Бұл бастапқы есептеулерді сақтай отырып, балама айнымалыларды қарастыру үшін осы екінші есептегі мәліметтерді өңдеуге мүмкіндік береді.
Ескертулер
- Пайыздық мөлшерлемені ондық сандарға дұрыс түрлендіргеніңізге және жылдық пайыздық мөлшерлеме пайыз есептелген жылдың кезеңдер санына бөлінгеніне көз жеткізіңіз. Егер сіздің пайыздық мөлшерлемеңіз тоқсан сайын алынса, пайыздық мөлшерлеме 4-ке бөлінеді. Жартылай жылдық мөлшерлеме 2-ге бөлінеді.
Саған не қажет
- Компьютер
- Microsoft Excel
- Есептік жазба деректері