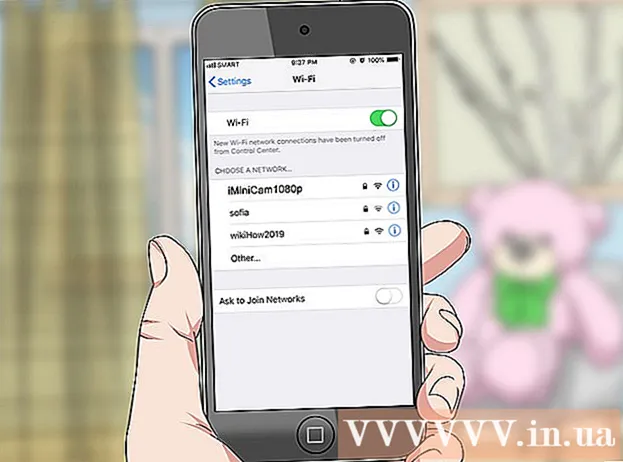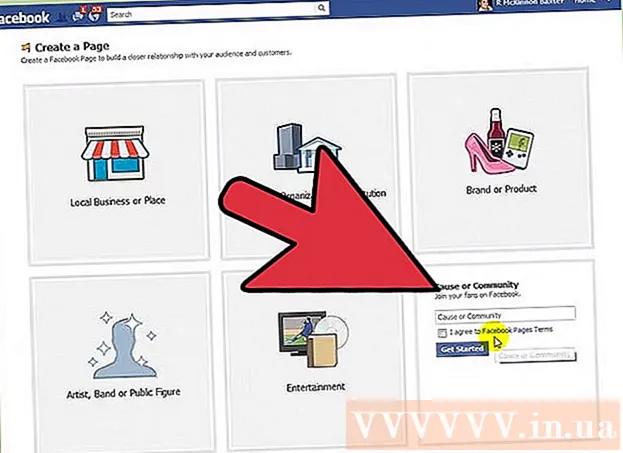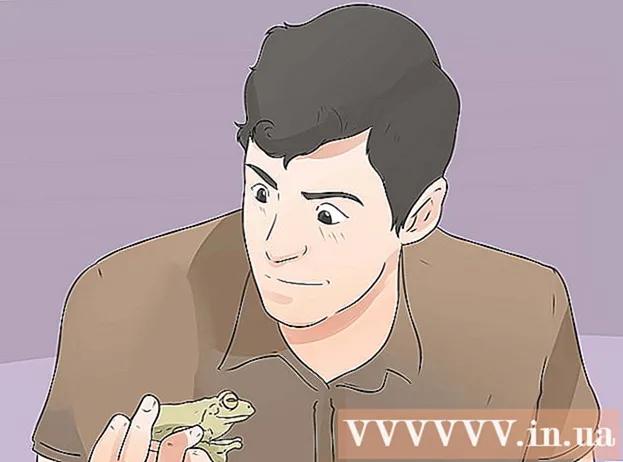Автор:
Alice Brown
Жасалған Күн:
26 Мамыр 2021
Жаңарту Күні:
1 Шілде 2024
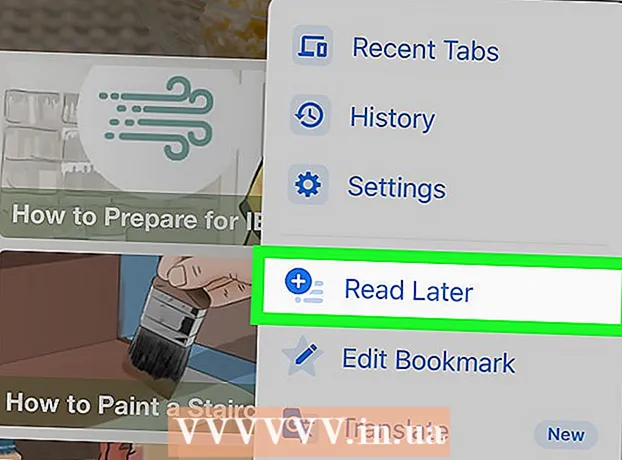
Мазмұны
Егер веб-бетте қайта қарау үшін сақтағыңыз келетін мәтін мен суреттер көп болса, бетті PDF файл ретінде сақтаңыз, оны офлайн режимде ашуға болады. PDF файлдарын басып шығару оңай және кез келген құрылғыда қарауға болады. Бұл мақалада біз веб -бетті Google Chrome -да PDF түрінде қалай сақтау керектігін көрсетеміз.
Қадамдар
3 әдіс 1: компьютерде
 1 Google Chrome іске қосыңыз және қажетті веб -бетке өтіңіз. Ол үшін шолғыш терезесінің жоғарғы жағындағы мекенжай жолағына веб -сайттың мекенжайын енгізіңіз.Сақталатын бетке өту үшін сайттағы түймелер мен сілтемелерді пайдаланыңыз. Веб -бетте көрсетілген барлық нәрсе PDF файлы ретінде сақталады.
1 Google Chrome іске қосыңыз және қажетті веб -бетке өтіңіз. Ол үшін шолғыш терезесінің жоғарғы жағындағы мекенжай жолағына веб -сайттың мекенжайын енгізіңіз.Сақталатын бетке өту үшін сайттағы түймелер мен сілтемелерді пайдаланыңыз. Веб -бетте көрсетілген барлық нәрсе PDF файлы ретінде сақталады. Беттегі элементтердің орналасуы өзгеруі мүмкінPDF құжаты ретінде сақтаған кезде.
 2 Басыңыз ⋮. Бұл белгіше Google Chrome браузерінің жоғарғы оң жақ бұрышында орналасқан. Мәзір ашылады.
2 Басыңыз ⋮. Бұл белгіше Google Chrome браузерінің жоғарғы оң жақ бұрышында орналасқан. Мәзір ашылады.  3 Басыңыз Мөр. «Басып шығару» терезесі ашылады. Терезенің оң жағында веб -беттің алдын ала көрінісі пайда болады, онда сіз басылған кезде бет элементтерінің орналасуының қалай өзгеретінін көре аласыз.
3 Басыңыз Мөр. «Басып шығару» терезесі ашылады. Терезенің оң жағында веб -беттің алдын ала көрінісі пайда болады, онда сіз басылған кезде бет элементтерінің орналасуының қалай өзгеретінін көре аласыз. - Сіз сондай -ақ басуға болады Ctrl+П (Windows) немесе M Cmd+П (Mac).
 4 Таңдаңыз PDF ретінде сақтау принтер мәзірінде. Сіз бұл мәзірді терезенің сол жақ бөлігінде таба аласыз; мәзір барлық қол жетімді принтерлерді көрсетеді. Егер PDF форматында сақтауды таңдасаңыз, бет басып шығарылмайды - ол PDF файлы ретінде сақталады.
4 Таңдаңыз PDF ретінде сақтау принтер мәзірінде. Сіз бұл мәзірді терезенің сол жақ бөлігінде таба аласыз; мәзір барлық қол жетімді принтерлерді көрсетеді. Егер PDF форматында сақтауды таңдасаңыз, бет басып шығарылмайды - ол PDF файлы ретінде сақталады.  5 Басыңыз Сақтау. Бұл көк түйме Басып шығару терезесінің сол жақ бөлігінің жоғарғы жағында орналасқан.
5 Басыңыз Сақтау. Бұл көк түйме Басып шығару терезесінің сол жақ бөлігінің жоғарғы жағында орналасқан.  6 PDF файлына атау енгізіңіз. Мұны Файл атауы жолында орындаңыз (немесе Mac жүйесінде басқаша сақтау).
6 PDF файлына атау енгізіңіз. Мұны Файл атауы жолында орындаңыз (немесе Mac жүйесінде басқаша сақтау).  7 PDF файлын сақтау үшін қалтаны таңдаңыз. Қажетті қалтаны таңдау үшін сол жақтағы қалтаны, содан кейін орталық терезеде орналасқан қалтаны басыңыз.
7 PDF файлын сақтау үшін қалтаны таңдаңыз. Қажетті қалтаны таңдау үшін сол жақтағы қалтаны, содан кейін орталық терезеде орналасқан қалтаны басыңыз.  8 Басыңыз Сақтау. Ол терезенің төменгі оң жақ бұрышында. Веб -бет PDF форматында сақталады. Сіз ашу үшін көрсетілген қалтадағы PDF файлын екі рет шертіңіз.
8 Басыңыз Сақтау. Ол терезенің төменгі оң жақ бұрышында. Веб -бет PDF форматында сақталады. Сіз ашу үшін көрсетілген қалтадағы PDF файлын екі рет шертіңіз.
3 әдіс 2: Android смартфоны
 1 Google Chrome іске қосыңыз
1 Google Chrome іске қосыңыз  . Қызыл-жасыл-сары-көк шеңбер белгішесін нұқыңыз. Сіз оны негізгі экранда немесе қолданба тартпасында таба аласыз.
. Қызыл-жасыл-сары-көк шеңбер белгішесін нұқыңыз. Сіз оны негізгі экранда немесе қолданба тартпасында таба аласыз.  2 Қажетті веб -бетке өтіңіз. Ол үшін шолғыш терезесінің жоғарғы жағындағы мекенжай жолағына веб -сайттың мекенжайын енгізіңіз. Сақталатын бетке өту үшін сайттағы түймелер мен сілтемелерді пайдаланыңыз. Веб -бетте көрсетілген барлық нәрсе PDF файлы ретінде сақталады. PDF құжаты ретінде сақтаған кезде беттегі элементтердің орналасуы өзгеруі мүмкін.
2 Қажетті веб -бетке өтіңіз. Ол үшін шолғыш терезесінің жоғарғы жағындағы мекенжай жолағына веб -сайттың мекенжайын енгізіңіз. Сақталатын бетке өту үшін сайттағы түймелер мен сілтемелерді пайдаланыңыз. Веб -бетте көрсетілген барлық нәрсе PDF файлы ретінде сақталады. PDF құжаты ретінде сақтаған кезде беттегі элементтердің орналасуы өзгеруі мүмкін. - PDF құжатында бүкіл бет емес, экранда көрінетін элементтер ғана сақталады.
 3 Түртіңіз ⋮. Бұл түйме жоғарғы оң жақ бұрышта орналасқан. Мәзір ашылады.
3 Түртіңіз ⋮. Бұл түйме жоғарғы оң жақ бұрышта орналасқан. Мәзір ашылады.  4 Басыңыз Осыны бөлісіңіз. Бұл опция Google Chrome мәзірінде. Ортақ пайдалану опциялары көрсетіледі.
4 Басыңыз Осыны бөлісіңіз. Бұл опция Google Chrome мәзірінде. Ортақ пайдалану опциялары көрсетіледі.  5 Түртіңіз Мөр. Бұл опция принтер белгішесімен белгіленген. Басып шығару мәзірі ашылады.
5 Түртіңіз Мөр. Бұл опция принтер белгішесімен белгіленген. Басып шығару мәзірі ашылады.  6 Көрсеткі белгішесін нұқыңыз ⏷. Ол Басып шығару мәзірінің жоғарғы оң жақ бұрышында орналасқан. Қол жетімді принтерлер көрсетіледі.
6 Көрсеткі белгішесін нұқыңыз ⏷. Ол Басып шығару мәзірінің жоғарғы оң жақ бұрышында орналасқан. Қол жетімді принтерлер көрсетіледі.  7 Басыңыз PDF ретінде сақтау. Бұл опция қол жетімді принтерлер тізімінде.
7 Басыңыз PDF ретінде сақтау. Бұл опция қол жетімді принтерлер тізімінде.  8 PDF жүктеу белгішесін нұқыңыз
8 PDF жүктеу белгішесін нұқыңыз  . Сары фонда «PDF» деген жазуы бар төмен бағытталған көрсеткіге ұқсайды. Бұл белгіше жоғарғы оң жақ бұрышта.
. Сары фонда «PDF» деген жазуы бар төмен бағытталған көрсеткіге ұқсайды. Бұл белгіше жоғарғы оң жақ бұрышта.  9 PDF файлын сақтау үшін қалтаны таңдаңыз. Мәзірде көрсетілген қалталардың бірін нұқыңыз.
9 PDF файлын сақтау үшін қалтаны таңдаңыз. Мәзірде көрсетілген қалталардың бірін нұқыңыз.  10 Түртіңіз Дайын. Веб -бет PDF форматында сақталады. PDF файлын ашу үшін Файлдар қосымшасын іске қосыңыз және PDF құжаты бар қалтаға өтіңіз.
10 Түртіңіз Дайын. Веб -бет PDF форматында сақталады. PDF файлын ашу үшін Файлдар қосымшасын іске қосыңыз және PDF құжаты бар қалтаға өтіңіз.
3 -ші әдіс 3: iPhone / iPad
 1 Google Chrome іске қосыңыз
1 Google Chrome іске қосыңыз  . Қызыл-жасыл-сары-көк шеңбер белгішесін нұқыңыз. IPhone / iPad үшін Google Chrome қазіргі уақытта веб -беттерді PDF форматында экспорттауға қолдау көрсетпейді. Дегенмен, мазмұны офлайн режимінде де қол жетімді веб -бетті кейінірек оқу тізіміне қосуға болады.
. Қызыл-жасыл-сары-көк шеңбер белгішесін нұқыңыз. IPhone / iPad үшін Google Chrome қазіргі уақытта веб -беттерді PDF форматында экспорттауға қолдау көрсетпейді. Дегенмен, мазмұны офлайн режимінде де қол жетімді веб -бетті кейінірек оқу тізіміне қосуға болады. - Веб -бетті PDF ретінде сақтау үшін Google Chrome орнына Safari пайдаланыңыз.
 2 Қажетті веб -бетке өтіңіз. Ол үшін шолғыш терезесінің жоғарғы жағындағы мекенжай жолағына веб -сайттың мекенжайын енгізіңіз. Сақталатын бетке өту үшін сайттағы түймелер мен сілтемелерді пайдаланыңыз. Веб -бетте көрсетілген барлық нәрсе PDF файлы ретінде сақталады. PDF құжаты ретінде сақтаған кезде беттегі элементтердің орналасуы өзгеруі мүмкін.
2 Қажетті веб -бетке өтіңіз. Ол үшін шолғыш терезесінің жоғарғы жағындағы мекенжай жолағына веб -сайттың мекенжайын енгізіңіз. Сақталатын бетке өту үшін сайттағы түймелер мен сілтемелерді пайдаланыңыз. Веб -бетте көрсетілген барлық нәрсе PDF файлы ретінде сақталады. PDF құжаты ретінде сақтаған кезде беттегі элементтердің орналасуы өзгеруі мүмкін.  3 Түртіңіз …. Бұл белгіше жоғарғы оң жақ бұрышта. Мәзір ашылады.
3 Түртіңіз …. Бұл белгіше жоғарғы оң жақ бұрышта. Мәзір ашылады. - Safari -де Бөлісу белгішесін нұқыңыз. Ол көк фонда көрсеткі бар шаршыға ұқсайды және жоғарғы оң жақ бұрышта орналасқан.
 4 Түртіңіз Кейін оқыңыз. Ол мәзірдің төменгі жағында. Веб -бет Google Chrome терезесінің жоғарғы жағында кіруге болатын арнайы тізімге қосылады.
4 Түртіңіз Кейін оқыңыз. Ол мәзірдің төменгі жағында. Веб -бет Google Chrome терезесінің жоғарғы жағында кіруге болатын арнайы тізімге қосылады. - Safari-де PDF жасау> Аяқталды (жоғарғы сол жақ бұрыш)> Файлды сақтау түймешігін басыңыз, PDF сақталатын қалтаны таңдаңыз және жоғарғы оң жақ бұрыштағы Қосу түймесін түртіңіз.