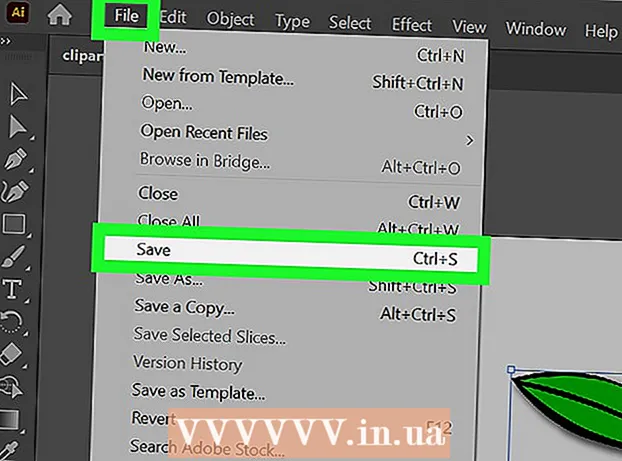Автор:
Ellen Moore
Жасалған Күн:
13 Қаңтар 2021
Жаңарту Күні:
29 Маусым 2024

Мазмұны
Жаңа USB флэш -дискілерінің (флэш -дискілердің) сыйымдылығы үнемі артып келеді, сондықтан кейде флешкада бірнеше бөлімдерді құрған жөн. Бұл файлдарды басқаруды жеңілдетеді немесе жүктеу бөлігін құрып, деректерді басқа бөлімде сақтауға болады. Windows-та бөлімдер жасау үшін сізге үшінші тарап бағдарламаларын пайдалану қажет, және бұл жүйе кейбір шектеулер қояды. Mac OS немесе Linux жүйесінде бөлімдерді кіріктірілген утилиталар көмегімен жасауға болады.
Қадамдар
3 -ші әдіс 1: Windows
 1 Windows жүктейтін шектеулерді түсіну. USB флэш-дискісіндегі бөлімдерді үшінші тарап бағдарламалары арқылы жасауға болады, бірақ Windows тек бір бөліммен жұмыс істейді. Сол бағдарламаларда сіз белсенді бөлімді көрсете аласыз, бірақ ол жалғыз болады. Бұл Windows шектеулерінен өтудің ешқандай жолы жоқ.
1 Windows жүктейтін шектеулерді түсіну. USB флэш-дискісіндегі бөлімдерді үшінші тарап бағдарламалары арқылы жасауға болады, бірақ Windows тек бір бөліммен жұмыс істейді. Сол бағдарламаларда сіз белсенді бөлімді көрсете аласыз, бірақ ол жалғыз болады. Бұл Windows шектеулерінен өтудің ешқандай жолы жоқ. - Флэш-дискідегі бөлімдерді кіріктірілген дискіні басқару утилитасы арқылы құру мүмкін емес-бұл үшін сіз үшінші тарап бағдарламасын пайдалануыңыз керек.
- Mac OS пен Linus -та флэш -дискінің барлық бөлімдерімен жұмыс жасауға болады.
 2 USB флэш -дискісінде сақталған маңызды файлдардың сақтық көшірмесін жасаңыз. Бөлімдерді құру кезінде флэш -дискіде сақталған барлық деректер өшіріледі, сондықтан оны компьютердің қатты дискісіне көшіріңіз.
2 USB флэш -дискісінде сақталған маңызды файлдардың сақтық көшірмесін жасаңыз. Бөлімдерді құру кезінде флэш -дискіде сақталған барлық деректер өшіріледі, сондықтан оны компьютердің қатты дискісіне көшіріңіз.  3 Bootice жүктеп алыңыз. Бұл бағдарламаның көмегімен сіз USB флэш -дискісінде бірнеше бөлімдер жасай аласыз, сонымен қатар Windows жұмыс істейтін белсенді бөлімді көрсете аласыз.
3 Bootice жүктеп алыңыз. Бұл бағдарламаның көмегімен сіз USB флэш -дискісінде бірнеше бөлімдер жасай аласыз, сонымен қатар Windows жұмыс істейтін белсенді бөлімді көрсете аласыз. - Веб -сайттан Bootice жүктеп алыңыз majorgeeks.com/files/details/bootice.html.
 4 Bootice шығару үшін жүктелген файлды ашыңыз. Ол үшін сізге RAR форматын қолдайтын архиватор қажет.
4 Bootice шығару үшін жүктелген файлды ашыңыз. Ол үшін сізге RAR форматын қолдайтын архиватор қажет. - 7-Zip-бұл RAR форматын қолдайтын ақысыз мұрағатшы. Бұл архиваторды сайттан жүктеуге болады 7-zip.org... 7-Zip орнатқаннан кейін, жүктелген мұрағатты (RAR файлы) тінтуірдің оң жақ түймешігімен нұқыңыз және «7-Zip»-«Осы жерден орауды» таңдаңыз.
- WinRAR сынақ нұсқасы (rarlabs.com) RAR форматын қолдайды, бірақ шектеулі уақыт бойы жұмыс істейді.
 5 Bootice бағдарламасын іске қосыңыз. Ол архивті ашу кезінде жасалған қалтада орналасқан. Мүмкін, Windows сізге бағдарламаның іске қосылуын растауды ұсынады.
5 Bootice бағдарламасын іске қосыңыз. Ол архивті ашу кезінде жасалған қалтада орналасқан. Мүмкін, Windows сізге бағдарламаның іске қосылуын растауды ұсынады.  6 Дұрыс USB таяқшасын таңдаңыз. «Destination Disk» мәзірін ашып, USB таяқшасын таңдаңыз. Сақталған барлық деректерді жоғалтпау үшін компьютердің қатты дискісінің таңдалмағанына көз жеткізіңіз. Флэш -дискіні таңдау үшін оның сыйымдылығын және флэш -дискіні көрсететін әріпті басшылыққа алыңыз.
6 Дұрыс USB таяқшасын таңдаңыз. «Destination Disk» мәзірін ашып, USB таяқшасын таңдаңыз. Сақталған барлық деректерді жоғалтпау үшін компьютердің қатты дискісінің таңдалмағанына көз жеткізіңіз. Флэш -дискіні таңдау үшін оның сыйымдылығын және флэш -дискіні көрсететін әріпті басшылыққа алыңыз.  7 Bootice бөлімінде Бөлшектерді басқару түймешігін басыңыз. Бөлім менеджері терезесі ашылады.
7 Bootice бөлімінде Бөлшектерді басқару түймешігін басыңыз. Бөлім менеджері терезесі ашылады.  8 Қайта бөлу түймешігін басыңыз. Алынбалы дискіні қайта бөлу терезесі ашылады.
8 Қайта бөлу түймешігін басыңыз. Алынбалы дискіні қайта бөлу терезесі ашылады.  9 «USB-HDD режимі (көп бөлімдер)» тармағын таңдап, «ОК» түймесін басыңыз. Бөлім параметрлері терезесі ашылады.
9 «USB-HDD режимі (көп бөлімдер)» тармағын таңдап, «ОК» түймесін басыңыз. Бөлім параметрлері терезесі ашылады.  10 Әр бөлімнің өлшемін орнатыңыз. Әдепкі бойынша, бос орын төрт бөлім бойынша біркелкі бөлінеді. Дегенмен, әр бөлімнің өлшемін қолмен орнатуға болады. Егер барлық төрт бөлім қажет болмаса, 0 бөлімін қосымша бөлім өлшемі ретінде көрсетіңіз.
10 Әр бөлімнің өлшемін орнатыңыз. Әдепкі бойынша, бос орын төрт бөлім бойынша біркелкі бөлінеді. Дегенмен, әр бөлімнің өлшемін қолмен орнатуға болады. Егер барлық төрт бөлім қажет болмаса, 0 бөлімін қосымша бөлім өлшемі ретінде көрсетіңіз.  11 Бөлімдерге белгілерді тағайындаңыз. Олар әр түрлі бөлімдерді анықтауға көмектеседі. Есіңізде болсын, Windows тек бір бөлімді көрсетеді, сондықтан бөлім (көлем) белгілері әсіресе пайдалы.
11 Бөлімдерге белгілерді тағайындаңыз. Олар әр түрлі бөлімдерді анықтауға көмектеседі. Есіңізде болсын, Windows тек бір бөлімді көрсетеді, сондықтан бөлім (көлем) белгілері әсіресе пайдалы.  12 Әр бөлімнің түрін көрсетіңіз. Терезенің төменгі жағындағы «MBR» немесе «GPT» таңдаңыз. MBR деректерді сақтауға немесе ескі жүйелер үшін жүктелетін бөлімді құруға жарамды. GPT UEFI -мен жұмыс істеуге немесе жаңа жүйелер үшін жүктелетін бөлімді құруға жарамды.
12 Әр бөлімнің түрін көрсетіңіз. Терезенің төменгі жағындағы «MBR» немесе «GPT» таңдаңыз. MBR деректерді сақтауға немесе ескі жүйелер үшін жүктелетін бөлімді құруға жарамды. GPT UEFI -мен жұмыс істеуге немесе жаңа жүйелер үшін жүктелетін бөлімді құруға жарамды. - Егер сіз жүктелетін GPT бөлімін құруды жоспарласаңыз, «ESP бөлігін жасау» жанындағы құсбелгіні қойыңыз.
 13 Пішімдеу процесін бастау үшін «ОК» түймесін басыңыз. Жүйе сізге флэш -дискіде сақталған барлық деректер өшетінін хабарлайды. Пішімдеу процесі біраз уақытты алады.
13 Пішімдеу процесін бастау үшін «ОК» түймесін басыңыз. Жүйе сізге флэш -дискіде сақталған барлық деректер өшетінін хабарлайды. Пішімдеу процесі біраз уақытты алады.  14 Белсенді бөлімді бастаңыз. Пішімдеу аяқталғаннан кейін Windows бірінші бөлімді көрсетеді (алынбалы диск түрінде). Сіз бұл бөліммен кез келген USB флэш -дискісінде жұмыс жасай аласыз.
14 Белсенді бөлімді бастаңыз. Пішімдеу аяқталғаннан кейін Windows бірінші бөлімді көрсетеді (алынбалы диск түрінде). Сіз бұл бөліммен кез келген USB флэш -дискісінде жұмыс жасай аласыз.  15 Bootice ішіндегі белсенді бөлімді көрсетіңіз. Windows тек бір бөлімді көрсететіндіктен, оны көрсету үшін Bootice пайдаланыңыз. Бұл бөлімдерде сақталатын деректерге әсер етпейді және белсенді бөлімді кез келген уақытта өзгертуге болады.
15 Bootice ішіндегі белсенді бөлімді көрсетіңіз. Windows тек бір бөлімді көрсететіндіктен, оны көрсету үшін Bootice пайдаланыңыз. Бұл бөлімдерде сақталатын деректерге әсер етпейді және белсенді бөлімді кез келген уақытта өзгертуге болады. - Бөлім менеджері терезесінде белсенді еткіңіз келетін бөлімді таңдаңыз.
- Қол жетімді орнатуды басыңыз. Біраз уақыттан кейін белсенді бөлім өзгереді және Windows жаңа бөлімді көрсетеді.
3 -ші әдіс 2: Mac OS
 1 USB флэш -дискісінде сақталған маңызды файлдардың сақтық көшірмесін жасаңыз. Бөлімдерді құру кезінде флэш -дискіде сақталған барлық деректер жойылады, сондықтан оны компьютердің қатты дискісіне (немесе басқа сақтау ортасына) көшіріңіз.
1 USB флэш -дискісінде сақталған маңызды файлдардың сақтық көшірмесін жасаңыз. Бөлімдерді құру кезінде флэш -дискіде сақталған барлық деректер жойылады, сондықтан оны компьютердің қатты дискісіне (немесе басқа сақтау ортасына) көшіріңіз.  2 Диск утилитасын ашыңыз. Ол Applications / Utilities қалтасында орналасқан.
2 Диск утилитасын ашыңыз. Ол Applications / Utilities қалтасында орналасқан.  3 USB картасын таңдаңыз. Мұны сол жақ тақтада жасаңыз.
3 USB картасын таңдаңыз. Мұны сол жақ тақтада жасаңыз.  4 Өшіру түймесін басыңыз. Жаңа терезе ашылады.
4 Өшіру түймесін басыңыз. Жаңа терезе ашылады.  5 Схема мәзірінен GUID бөлімінің картасын таңдаңыз. Бұл USB таяқшасында бөлімдер жасайды.
5 Схема мәзірінен GUID бөлімінің картасын таңдаңыз. Бұл USB таяқшасында бөлімдер жасайды. - Пішім мәзірінен OS X Extended (Journaled) таңдаңыз. Бұл бөлімдердің өлшемін өзгертуді жеңілдетеді, бірақ флэш -диск тек Mac OS операциялық жүйесі бар компьютерлерде жұмыс істейді.
 6 Дискіні пішімдеу үшін Өшіру түймесін басыңыз. Бөлудің жаңа схемасы қолданылады және «Disk Utility» терезесінің жоғарғы жағында «Partition» батырмасы іске қосылады.
6 Дискіні пішімдеу үшін Өшіру түймесін басыңыз. Бөлудің жаңа схемасы қолданылады және «Disk Utility» терезесінің жоғарғы жағында «Partition» батырмасы іске қосылады.  7 Бөлімді басыңыз. Бөлімдері бар жаңа терезе ашылады.
7 Бөлімді басыңыз. Бөлімдері бар жаңа терезе ашылады.  8 Жаңа бөлімдер жасау үшін «+» түймесін басыңыз. Бөлімдердің шексіз санын құруға болады.
8 Жаңа бөлімдер жасау үшін «+» түймесін басыңыз. Бөлімдердің шексіз санын құруға болады.  9 Бөлімдердің өлшемін өзгерту үшін дөңгелек диаграмма жиектерін сүйреңіз. Бөлімнің өлшемі кез келген болуы мүмкін, және іргелес бөлімдердің өлшемдері сәйкесінше автоматты түрде өзгертіледі.
9 Бөлімдердің өлшемін өзгерту үшін дөңгелек диаграмма жиектерін сүйреңіз. Бөлімнің өлшемі кез келген болуы мүмкін, және іргелес бөлімдердің өлшемдері сәйкесінше автоматты түрде өзгертіледі.  10 Бөлімді таңдаңыз және оған белгі қойыңыз. Бөлімдерді бір -бірінен ажырату үшін әр бөлімге бірегей белгі қоюға болады.
10 Бөлімді таңдаңыз және оған белгі қойыңыз. Бөлімдерді бір -бірінен ажырату үшін әр бөлімге бірегей белгі қоюға болады.  11 Бөлімдер жасау үшін «Қолдану» түймесін басыңыз. Бұл біраз уақытты алады.
11 Бөлімдер жасау үшін «Қолдану» түймесін басыңыз. Бұл біраз уақытты алады.  12 Бөлімдерді бастаңыз. Mac OS жүйесінде әр бөлік бөлек USB флэш -дискісі сияқты жасалған бөлімдермен жұмыс істеуге болады.
12 Бөлімдерді бастаңыз. Mac OS жүйесінде әр бөлік бөлек USB флэш -дискісі сияқты жасалған бөлімдермен жұмыс істеуге болады. - Егер сіз «OS X Extended (Journal)» опциясын таңдасаңыз, флэш -диск тек OS X жүйесінде жұмыс істейтін компьютерлерде жұмыс істейді. Windows флэш -дискіде бірнеше бөлімдермен жұмыс істеуге қолдау көрсетпейді (егер сіз арнайы бағдарламаларды пайдаланбасаңыз).
3 -ші әдіс 3: Linux
 1 USB флэш -дискісінде сақталған маңызды файлдардың сақтық көшірмесін жасаңыз. Бөлімдерді құру кезінде флэш -дискіде сақталған барлық деректер жойылады, сондықтан оны компьютердің қатты дискісіне (немесе басқа сақтау ортасына) көшіріңіз.
1 USB флэш -дискісінде сақталған маңызды файлдардың сақтық көшірмесін жасаңыз. Бөлімдерді құру кезінде флэш -дискіде сақталған барлық деректер жойылады, сондықтан оны компьютердің қатты дискісіне (немесе басқа сақтау ортасына) көшіріңіз.  2 GParted Partition Editor бағдарламасын іске қосыңыз. Ubuntu мысалы ретінде GParted Partition Editor алдын ала орнатылған. Егер сіздің Linux дистрибуцияңызда GParted жоқ болса, оны веб -сайттан жүктеп алыңыз gparted.org/ немесе таратудың пакет менеджері арқылы.
2 GParted Partition Editor бағдарламасын іске қосыңыз. Ubuntu мысалы ретінде GParted Partition Editor алдын ала орнатылған. Егер сіздің Linux дистрибуцияңызда GParted жоқ болса, оны веб -сайттан жүктеп алыңыз gparted.org/ немесе таратудың пакет менеджері арқылы. - Ubuntu жүйесінде Басты мәзірді (сызықша) ашып, GParted теріңіз; немесе «Жүйе» - «Әкімшілік» - «GParted» түймесін басыңыз.
 3 Мәзірде (оң жақ жоғарғы бұрышта) USB флэш -жадын таңдаңыз. USB флэш -дискісін сыйымдылығы бойынша анықтаңыз. Сақталған барлық деректерді жоғалтпау үшін компьютердің қатты дискісінің таңдалмағанына көз жеткізіңіз.
3 Мәзірде (оң жақ жоғарғы бұрышта) USB флэш -жадын таңдаңыз. USB флэш -дискісін сыйымдылығы бойынша анықтаңыз. Сақталған барлық деректерді жоғалтпау үшін компьютердің қатты дискісінің таңдалмағанына көз жеткізіңіз.  4 Экранның жоғарғы жағындағы жарық өрісін тінтуірдің оң жақ түймешігімен нұқыңыз және мәзірден Өшіруді таңдаңыз. Флэш -дискіні ажырату оны ажыратады, ол бөлімдер жасауға дайындық үшін қажет.
4 Экранның жоғарғы жағындағы жарық өрісін тінтуірдің оң жақ түймешігімен нұқыңыз және мәзірден Өшіруді таңдаңыз. Флэш -дискіні ажырату оны ажыратады, ол бөлімдер жасауға дайындық үшін қажет.  5 Өрісті тінтуірдің оң жақ түймесімен басып, Жою пәрменін таңдаңыз. Ағымдағы бөлім (флэш -дискіде) жойылады.
5 Өрісті тінтуірдің оң жақ түймесімен басып, Жою пәрменін таңдаңыз. Ағымдағы бөлім (флэш -дискіде) жойылады.  6 Өрісті тінтуірдің оң жақ түймешігімен нұқыңыз (ол «тағайындалмаған» сөзін көрсетеді) және мәзірден «Жаңа» таңдаңыз. «Жаңа бөлім құру» терезесі ашылады.
6 Өрісті тінтуірдің оң жақ түймешігімен нұқыңыз (ол «тағайындалмаған» сөзін көрсетеді) және мәзірден «Жаңа» таңдаңыз. «Жаңа бөлім құру» терезесі ашылады.  7 Бірінші бөлімнің көлемін көрсетіңіз. Мұны жүгірткі арқылы жасаңыз немесе тиісті өрістерге сандарды енгізіңіз. Қосымша бөлімдерге орын қалдыруды ұмытпаңыз.
7 Бірінші бөлімнің көлемін көрсетіңіз. Мұны жүгірткі арқылы жасаңыз немесе тиісті өрістерге сандарды енгізіңіз. Қосымша бөлімдерге орын қалдыруды ұмытпаңыз.  8 Бөлімге белгі қойыңыз. Жапсырмалар бөлімдерді бір -бірінен ажыратудың қарапайым және сенімді әдісі.
8 Бөлімге белгі қойыңыз. Жапсырмалар бөлімдерді бір -бірінен ажыратудың қарапайым және сенімді әдісі.  9 Файлдық жүйені көрсетіңіз. Егер флэш -диск тек Linux жүйесінде жұмыс істейтін компьютерлерде жұмыс істейтін болса, «ext2» таңдаңыз. Егер Windows бірінші бөлімнен жүктелетін болса, «NTFS» таңдаңыз (мұны тек бірінші бөлімде жасауға болады). Деректерді сақтау және әр түрлі операциялық жүйелері бар компьютерлерде флэш -дискіні пайдалану үшін «fat32» немесе «exfat» таңдаңыз.
9 Файлдық жүйені көрсетіңіз. Егер флэш -диск тек Linux жүйесінде жұмыс істейтін компьютерлерде жұмыс істейтін болса, «ext2» таңдаңыз. Егер Windows бірінші бөлімнен жүктелетін болса, «NTFS» таңдаңыз (мұны тек бірінші бөлімде жасауға болады). Деректерді сақтау және әр түрлі операциялық жүйелері бар компьютерлерде флэш -дискіні пайдалану үшін «fat32» немесе «exfat» таңдаңыз.  10 Қосу түймешігін басыңыз. Бөлінбеген кеңістіктің бір бөлігі негізінде жаңа бөлім жасалады.
10 Қосу түймешігін басыңыз. Бөлінбеген кеңістіктің бір бөлігі негізінде жаңа бөлім жасалады.  11 Қосымша бөлімдер жасау үшін осы процедураны қайталаңыз. Әр жолы қалған бөлінбеген орынды тінтуірдің оң жақ түймесімен басудан бастаңыз. Жаңа бөлімдер алдыңғы бөлімдер жасалғаннан кейін қалатын бөлінбеген кеңістік негізінде құрылады.
11 Қосымша бөлімдер жасау үшін осы процедураны қайталаңыз. Әр жолы қалған бөлінбеген орынды тінтуірдің оң жақ түймесімен басудан бастаңыз. Жаңа бөлімдер алдыңғы бөлімдер жасалғаннан кейін қалатын бөлінбеген кеңістік негізінде құрылады.  12 Жаңа бөлімдер жасауға дайындықты аяқтағаннан кейін, жасыл құсбелгі түймесін басыңыз. Шешімді растау үшін «Қолдану» түймесін басыңыз. Флешкада жаңа бөлімдер құрылады. Бұл біраз уақытты алады.
12 Жаңа бөлімдер жасауға дайындықты аяқтағаннан кейін, жасыл құсбелгі түймесін басыңыз. Шешімді растау үшін «Қолдану» түймесін басыңыз. Флешкада жаңа бөлімдер құрылады. Бұл біраз уақытты алады.  13 Бөлімдерді бастаңыз. Linux жүйесінде сіз әр бөлік бөлек USB флэш -дискісі сияқты жасалған бөлімдермен жұмыс жасай аласыз.
13 Бөлімдерді бастаңыз. Linux жүйесінде сіз әр бөлік бөлек USB флэш -дискісі сияқты жасалған бөлімдермен жұмыс жасай аласыз.