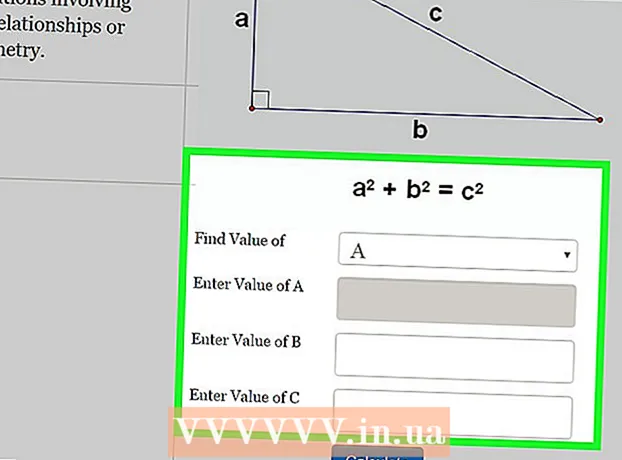Автор:
Eric Farmer
Жасалған Күн:
12 Сапта Жүру 2021
Жаңарту Күні:
1 Шілде 2024

Мазмұны
- Қадамдар
- 5 -ші әдіс 1: Windows
- 5 -ші әдіс 2: Mac OS (қол тежегіші)
- 5 -ші әдіс 3: Mac OS (iMovie)
- 4 -ші әдіс 5: Android
- 5 -ші әдіс 5: iPhone және iPad
Бұл мақалада бейне файлды қалай азайту керектігін, оның ажыратымдылығы мен файл өлшемін көрсетеді.
Қадамдар
5 -ші әдіс 1: Windows
 1 Веб -сайтты шолғышта ашыңыз қол тежегіші.fr/. Қолмен тежегіш деп аталатын тегін бағдарлама бар, оның көмегімен бейне ажыратымдылығы мен файл өлшемін азайту үшін бейне файлды кодтауға (сығуға) болады.
1 Веб -сайтты шолғышта ашыңыз қол тежегіші.fr/. Қолмен тежегіш деп аталатын тегін бағдарлама бар, оның көмегімен бейне ажыратымдылығы мен файл өлшемін азайту үшін бейне файлды кодтауға (сығуға) болады.  2 Қол тежегішін жүктеу түймешігін басыңыз.
2 Қол тежегішін жүктеу түймешігін басыңыз. 3 Орнату файлын жүктегеннен кейін оны ашыңыз. Жүктелген файл шолғыш терезесінің төменгі жағында немесе Жүктеулер қалтасында пайда болады.
3 Орнату файлын жүктегеннен кейін оны ашыңыз. Жүктелген файл шолғыш терезесінің төменгі жағында немесе Жүктеулер қалтасында пайда болады.  4 Ашылған терезеде Иә түймесін басыңыз.
4 Ашылған терезеде Иә түймесін басыңыз. 5 Бағдарламаны орнату үшін Келесі түймесін басыңыз.
5 Бағдарламаны орнату үшін Келесі түймесін басыңыз. 6 Соңғы терезеде Аяқтау түймешігін басыңыз.
6 Соңғы терезеде Аяқтау түймешігін басыңыз. 7 Қол тежегішінің белгішесін екі рет нұқыңыз (жұмыс үстелінде).
7 Қол тежегішінің белгішесін екі рет нұқыңыз (жұмыс үстелінде). 8 Дереккөзді басыңыз. Ол «Қол тежегіші» терезесінің жоғарғы сол жақ бұрышында.
8 Дереккөзді басыңыз. Ол «Қол тежегіші» терезесінің жоғарғы сол жақ бұрышында.  9 Файл түймешігін басыңыз.
9 Файл түймешігін басыңыз. 10 Қажетті бейне файлды тауып, бөлектеңіз.
10 Қажетті бейне файлды тауып, бөлектеңіз. 11 Ашу түймесін басыңыз.
11 Ашу түймесін басыңыз. 12 Мақсат бөлімінде Шолу түймешігін басыңыз.
12 Мақсат бөлімінде Шолу түймешігін басыңыз. 13 Соңғы файл жіберілетін қалтаны көрсетіңіз.
13 Соңғы файл жіберілетін қалтаны көрсетіңіз. 14 Кескін қойындысында «Ажыратымдылық» бөлімін табыңыз.
14 Кескін қойындысында «Ажыратымдылық» бөлімін табыңыз. 15 Көлденең өлшем үшін төмен ажыратымдылық мәнін енгізіңіз. Бұл бейненің ажыратымдылығын төмендетеді, сонымен қатар бейне файлдың көлемін айтарлықтай төмендетеді. Мысалы, егер сіз көлденең өлшем мәнін 1920 -ден 1280 -ге дейін төмендетсеңіз, бейне ажыратымдылығы 1080p -ден 720p -ге дейін төмендейді, нәтижесінде файл өлшемі айтарлықтай азаяды. Ажыратымдылықтың өзгеруі үлкен экрандарда көбірек байқалады.
15 Көлденең өлшем үшін төмен ажыратымдылық мәнін енгізіңіз. Бұл бейненің ажыратымдылығын төмендетеді, сонымен қатар бейне файлдың көлемін айтарлықтай төмендетеді. Мысалы, егер сіз көлденең өлшем мәнін 1920 -ден 1280 -ге дейін төмендетсеңіз, бейне ажыратымдылығы 1080p -ден 720p -ге дейін төмендейді, нәтижесінде файл өлшемі айтарлықтай азаяды. Ажыратымдылықтың өзгеруі үлкен экрандарда көбірек байқалады. - Суреттің кадр пішімін сақтау үшін келесі мәндердің бірін енгізіңіз: 1024, 1152, 1366, 1600, 1920. Бұл мәндер кең экранды бейне үшін тән. Егер сіздің бейнеңіздің пропорциясы басқа болса (мысалы, смартфонның белгілі бір модельдерімен түсірілген бейнелер сияқты), әр түрлі мәндерді қолданыңыз.
 16 Бейне қойындысына өтіңіз.
16 Бейне қойындысына өтіңіз. 17 Сапаны сақтау жүгірткіні солға жылжытыңыз. Мән неғұрлым жоғары болса, бейне сапасы соғұрлым төмен болады және файл өлшемі кішірейеді.
17 Сапаны сақтау жүгірткіні солға жылжытыңыз. Мән неғұрлым жоғары болса, бейне сапасы соғұрлым төмен болады және файл өлшемі кішірейеді. - «20» мәні DVD дискісіндегі бейне сапасына сәйкес келеді. Сірә, сапа мәнін 30 -ға дейін төмендетуге болады және бейнені кішкене экранда қалыпты түрде қарауға болады. Егер сіз бейнені үлкен экранда көргіңіз келсе, сапаның мәнін 22-25-тен асырмаңыз.
 18 X264 Library жүгірткіні оңға жылжытыңыз. Қысу неғұрлым күшті болса, соңғы файл кішірек болады. Мүмкін болса, мүмкін болатын ең жоғары қысуды таңдаңыз.
18 X264 Library жүгірткіні оңға жылжытыңыз. Қысу неғұрлым күшті болса, соңғы файл кішірек болады. Мүмкін болса, мүмкін болатын ең жоғары қысуды таңдаңыз.  19 Алдын ала қарау түймешігін басыңыз. Бұл түйме терезенің төменгі жағында орналасқан.
19 Алдын ала қарау түймешігін басыңыз. Бұл түйме терезенің төменгі жағында орналасқан.  20 Жүйелік ойнатқышты пайдалану опциясын тексеріңіз.
20 Жүйелік ойнатқышты пайдалану опциясын тексеріңіз. 21 Ойнату түймесін басыңыз.
21 Ойнату түймесін басыңыз. 22 Сапасын анықтау үшін бейнені алдын ала қарап шығыңыз (сығылғаннан кейін).
22 Сапасын анықтау үшін бейнені алдын ала қарап шығыңыз (сығылғаннан кейін). 23 Параметрлерге өзгерістер енгізіңіз. Егер сіз көрген бейненің сапасы сізге ұнамаса, оралыңыз және параметрлерге қажетті өзгертулер енгізіңіз.
23 Параметрлерге өзгерістер енгізіңіз. Егер сіз көрген бейненің сапасы сізге ұнамаса, оралыңыз және параметрлерге қажетті өзгертулер енгізіңіз.  24 Іске қосу түймешігін басыңыз. Бейне қысу процесі көрсетілген параметрлерден басталады. Процесс уақыты бейне ұзақтығына, көрсетілген сапа параметрлеріне және компьютердің жұмысына байланысты.
24 Іске қосу түймешігін басыңыз. Бейне қысу процесі көрсетілген параметрлерден басталады. Процесс уақыты бейне ұзақтығына, көрсетілген сапа параметрлеріне және компьютердің жұмысына байланысты.  25 Сығылған бейне файлды ашыңыз. Ол бұрын көрсетілген қалтада орналасқан. Бейнені суреттің сапасы үшін қарап шығыңыз және сығу процесінің біркелкі өткеніне көз жеткізіңіз. Қысылғаннан кейін бейнефайлдың көлемі айтарлықтай кішірейеді.
25 Сығылған бейне файлды ашыңыз. Ол бұрын көрсетілген қалтада орналасқан. Бейнені суреттің сапасы үшін қарап шығыңыз және сығу процесінің біркелкі өткеніне көз жеткізіңіз. Қысылғаннан кейін бейнефайлдың көлемі айтарлықтай кішірейеді.
5 -ші әдіс 2: Mac OS (қол тежегіші)
 1 Веб -сайтты шолғышта ашыңыз қол тежегіші.fr/. Қолмен тежеу деп аталатын ақысыз бағдарлама бар, оның көмегімен сіз бейне файлдың өлшемін өзгерте аласыз.
1 Веб -сайтты шолғышта ашыңыз қол тежегіші.fr/. Қолмен тежеу деп аталатын ақысыз бағдарлама бар, оның көмегімен сіз бейне файлдың өлшемін өзгерте аласыз.  2 Қол тежегішін жүктеу түймешігін басыңыз. Бұл Mac OS үшін Handbrake орнату файлын жүктейді.
2 Қол тежегішін жүктеу түймешігін басыңыз. Бұл Mac OS үшін Handbrake орнату файлын жүктейді.  3 Орнату файлын жүктегеннен кейін оны ашыңыз. Жүктелген файл жұмыс үстелінің төменгі оң жақ бұрышында немесе Жүктеулер қалтасында пайда болады.
3 Орнату файлын жүктегеннен кейін оны ашыңыз. Жүктелген файл жұмыс үстелінің төменгі оң жақ бұрышында немесе Жүктеулер қалтасында пайда болады.  4 Қол тежегішінің белгішесін жұмыс үстеліне немесе Қолданбалар қалтасына сүйреңіз.
4 Қол тежегішінің белгішесін жұмыс үстеліне немесе Қолданбалар қалтасына сүйреңіз. 5 Қол тежегіш белгішесін екі рет нұқыңыз.
5 Қол тежегіш белгішесін екі рет нұқыңыз. 6 Ашу түймесін басыңыз.
6 Ашу түймесін басыңыз. 7 Қажетті бейне файлды табыңыз. Файл зерттеушісі Handbrake іске қосылғаннан кейін бірден ашылады.
7 Қажетті бейне файлды табыңыз. Файл зерттеушісі Handbrake іске қосылғаннан кейін бірден ашылады.  8 Файлды ерекшелеп, Ашу түймесін басыңыз.
8 Файлды ерекшелеп, Ашу түймесін басыңыз. 9 Мақсат жолында мақсатты файлдың жаңа атауын енгізіңіз. Егер сіз атауды өзгертпесеңіз, бастапқы файл қайта жазылады.
9 Мақсат жолында мақсатты файлдың жаңа атауын енгізіңіз. Егер сіз атауды өзгертпесеңіз, бастапқы файл қайта жазылады.  10 Сурет параметрлері түймешігін басыңыз. Бұл түйме терезенің жоғарғы жағында орналасқан.
10 Сурет параметрлері түймешігін басыңыз. Бұл түйме терезенің жоғарғы жағында орналасқан.  11 Көлденең өлшем үшін төмен ажыратымдылық мәнін енгізіңіз. Бұл экрандағы суретті қысқартады, сонымен қатар бейнефайлдың көлемін айтарлықтай төмендетеді. Мобильді құрылғыда бейнені ойнату кезінде ажыратымдылықтың төмендеуі байқалмайды, сондықтан бұл файл өлшемін кішірейтудің жақсы әдісі.
11 Көлденең өлшем үшін төмен ажыратымдылық мәнін енгізіңіз. Бұл экрандағы суретті қысқартады, сонымен қатар бейнефайлдың көлемін айтарлықтай төмендетеді. Мобильді құрылғыда бейнені ойнату кезінде ажыратымдылықтың төмендеуі байқалмайды, сондықтан бұл файл өлшемін кішірейтудің жақсы әдісі. - Егер көлденең өлшем 1920 болса, оны 1280 -ге өзгертуге тырысыңыз. Бұл бейне ажыратымдылығын 1080p -ден 720p -ге дейін төмендетеді. Кең экранды бейне үшін келесі мәндердің бірін енгізуге болады: 1024, 1152, 1366, 1600, 1920.
- «Пропорцияны сақтау» опциясын тексеріңіз. Бұл жағдайда суреттің тік өлшемі көлденең өлшемнің жаңа мәніне сәйкес автоматты түрде өзгертіледі, сондықтан пропорциялар өзгеріссіз қалады.
 12 X түймесін басыңыз. Бұл сурет параметрлері бар терезені жабады және енгізілген өзгертулерді сақтайды.
12 X түймесін басыңыз. Бұл сурет параметрлері бар терезені жабады және енгізілген өзгертулерді сақтайды. - Файл өлшемін азайту үшін бейне ажыратымдылығын өзгертудің қажеті жоқ, бірақ бұл жұмысты жеңілдетеді.
 13 Сапаны сақтау жүгірткіні солға жылжытыңыз. Мән неғұрлым жоғары болса, бейне сапасы соғұрлым төмен болады және файл өлшемі кішірейеді. Сапа мен файл өлшемі арасында жақсы тепе -теңдікке қол жеткізу үшін параметрлерді бірнеше рет өзгерту қажет болуы мүмкін.
13 Сапаны сақтау жүгірткіні солға жылжытыңыз. Мән неғұрлым жоғары болса, бейне сапасы соғұрлым төмен болады және файл өлшемі кішірейеді. Сапа мен файл өлшемі арасында жақсы тепе -теңдікке қол жеткізу үшін параметрлерді бірнеше рет өзгерту қажет болуы мүмкін. - «20» мәні DVD дискісіндегі бейне сапасына сәйкес келеді. Сірә, сапа мәнін 30 -ға дейін төмендетуге болады және бейнені кішкене экранда қалыпты түрде қарауға болады.
- Егер сіз бейнені үлкен экранда көргіңіз келсе, сапаның мәнін 22-25-тен асырмаңыз.
 14 Қысу параметрлері жүгірткіні Максимум позициясына жылжытыңыз. Мүмкін болса, мүмкін болатын ең жоғары қысуды таңдаңыз. Қысу неғұрлым күшті болса, соңғы файл кішірек болады.
14 Қысу параметрлері жүгірткіні Максимум позициясына жылжытыңыз. Мүмкін болса, мүмкін болатын ең жоғары қысуды таңдаңыз. Қысу неғұрлым күшті болса, соңғы файл кішірек болады.  15 Алдын ала қарау түймешігін басыңыз.
15 Алдын ала қарау түймешігін басыңыз. 16 Тікелей көріністі нұқыңыз.
16 Тікелей көріністі нұқыңыз. 17 Сығылғаннан кейін бейнені алдын ала қарау.
17 Сығылғаннан кейін бейнені алдын ала қарау. 18 Параметрлерге өзгерістер енгізіңіз. Егер сіз көрген бейненің сапасы сізге ұнамаса, оралыңыз және параметрлерге қажетті өзгертулер енгізіңіз.
18 Параметрлерге өзгерістер енгізіңіз. Егер сіз көрген бейненің сапасы сізге ұнамаса, оралыңыз және параметрлерге қажетті өзгертулер енгізіңіз.  19 Іске қосу түймешігін басыңыз. Бейне қысу процесі көрсетілген параметрлерден басталады. Процесс уақыты бейне ұзақтығына және көрсетілген сапа параметрлеріне байланысты.
19 Іске қосу түймешігін басыңыз. Бейне қысу процесі көрсетілген параметрлерден басталады. Процесс уақыты бейне ұзақтығына және көрсетілген сапа параметрлеріне байланысты.
5 -ші әдіс 3: Mac OS (iMovie)
 1 IMovie ашыңыз. Бұл бейне редактор Mac OS жүйесінде орнатылған мультимедиялық пакеттің бөлігі болып табылады. iMovie қосымшалар қалтасынан табуға болады.
1 IMovie ашыңыз. Бұл бейне редактор Mac OS жүйесінде орнатылған мультимедиялық пакеттің бөлігі болып табылады. iMovie қосымшалар қалтасынан табуға болады.  2 Жобалар түймесін басыңыз.
2 Жобалар түймесін басыңыз. 3 «+» Түймесін басыңыз.
3 «+» Түймесін басыңыз. 4 Фильм түймесін басыңыз.
4 Фильм түймесін басыңыз. 5 Тақырып жоқ түймешігін басыңыз.
5 Тақырып жоқ түймешігін басыңыз. 6 Жаңа файлға атау енгізіңіз.
6 Жаңа файлға атау енгізіңіз. 7 Қалаған бейне файлы бар қалтаны ашыңыз.
7 Қалаған бейне файлы бар қалтаны ашыңыз. 8 Бейне файлды iMovie терезесінің жоғарғы сол жағына сүйреңіз.
8 Бейне файлды iMovie терезесінің жоғарғы сол жағына сүйреңіз. 9 Бейнені уақыт шкаласына сүйреңіз.
9 Бейнені уақыт шкаласына сүйреңіз. 10 «Файл» түймесін басыңыз.
10 «Файл» түймесін басыңыз. 11 «Бөлісу» - «Файл» түймесін басыңыз.
11 «Бөлісу» - «Файл» түймесін басыңыз. 12 Ажыратымдылықты басып, төмен ажыратымдылықты таңдаңыз. Бұл экрандағы суреттің өлшемін және бейне файлдың өлшемін кішірейтеді. Шағын экрандарда ажыратымдылықтың төмендеуі байқалмайды.
12 Ажыратымдылықты басып, төмен ажыратымдылықты таңдаңыз. Бұл экрандағы суреттің өлшемін және бейне файлдың өлшемін кішірейтеді. Шағын экрандарда ажыратымдылықтың төмендеуі байқалмайды.  13 Сапа түймесін басып, төмен сапаны таңдаңыз. Бұл экрандағы суреттің сапасын төмендетеді және файл өлшемін кішірейтеді.
13 Сапа түймесін басып, төмен сапаны таңдаңыз. Бұл экрандағы суреттің сапасын төмендетеді және файл өлшемін кішірейтеді.  14 «Қысу» - «Кіші файл» түймесін басыңыз.
14 «Қысу» - «Кіші файл» түймесін басыңыз. 15 Келесі түймесін басыңыз.
15 Келесі түймесін басыңыз. 16 Файлға атау енгізіңіз.
16 Файлға атау енгізіңіз. 17 «Сақтау» түймесін басыңыз.
17 «Сақтау» түймесін басыңыз. 18 Бейнені қысу процесі аяқталғанша күтіңіз. Бұл бейне ұзақтығына байланысты біраз уақытты алады.
18 Бейнені қысу процесі аяқталғанша күтіңіз. Бұл бейне ұзақтығына байланысты біраз уақытты алады.
4 -ші әдіс 5: Android
 1 Play Store ашыңыз. Бұл қосымшаның белгішесі негізгі экранда немесе орнатылған қосымшалар тізімінде орналасқан және Google Play логотипі бар сөмкеге ұқсайды.
1 Play Store ашыңыз. Бұл қосымшаның белгішесі негізгі экранда немесе орнатылған қосымшалар тізімінде орналасқан және Google Play логотипі бар сөмкеге ұқсайды.  2 Іздеу жолағын нұқыңыз.
2 Іздеу жолағын нұқыңыз. 3 Кіру Бейне қысу.
3 Кіру Бейне қысу. 4 Іздеу нәтижелерінің тізімінде Video Compress қосымшасын басыңыз.
4 Іздеу нәтижелерінің тізімінде Video Compress қосымшасын басыңыз. 5 Орнату түймесін басыңыз.
5 Орнату түймесін басыңыз. 6 Ашу түймесін басыңыз. Бұл түйме қосымшаны жүктеп алып, орнатқаннан кейін пайда болады.
6 Ашу түймесін басыңыз. Бұл түйме қосымшаны жүктеп алып, орнатқаннан кейін пайда болады.  7 Рұқсат ету түймесін басыңыз. Бұл сізге бейне файлдарға кіруге мүмкіндік береді.
7 Рұқсат ету түймесін басыңыз. Бұл сізге бейне файлдарға кіруге мүмкіндік береді.  8 Бейне файлдар қалтасын ашыңыз. Әдетте бұл Камера қалтасы.
8 Бейне файлдар қалтасын ашыңыз. Әдетте бұл Камера қалтасы.  9 Қажетті бейне файлды нұқыңыз.
9 Қажетті бейне файлды нұқыңыз. 10 Видеоны қысу түймесін басыңыз.
10 Видеоны қысу түймесін басыңыз. 11 Қажетті мақсатты файл өлшемін нұқыңыз. Әр опцияның астында ажыратымдылық пен файл өлшемі көрсетіледі.
11 Қажетті мақсатты файл өлшемін нұқыңыз. Әр опцияның астында ажыратымдылық пен файл өлшемі көрсетіледі.  12 Бейнені қысу процесі аяқталғанша күтіңіз.
12 Бейнені қысу процесі аяқталғанша күтіңіз. 13 Сығылған бейне файлды табыңыз. Ол құрылғы жадында Super Video Compressor қалтасында сақталады. Сығылған файл бастапқы файлдың атымен аталады, бірақ атауына «бейне қысу» сөздері қосылады.
13 Сығылған бейне файлды табыңыз. Ол құрылғы жадында Super Video Compressor қалтасында сақталады. Сығылған файл бастапқы файлдың атымен аталады, бірақ атауына «бейне қысу» сөздері қосылады.
5 -ші әдіс 5: iPhone және iPad
 1 App Store ашыңыз.
1 App Store ашыңыз. 2 Іздеу қойындысына өтіңіз.
2 Іздеу қойындысына өтіңіз. 3 Іздеу жолағына енгізіңіз Бейне компрессоры.
3 Іздеу жолағына енгізіңіз Бейне компрессоры. 4 Жүктеу түймесін басыңыз (көрсетілген қосымшаның жанында).
4 Жүктеу түймесін басыңыз (көрсетілген қосымшаның жанында). 5 Орнату түймесін басыңыз.
5 Орнату түймесін басыңыз. 6 Ашу түймесін басыңыз. Немесе бастапқы экранда орнатылған қосымшаның белгішесін нұқыңыз.
6 Ашу түймесін басыңыз. Немесе бастапқы экранда орнатылған қосымшаның белгішесін нұқыңыз.  7 Бейне файлдарға кіруге рұқсат беру үшін OK түймесін басыңыз.
7 Бейне файлдарға кіруге рұқсат беру үшін OK түймесін басыңыз. 8 Қажетті бейне файлды нұқыңыз.
8 Қажетті бейне файлды нұқыңыз. 9 Таңдау түймешігін басыңыз.
9 Таңдау түймешігін басыңыз. 10 Мақсатты файл өлшемінің жанындағы жүгірткіні жылжытыңыз. Әдепкі бойынша, бағдарлама файл өлшемін 50%-ға азайтады. Жүгірткіні жылжыту арқылы сіз соңғы бейне файлдың өлшемін көресіз.
10 Мақсатты файл өлшемінің жанындағы жүгірткіні жылжытыңыз. Әдепкі бойынша, бағдарлама файл өлшемін 50%-ға азайтады. Жүгірткіні жылжыту арқылы сіз соңғы бейне файлдың өлшемін көресіз.  11 Сақтау түймешігін басыңыз.
11 Сақтау түймешігін басыңыз. 12 Файлды қысу процесі аяқталғанша күтіңіз. Сіз прогресті экранның жоғарғы жағында бақылай аласыз.
12 Файлды қысу процесі аяқталғанша күтіңіз. Сіз прогресті экранның жоғарғы жағында бақылай аласыз.  13 Сығылған бейне файлды табыңыз. Ол «Камера» қалтасында орналасқан.
13 Сығылған бейне файлды табыңыз. Ол «Камера» қалтасында орналасқан.